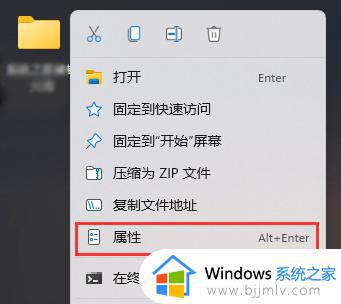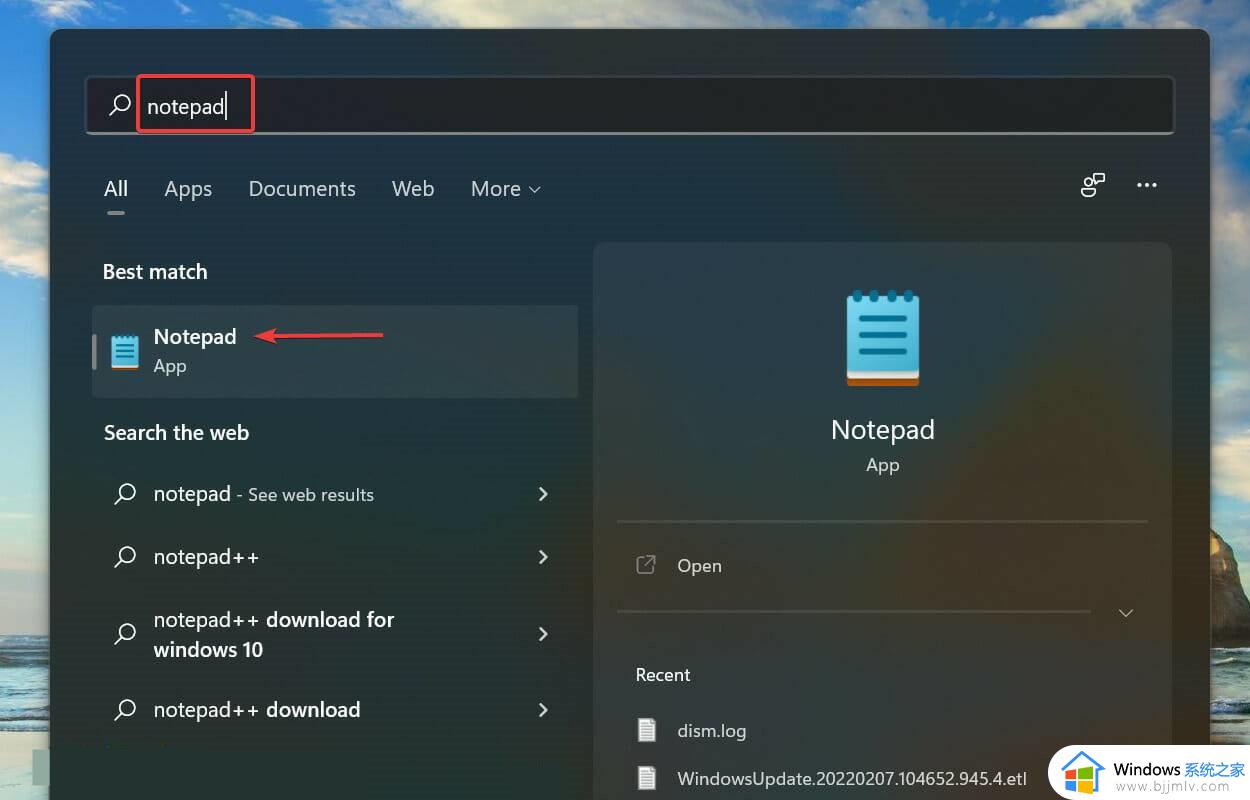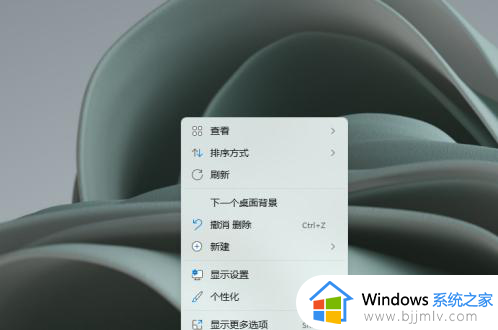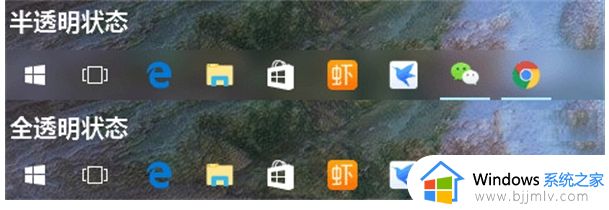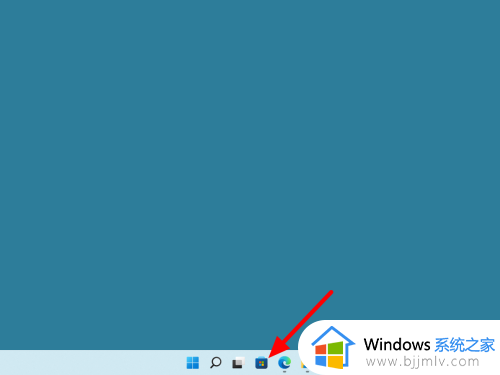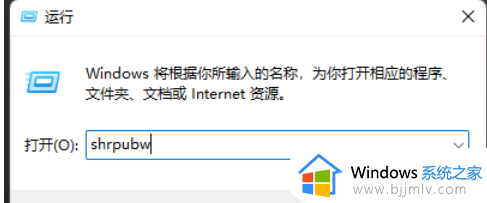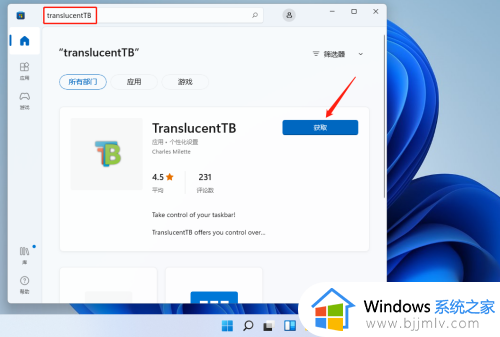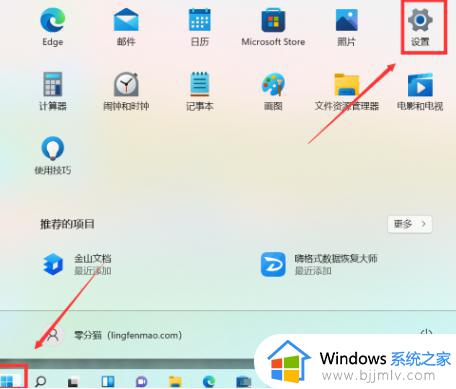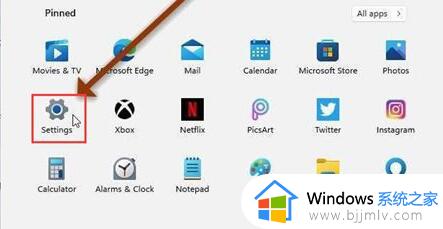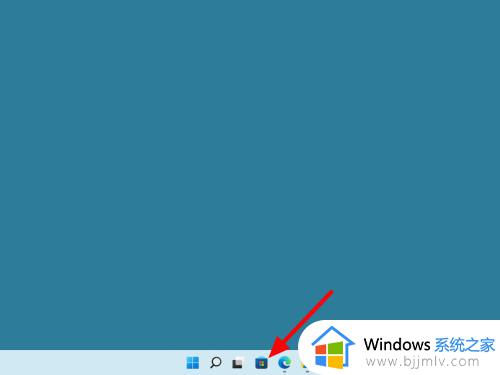win11怎么创建透明文件夹 win11电脑透明文件夹建立设置方法
更新时间:2023-10-20 16:50:18作者:run
在win11系统中,通过创建透明文件夹,我们可以将相似的应用程序或文件组织在一起,同时又不会占据过多的桌面空间。那么win11怎么创建透明文件夹呢?在本文中,我们将详细介绍win11电脑透明文件夹建立设置方法,让您可以轻松应用于自己的操作系统中。
win11如何创建透明文件夹:
1、右键点击需要变透明的文件夹,在打开的菜单项中,选择属性。
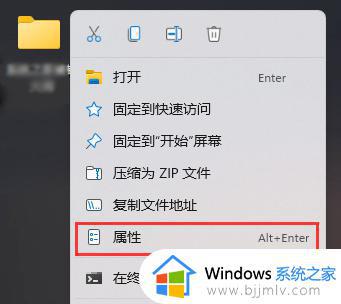
2、文件夹属性窗口中,切换到自定义选项卡,然后点击更改图标。

3、更改文件夹图标这里,选择一个空白图标,再点击确定即可。
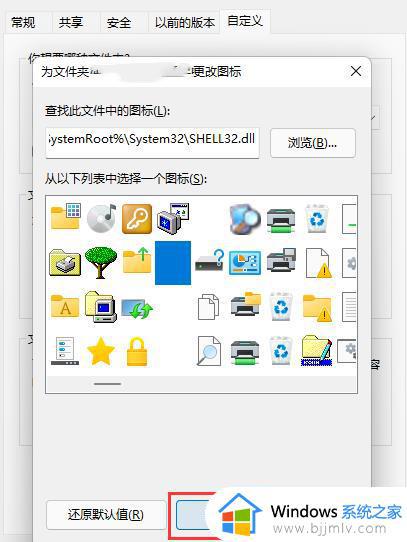
4、这时候,会得到一个透明文件夹,但是文字的话,还是会显示。
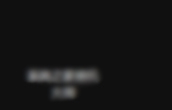
5、不过,文件名也可以隐藏,只需要右键文件夹,然后选择重命名。
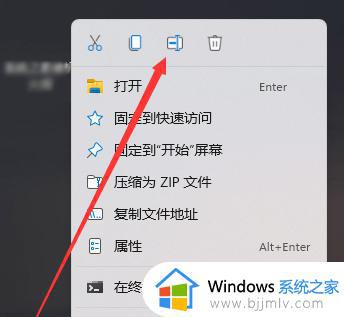
6、重命名文件夹的时候,右键插入 Unicode 控制字符,然后选择任意项即可。
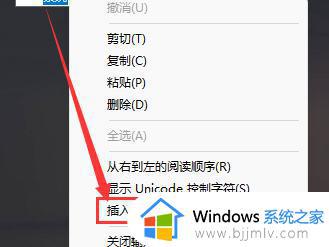
以上就是win11电脑透明文件夹建立设置方法的全部内容,有需要的用户可以按照以上步骤进行操作,希望对大家有所帮助。