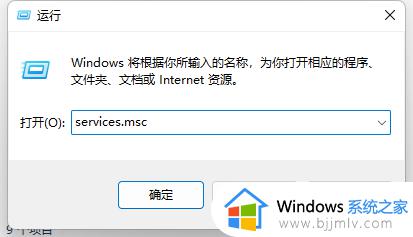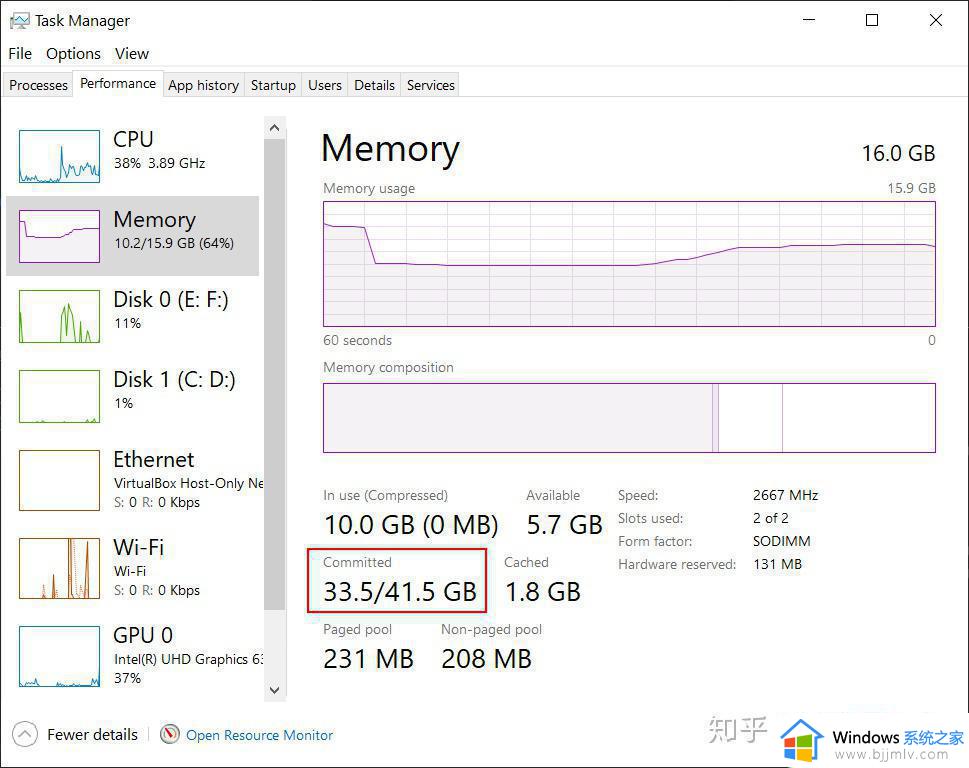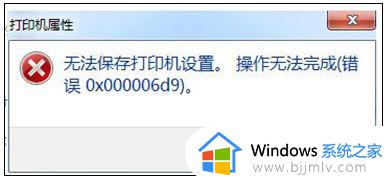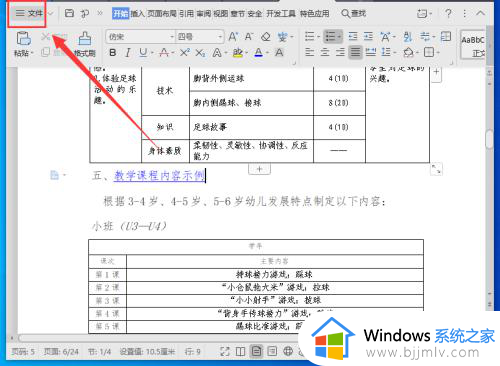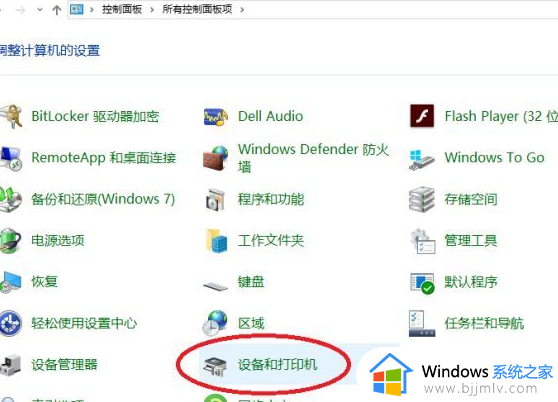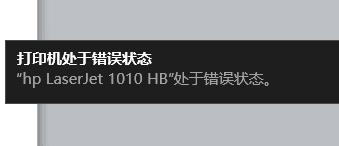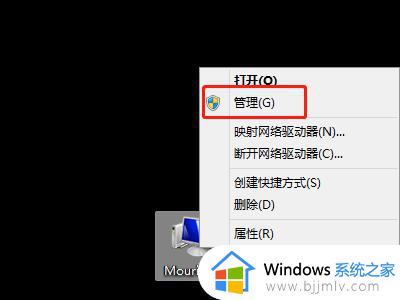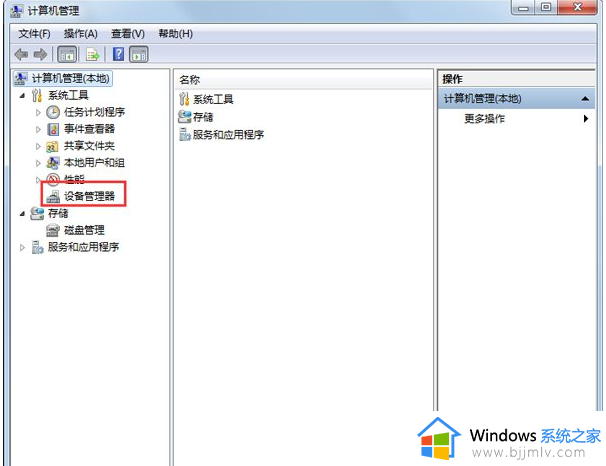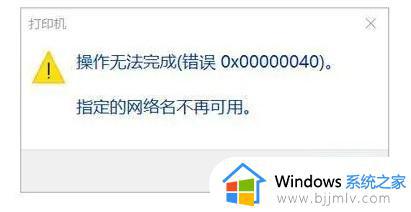打印机未指定是怎么回事 打印机显示未指定如何处理
打印机是一款很常见的打印设备,然而使用过程中,多多少少会遇到各种问题,比如近日有用户在使用打印机时,就遇到了无法连接的情况,还显示未指定,很多人不懂打印机未指定是怎么回事,该怎么办呢?不用担心,接下来就由笔者给大家详细介绍一下打印机显示未指定的处理方法。
具体如下:
1.运行Windows疑难解答
--在Windows搜索框中键入疑难解答>单击搜索结果中的疑难解答。
--单击右窗格中的“打印机”>选择“运行疑难解答”。
--等待进程进行并重新启动计算机以查看是否解决了问题。
2.更新打印机驱动程序
--按键盘上的Windows徽标键+ R>在“运行”框中键入devmgmt.msc,然后按Enter键以打开“设备管理器”。
--在顶部菜单中,单击“视图”>“选择显示隐藏的设备”。
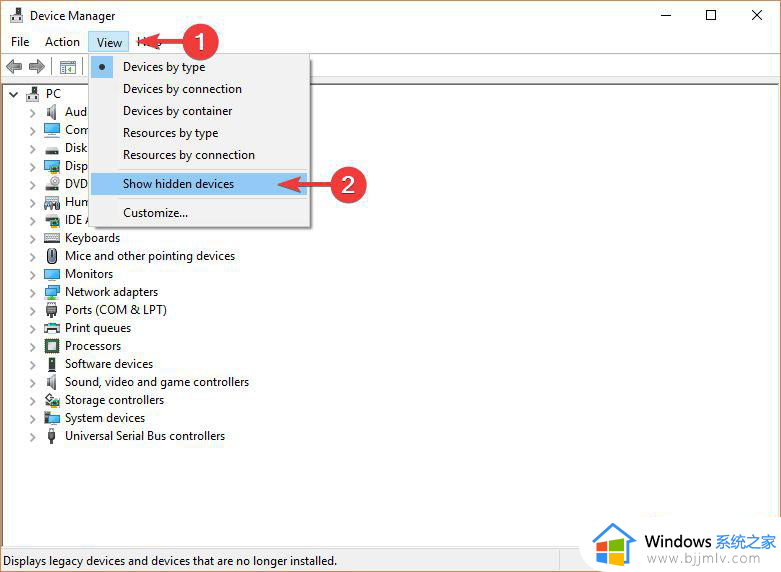
--展开“打印机”菜单>右键单击可用设备>选择“更新驱动程序”。
--或者,您可以选择卸载驱动程序,重新启动计算机,它将自动重新安装打印机的驱动程序。
3.卸下然后安装打印机
--首先,转到打印机的制造商网站,下载适用于您设备的最新驱动程序。
--按键盘上的Windows徽标键+ R>在“运行”框中键入devmgmt.msc,然后按Enter键以打开“设备管理器”。
--单击顶部菜单上的查看>选择显示隐藏的设备。
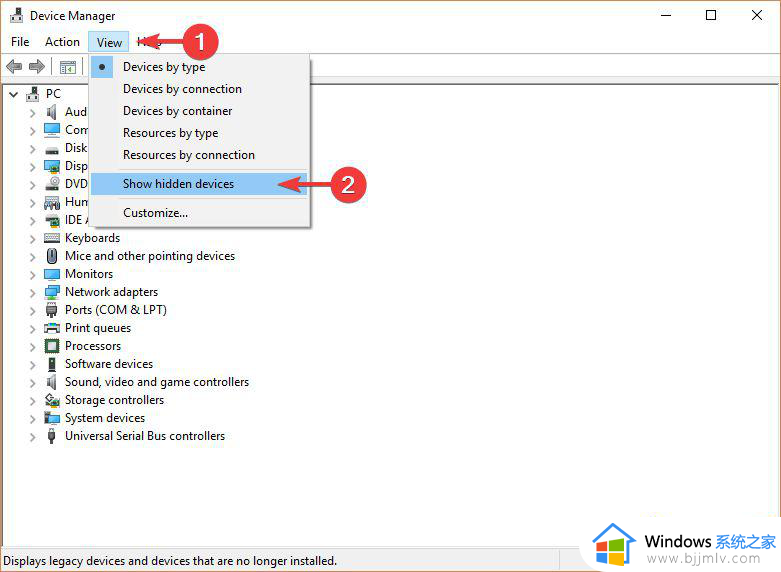
--展开“打印机”菜单>右键单击您的设备>选择“卸载设备”。
--从计算机上拔下打印机插头
--按开始按钮>打开设置
--单击应用程序>查找与打印机相关的软件并将其卸载。
--打开“控制面板”>选择“按大视图”图标。
--选择“设备和打印机”>右键单击打印机,然后选择“删除设备”。
--打开从制造商网站下载的设置并尝试运行它。 当系统提示无法找到打印机时,将设备重新连接到计算机并恢复安装。
4.更新Windows
--按开始按钮>打开设置。
--单击“更新和安全”。
--选择Windows Update
--单击“检查更新”
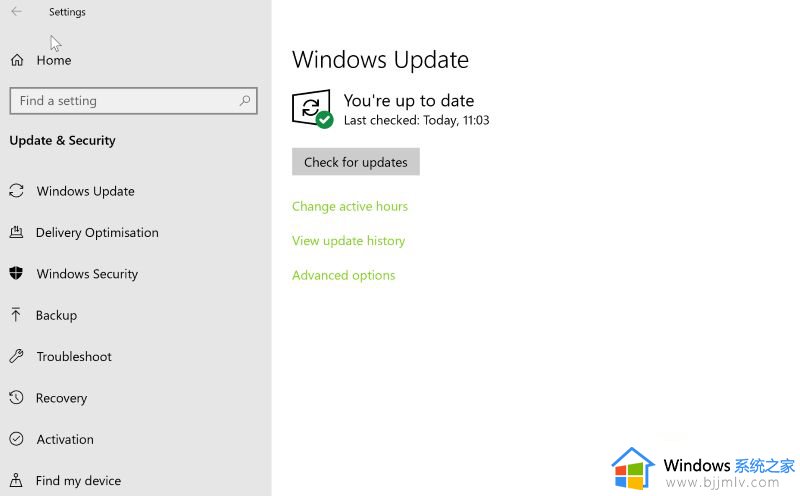
--如果找到任何更新,请让它完成该过程并重新启动计算机
--重新启动PC后,检查更新Windows是否修复了该问题
以上给大家介绍的就是打印机未指定的详细解决方法,如果你有遇到了相同的情况,不妨可以参考上面的方法步骤来进行解决吧。