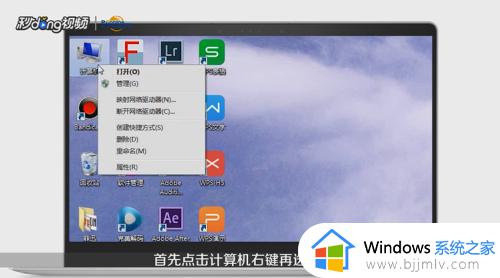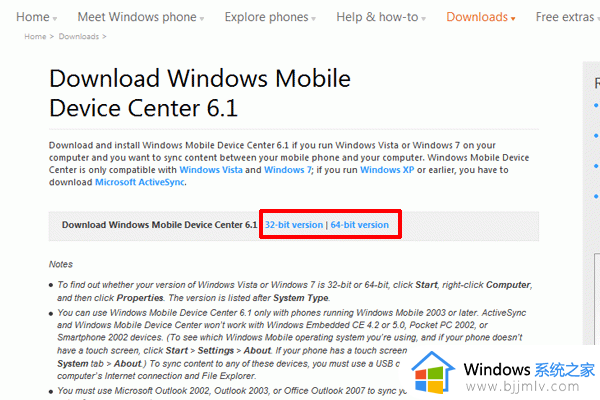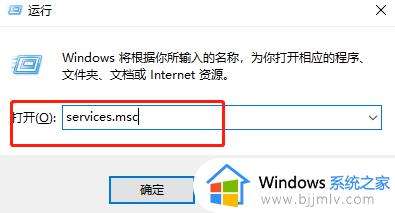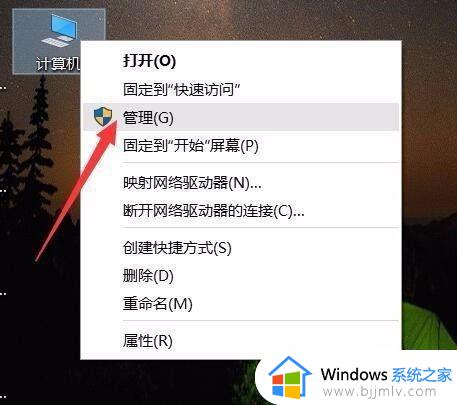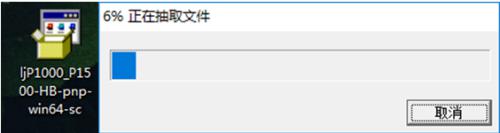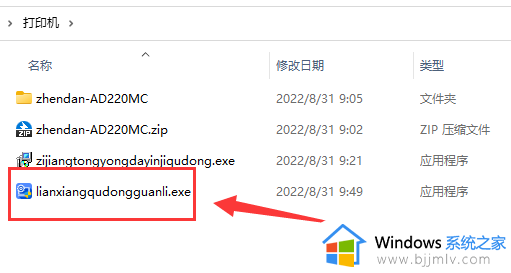打印机未能成功安装驱动程序解决方法 打印机显示未能成功安装驱动怎么办
更新时间:2022-11-25 13:38:11作者:runxin
大多用户在使用电脑办公的过程中,难免会用到打印机设备来进行打印文件,可是最近有些用户在给电脑安装打印机设备之后,打印文件时却遇到了打印机未能成功安装驱动程序的提示,对此打印机显示未能成功安装驱动怎么办呢?这里小编就来教大家打印机未能成功安装驱动程序解决方法。
具体方法:
1.在桌面上点击【计算机】右键,选择【管理】,再选择【设备管理器】。
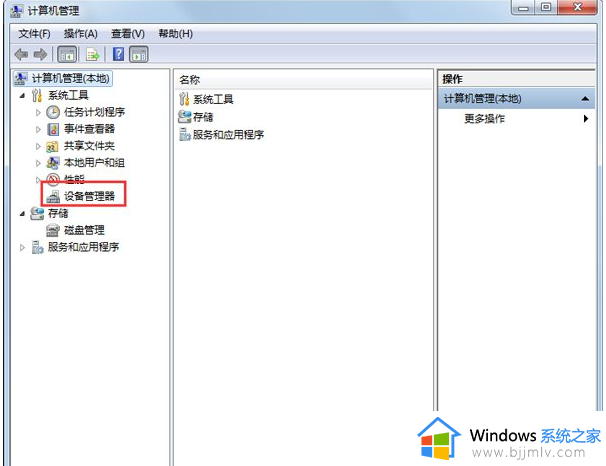
2.在设备管理器中找到【其他设备】选择你所插到电脑里的设备名称,点在上面点击右键选择【更新驱动程序】。
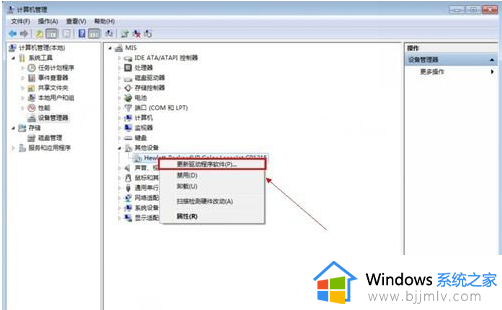
3.进入更新驱动程序向导,点击【浏览计算机以查找驱动程序软件】。
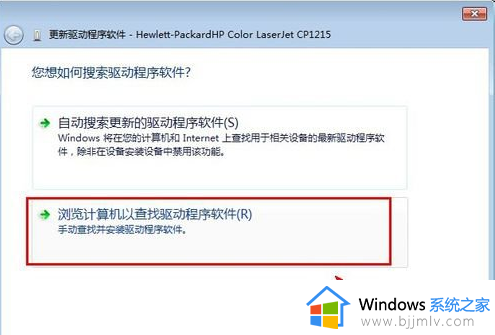
4.选择你的设备驱动程序所在的位置,再点击【下一步】。
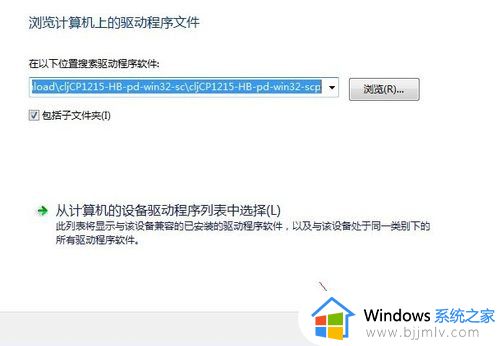
5.安装驱动。
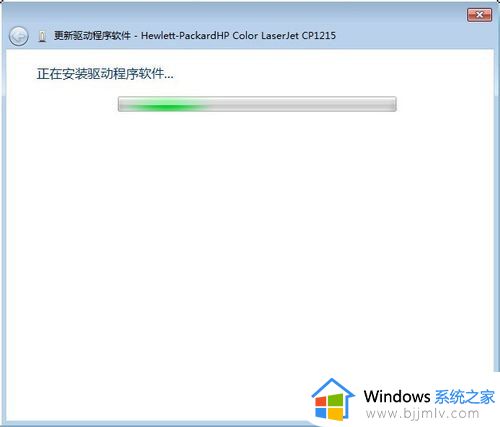
6.安装驱动完成。只要把驱动程序安装正确后就不会出现【未能成功安装设备驱动程序】。
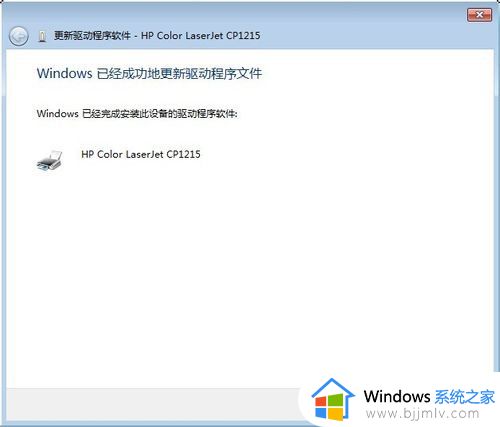
以上就是小编教大家的打印机未能成功安装驱动程序解决方法了,有遇到这种情况的用户可以按照小编的方法来进行解决,希望能够帮助到大家。