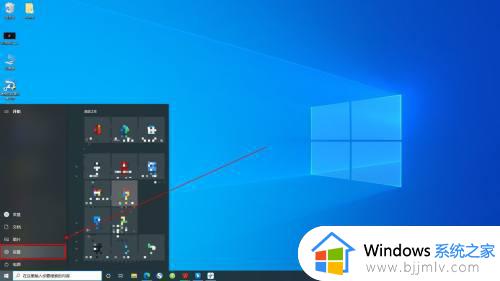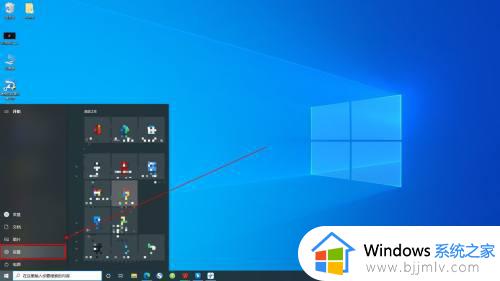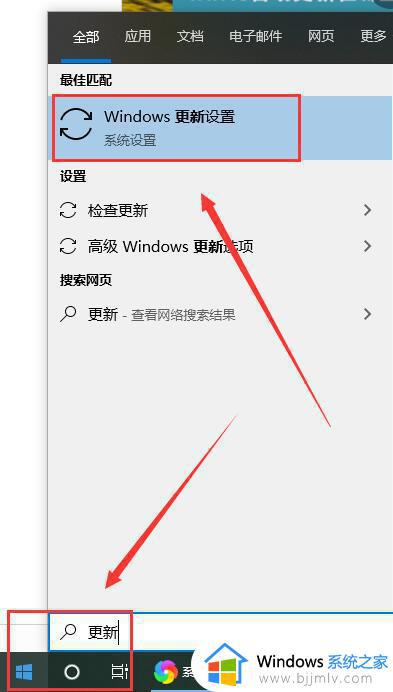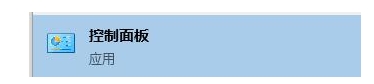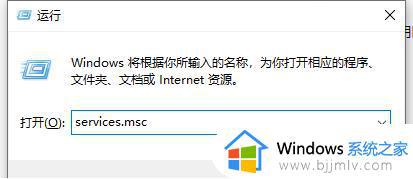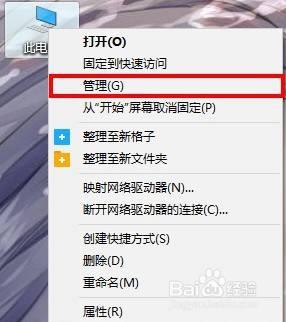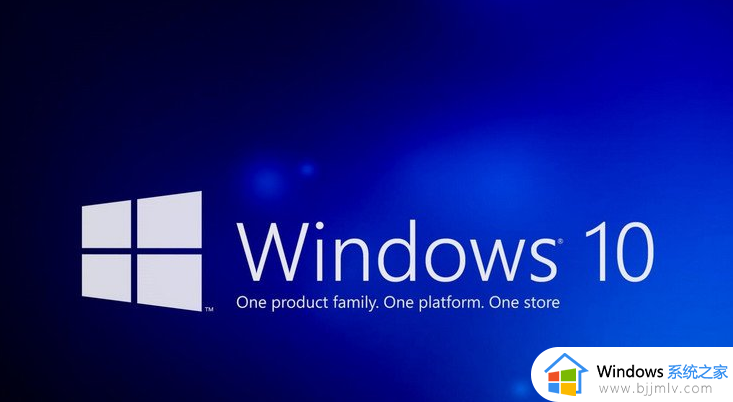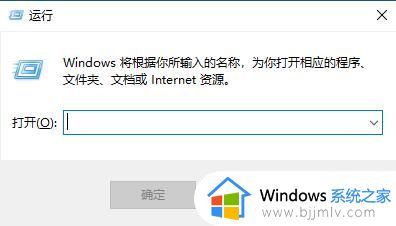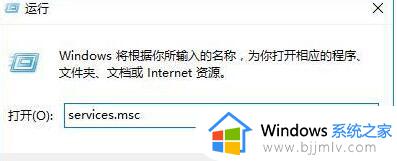win10如何关闭更新服务 win10关闭更新服务方法
在win10操作系统中,自动更新是一项便利的功能,它可以确保我们的系统始终保持最新状态。但是,有些小伙伴可能会遇到更新服务在不适当的时候运行,导致电脑变慢或中断正在进行的工作,对此win10如何关闭更新服务呢?下面小编就教大家win10关闭更新服务方法,快来一起看看吧。
具体方法
1、先按下Windows徽标键+R键,打开运行窗口命令,在窗口命令中输入“gpedit.msc”。
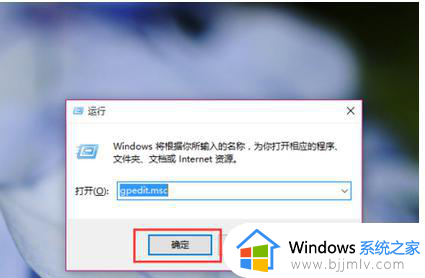
2、打开组策略编辑器以后,先依次点击计算机配置-管理模板-Windows组件菜单选项。
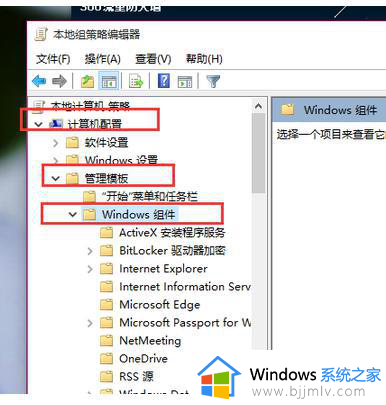
3、在Windows组件菜单窗口中,点击选择“Windows更新”子菜单项,然后在右侧的配置选项中找到“配置自动更新”。
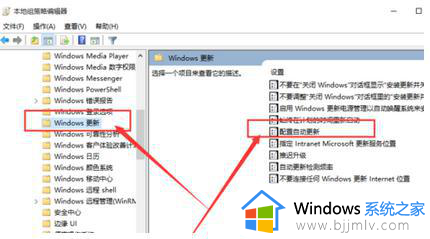
4、双击右侧的“配置自动更新”选项,在打开的页面中默认是未配置选项。如果想关闭自动更新功能,要在左侧选项中选择“已禁用”,然后点击确定按钮,这样便可以顺利关闭Windows10系统的自动更新功能。
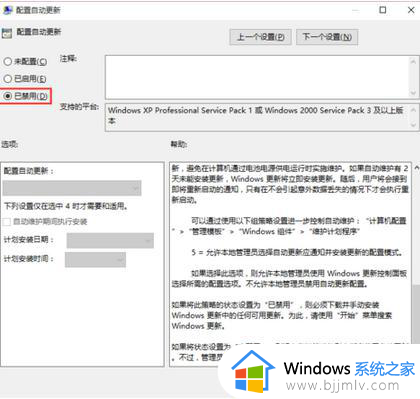
以上全部内容就是小编带给大家的win10关闭更新服务方法详细内容分享啦,小伙伴们如果你们碰到这种情况的话,就快点跟着小编一起来看看吧,希望可以帮助到大家。