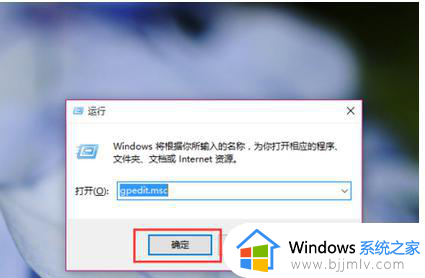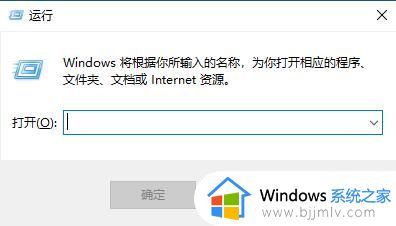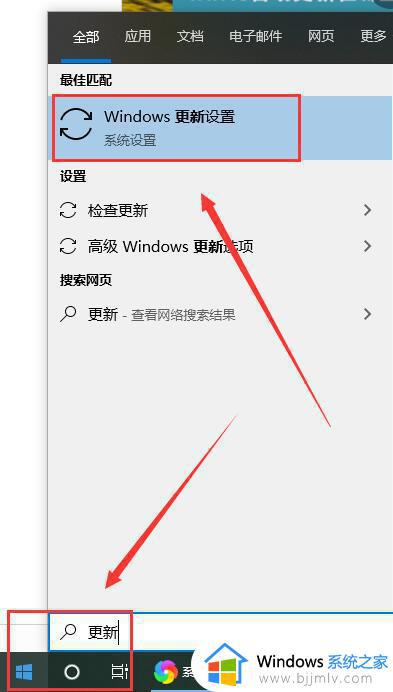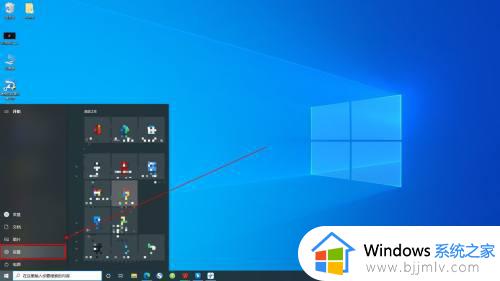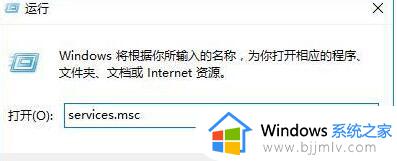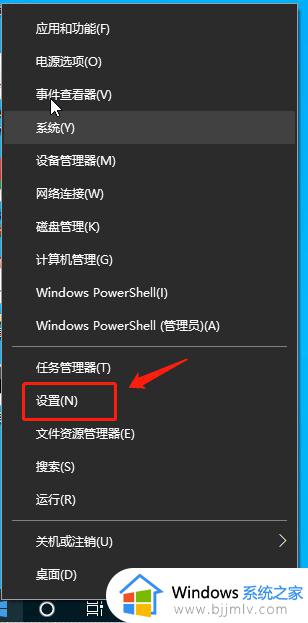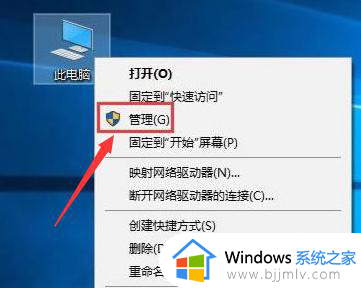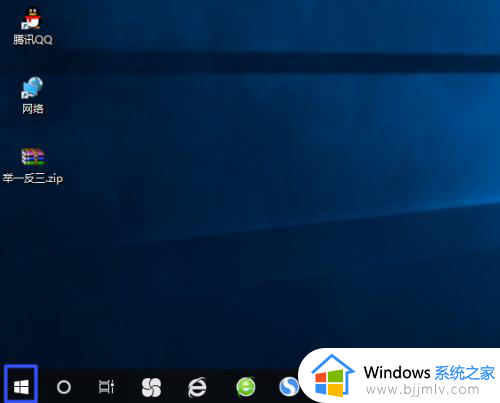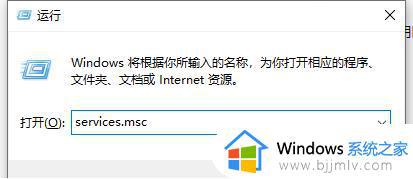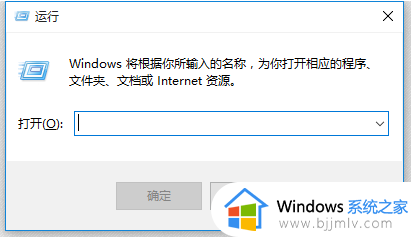win10更新服务关闭怎么操作 win10如何禁用更新服务
相信我们小伙伴在使用win10操作系统的时候应该都遇到过电脑更新的情况吧,我们有些小伙伴十分的不喜欢这个更新服务,想要把这个更新服务关闭掉,但是却不知道怎么操作,那么win10更新服务关闭怎么操作呢?接下来小编就教给大家win10如何禁用更新服务,一起来看看吧,希望可以帮助到你。
具体方法:
1、打开电脑选择设置
打开电脑,鼠标单击左下角的开始菜单,选择设置。
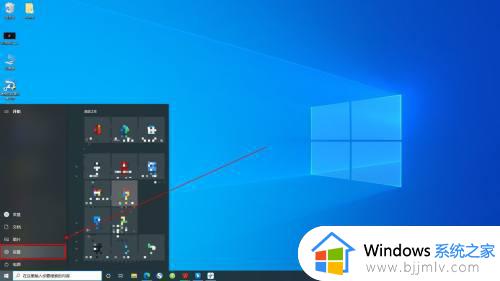
2、点击更新和安全
在Windows设置中,点击“更新和安全”。
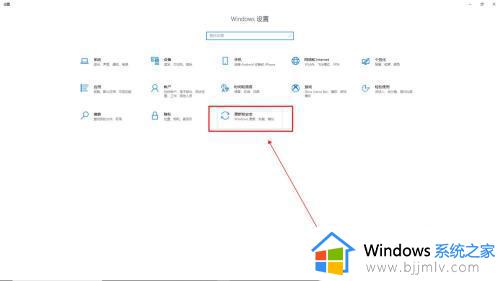
3、点击高级选项
进入Windows更新中,点击“高级选项”。
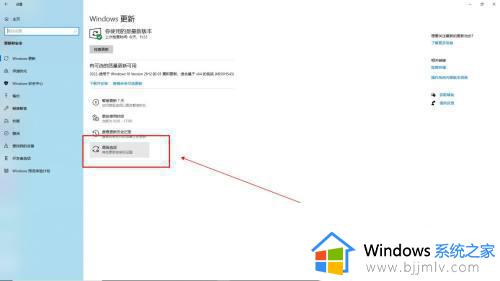
4、关闭所有选项
最后将更新选项与更新通知下的所有选项关闭即可。
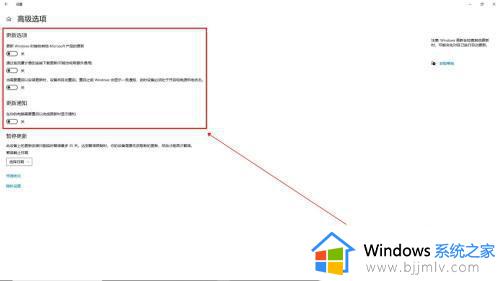
END方法二:借助计算机管理
1、右键此电脑选择管理
打开电脑,鼠标右键单击此电脑,选择管理。
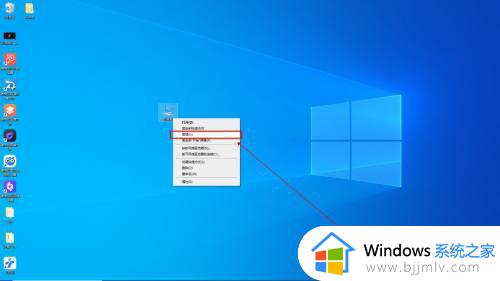
2、点击服务
进入计算机管理界面,点击展开“服务和应用程序”-“服务”。
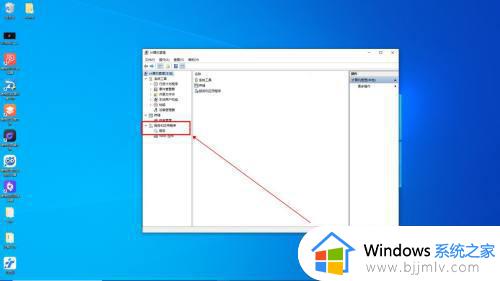
3、打开Windows Update
然后在右侧找到Windows Update,双击打开。
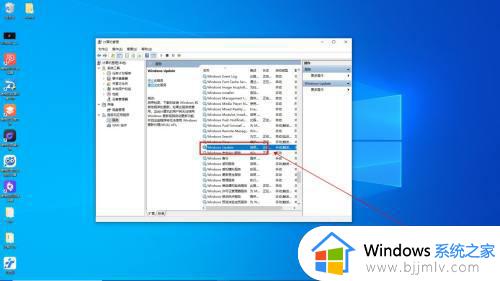
4、启动类型改为禁用
在Windows Update的属性窗口中,将常规选项中的启动类型改为禁用。
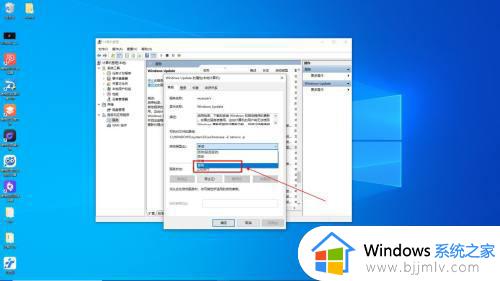
5、改为无操作并确定
再点击恢复选项,将第一次失败、第二次失败和后续失败都改为无操作,点击确定即可。
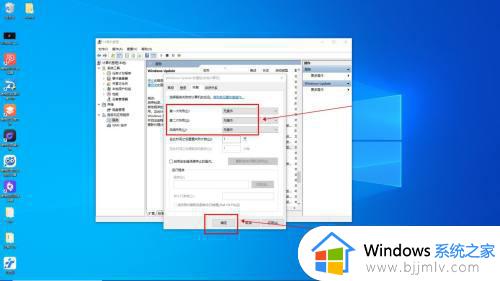
以上全部内容就是小编带给大家的win10禁用更新服务方法详细内容分享啦,小伙伴们如果你们有需要的话就快点跟着小编一起来看看吧,希望本文可以有效的帮助到你。