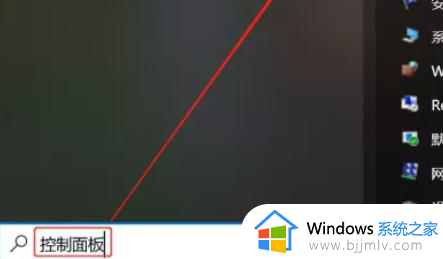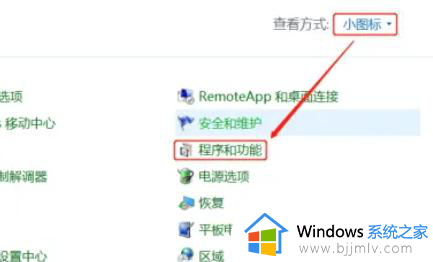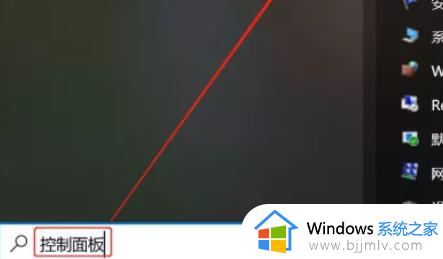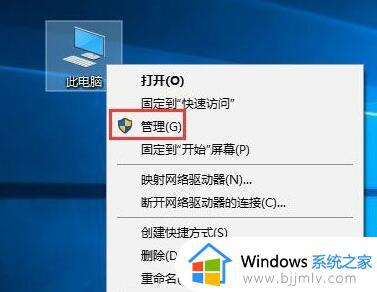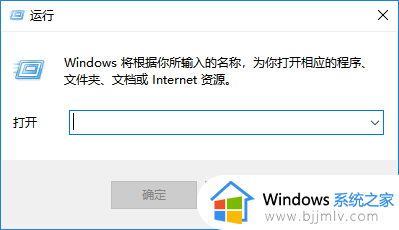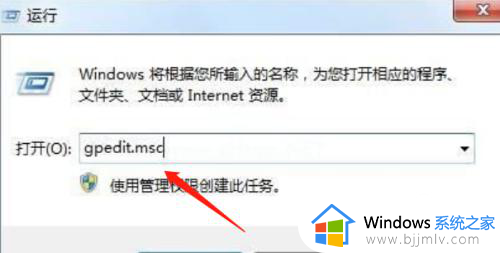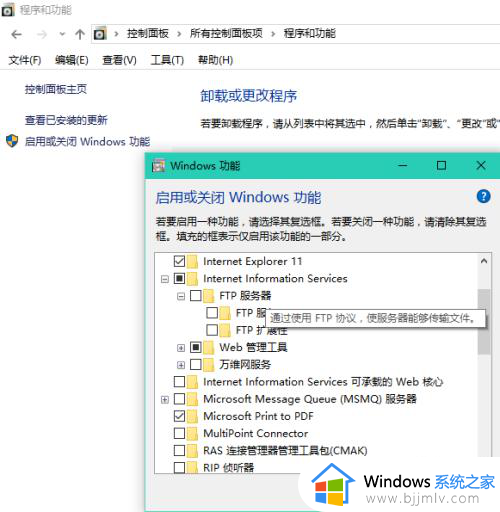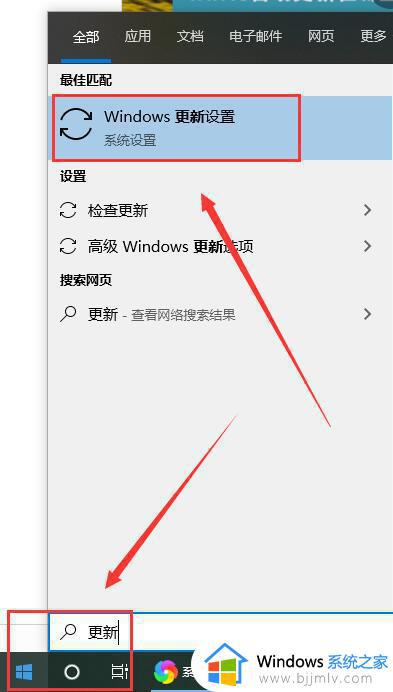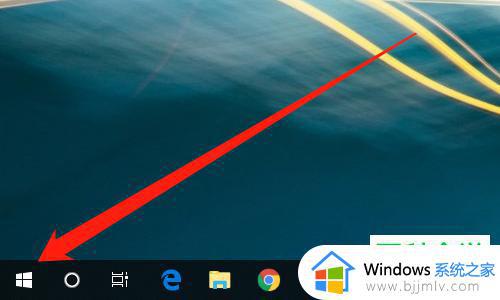Win10系统telnet服务怎么开启 Win10开启telnet服务的步骤
Win10系统telnet服务怎么开启,在现代互联网时代,Telnet服务作为一种远程登录协议,为用户提供了跨网络连接到远程计算机的便捷方式,在Windows10操作系统中,默认情况下是没有开启Telnet服务的,这给一些需要使用Telnet的用户带来了困扰。本文将为大家详细介绍Win10开启telnet服务的步骤,让大家能够轻松地享受Telnet带来的便捷。
开启方法:
1、"win+R"快捷键开启运行,输入"control"回车打开。
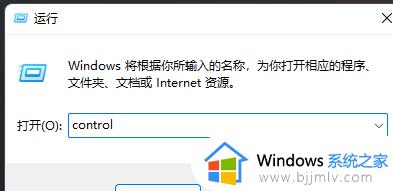
2、在打开的窗口界面中,将右上角的"查看方式"切换为"类别",再点击其中的"卸载程序"选项。
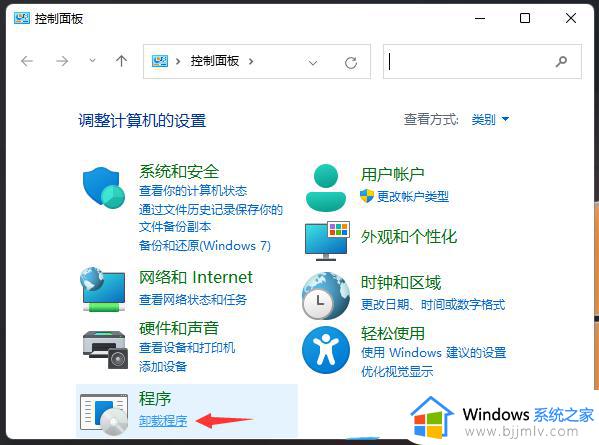
3、进入到新窗口后,点击左侧栏中的"启用或禁用Windows功能"选项。
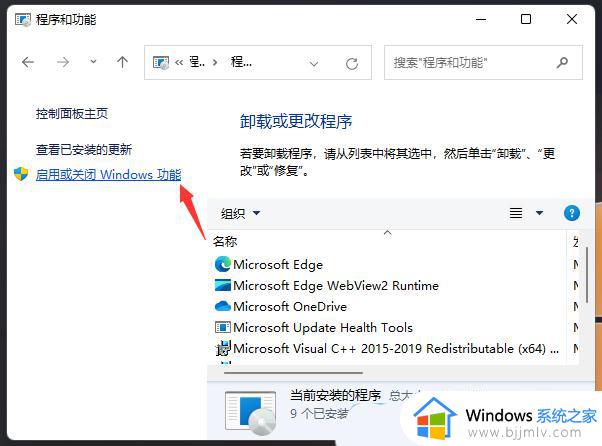
4、然后找到窗口中的"Telnet客户端",将其小方框勾选上,随后点击"确定"。
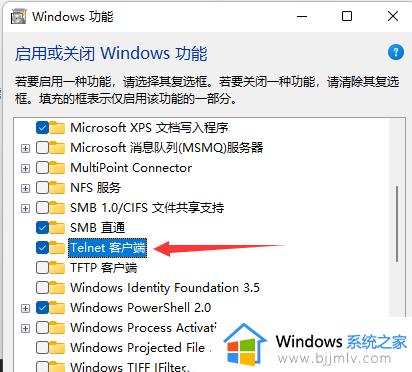
5、这时系统会自动安装Telnet客户端,耐心等待片刻。
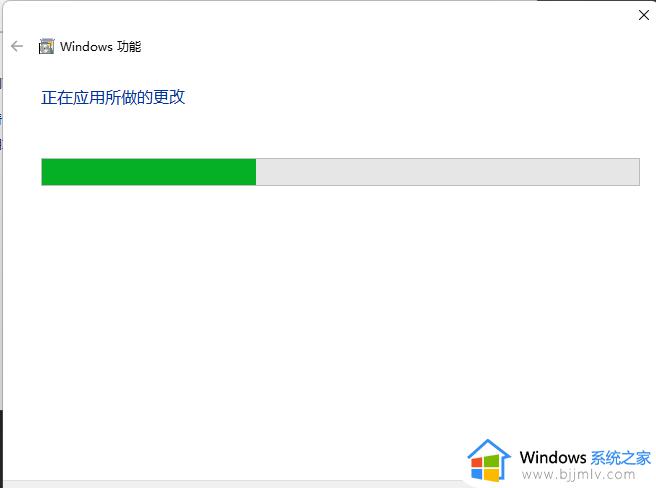
6、最后等待Telnet客户端安装完成就可以了。
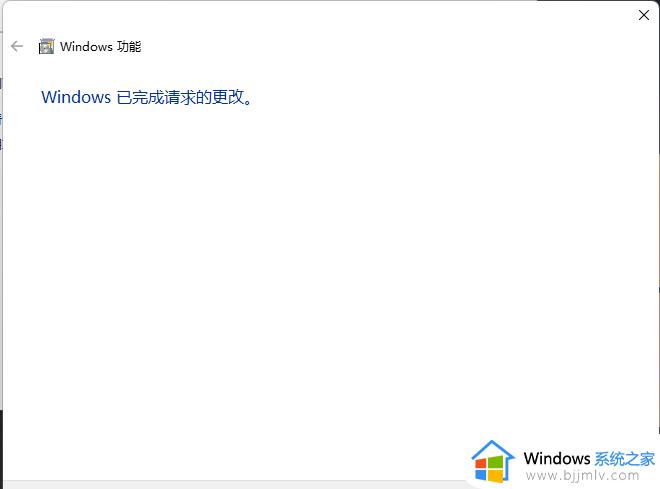
以上就是Win10开启telnet服务的步骤的所有内容,如果您遇到了相同的问题,可以按照这个方法来解决。