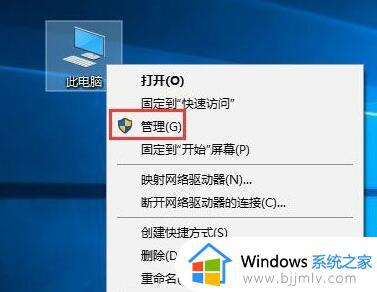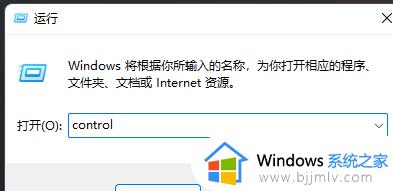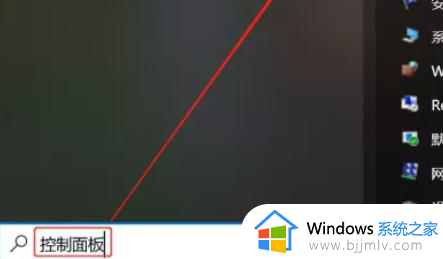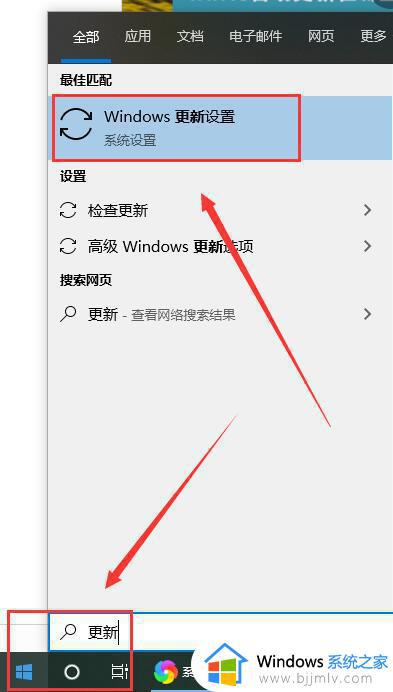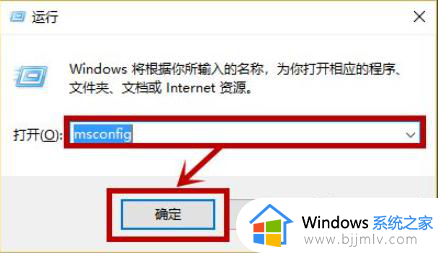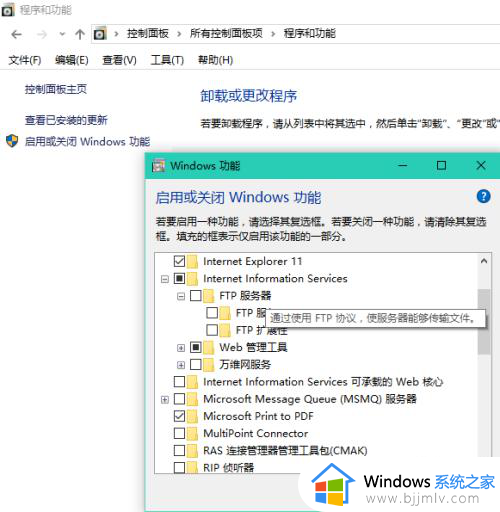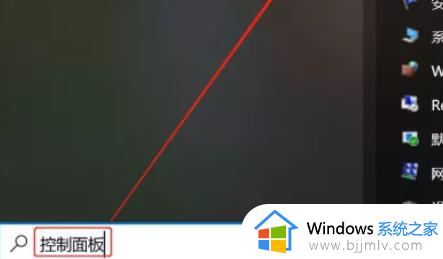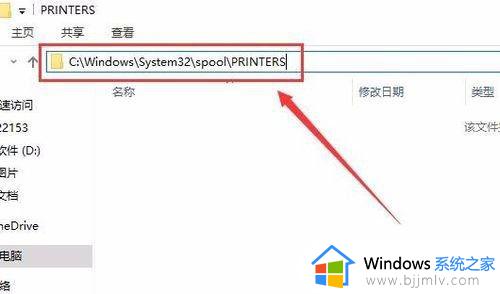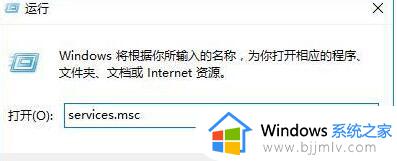win10智能卡服务怎么开启 win10如何启动系统智能卡服务
更新时间:2024-01-04 14:35:58作者:runxin
在电脑安装的win10系统中自带有众多不同功能的服务,因此在启动过程中也会有相关服务功能自动运行,而在win10系统中自带的智能卡服务能够保证智能卡即插即用,从而方便用户进行操作,可是win10智能卡服务怎么开启呢?接下来小编就给大家带来win10如何启动系统智能卡服务,一起来看看吧。
具体方法如下:
1、win+r打开运行,在搜索栏中输入gpedit.msc。
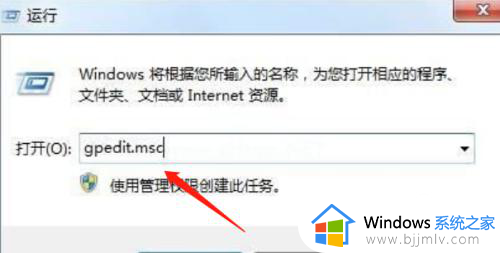
2、找到计算机配置-管理模块-windows组件-智能卡。
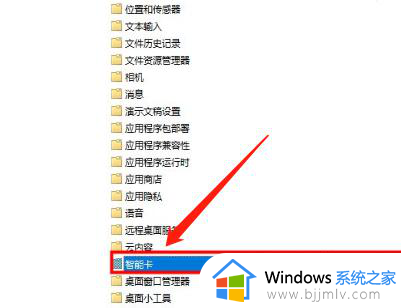
3、找到并启用右边的启用智能卡的证书传播、强制从智能卡读取所有证书、打开智能卡即插即用服务。
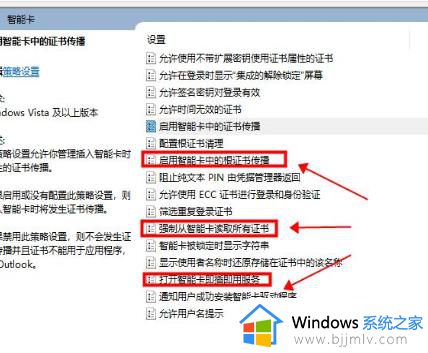
4、四个选项都双击选择已启用确定即可。
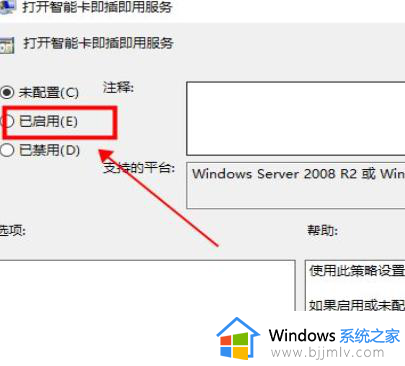
5、桌面右键开始菜单,选中“计算机管理器”,“服务和应用程序”→“服务”,右侧找到Secondary Logon服务项。
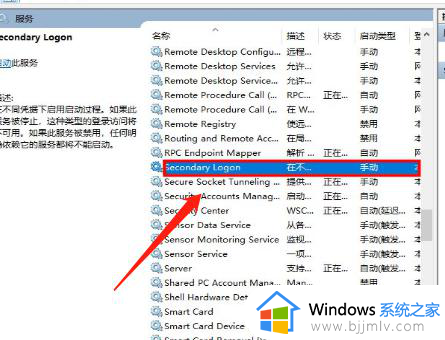
6、点击“启动”,并将启动类型设置为“自动”即可。
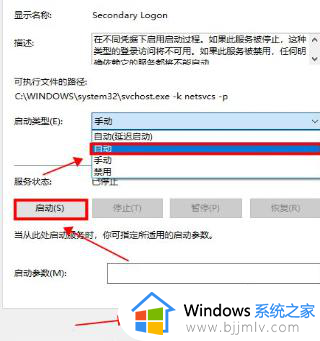
以上就是小编给大家讲解的win10如何启动系统智能卡服务全部步骤了,有遇到过相同问题的用户就可以根据小编的步骤进行操作了,希望能够对大家有所帮助。