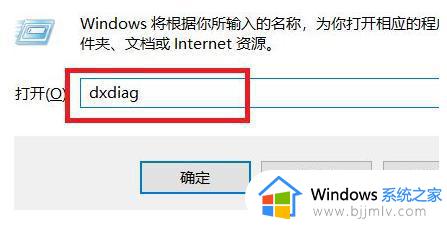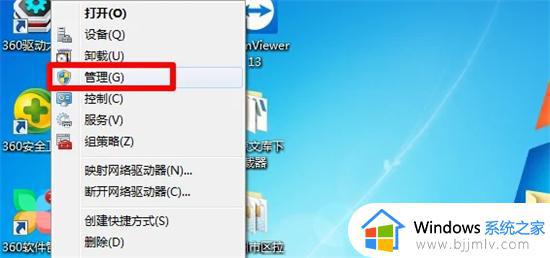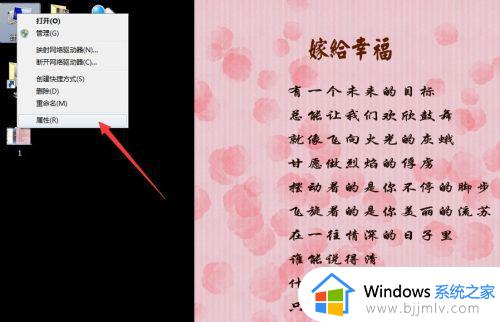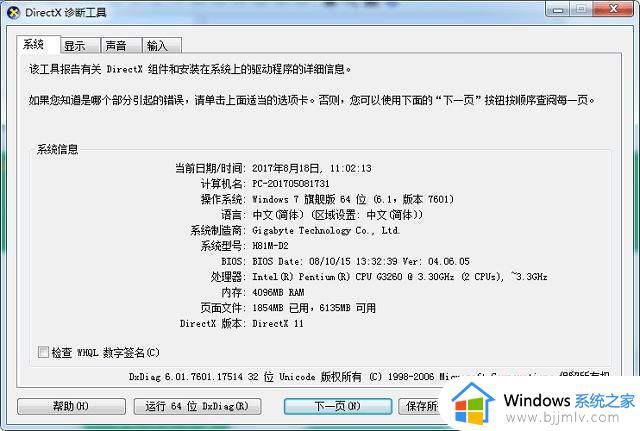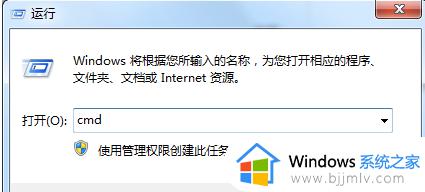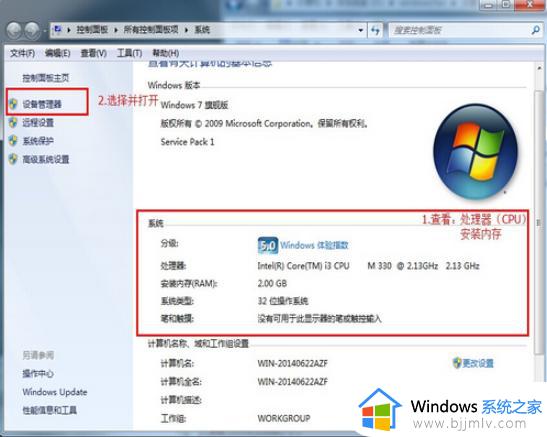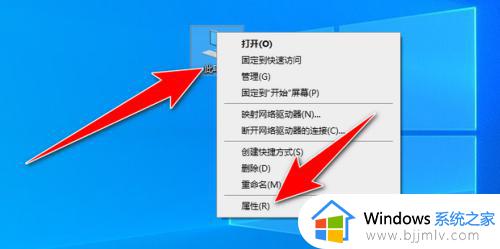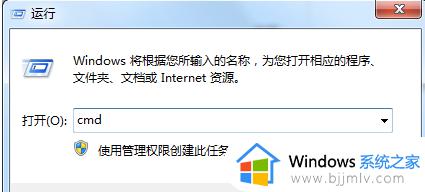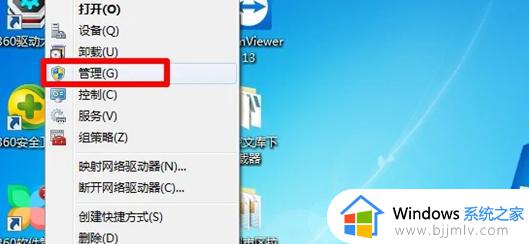windows7怎么查看显卡型号 windows7如何查看自己显卡型号
当前市面上发售的各种显卡型号众多,很多用户对于大多显卡型号性能也有多了解,从而也能够保证用户的体验,可是有些用户对于日常使用的windows7电脑中显卡型号不是很清楚,对此windows7怎么查看显卡型号呢?其实方法很简单,今天小编就给大家讲解windows7如何查看自己显卡型号,一起来了解下吧。
具体方法如下:
1.首先鼠标移动到计算机上,右键选择管理选项点击打开。
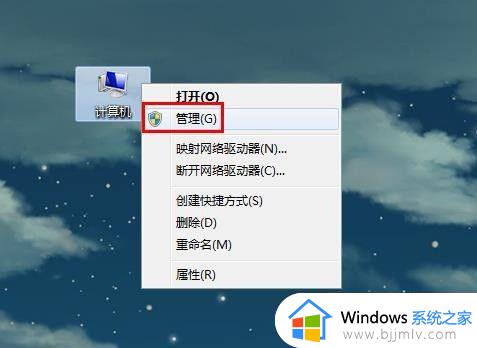
2.然后在计算机管理窗口中点击设备管理器,在右侧显示的电脑硬件信息中点击最下方的显示适配器,就可以看到我们电脑使用的显卡型号了。
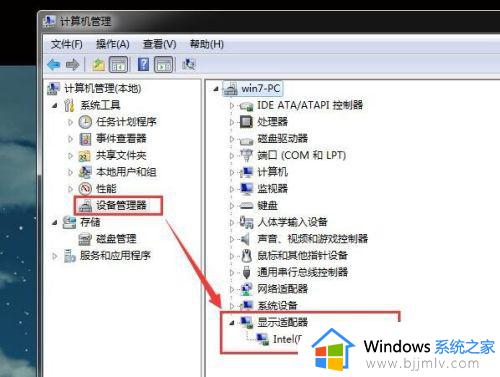
3.然后我们就可以通过百度搜索显卡型号的方式,来了解我们显卡的基本信息了,比如我这个就是最普通的集成显卡,好的显卡显存和频率都比较高,玩大型游戏就不会卡了。
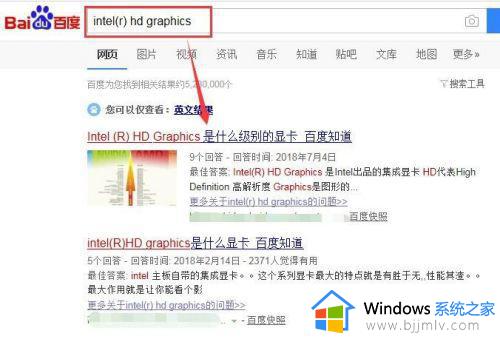
4.上面的方法是查看电脑显卡型号最简单的方法,当然了我们也可以借助电脑上的安全软件工具对电脑硬件进行检测,一般都会检测出来显卡型号的,比如我的电脑上的安全管家为例,打开安全管家。
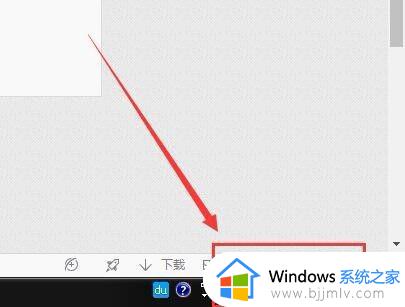
5.然后点击工具箱菜单中的硬件检测工具对我们的电脑进行检测。
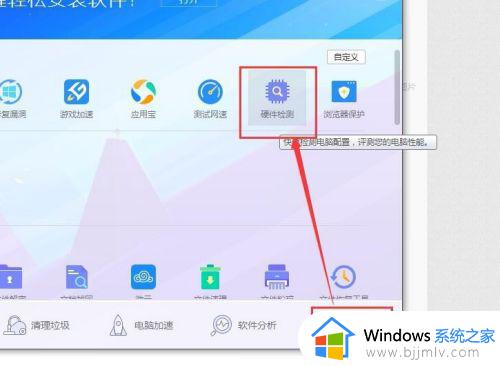
6.这样硬件检测完成后我们就可以看到我们Win7系统电脑的显卡型号了,是不是很方便。
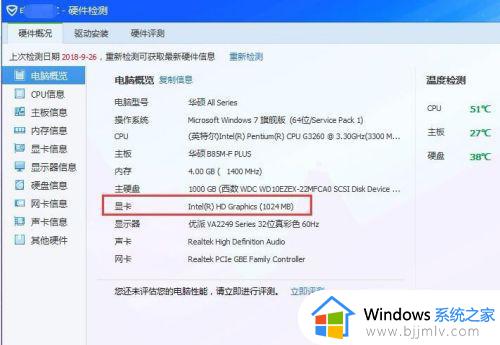
综上所述就是小编教大家的windows7如何查看自己显卡型号所有内容了,还有不懂得用户就可以根据小编的方法来操作吧,希望本文能够对大家有所帮助。