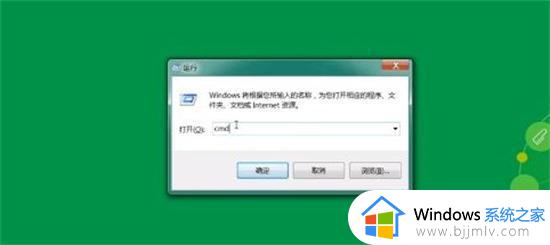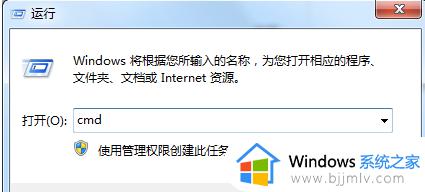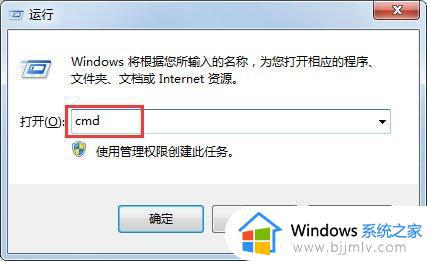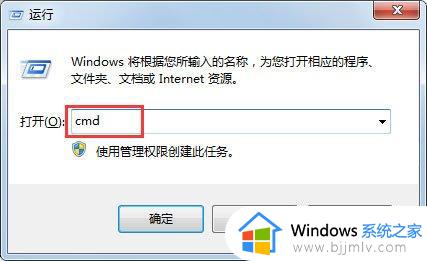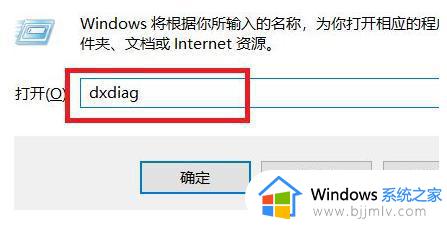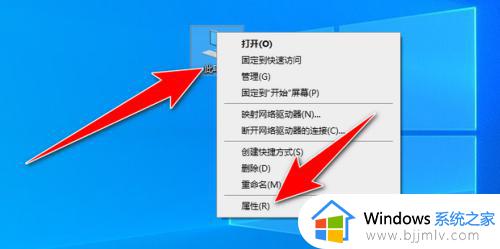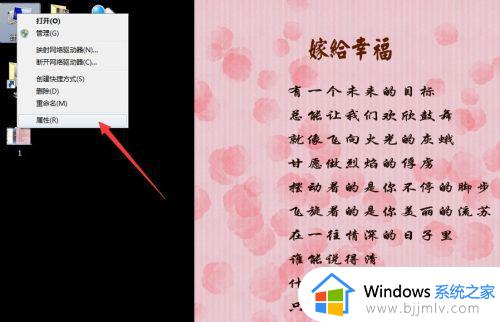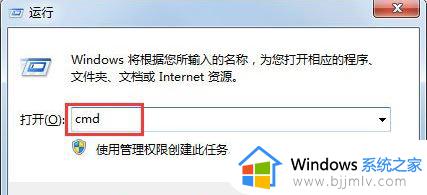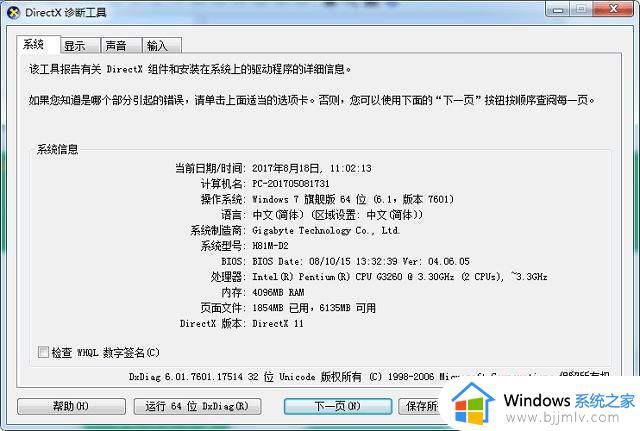win7查看内存型号怎么操作 win7如何查看内存型号
众所周知,内存是我们的win7操作系统的基本组件之一,我们的电脑内存大小,在很大程度上影响了我们的电脑运行速度,我们很多小伙伴都会选择添加内存进行提高速度,但是在购买内存的时候我们需要查看一下电脑内存型号,对此很多小伙伴都不知道怎么操作,接下来小编就带着大家一起来看看win7查看内存型号怎么操作。
具体方法:
首先,需要打开命令行模式,利用win+r键打开运行,输入cmd回车。
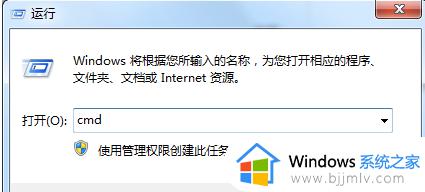
在命令行界面输入wmic进入命令行系统管理执行脚本界面

可以通过命令memorychip进行查看内存型号
可以看出,有两条内存,分别为2G,PN号也可以看出
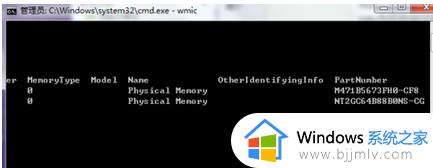
通过cpu get *可以查看cpu的具体情况(注意空格),拖动滚动条找到numberofcores和numberoflogicalprocessors两列
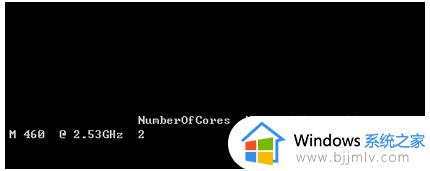
方法二:借助硬件检测软件查看笔记本内存条型号
在笔记本电脑中下载安装鲁大师软件,安装之后,打开运行,
然后进入到硬件检测界面,
这里就可以看到,笔记本的内存型号了。
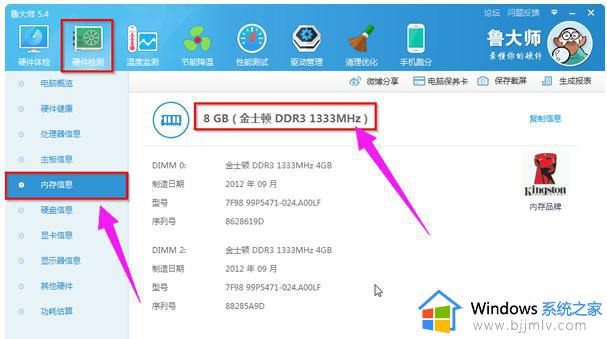
以上全部内容就是小编带给大家的win7查看内存型号操作方法详细内容分享啦,小伙伴们快去看看你的内存型号是多少吧,希望本文可以有效的帮助到你。