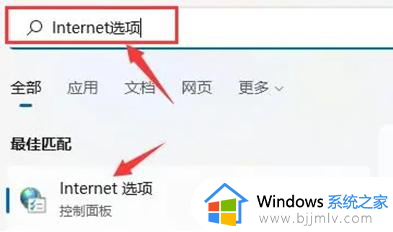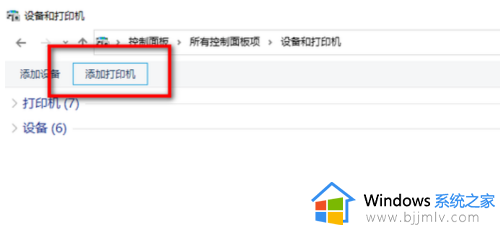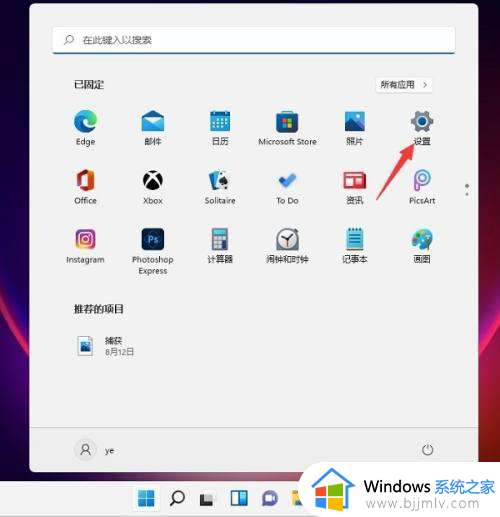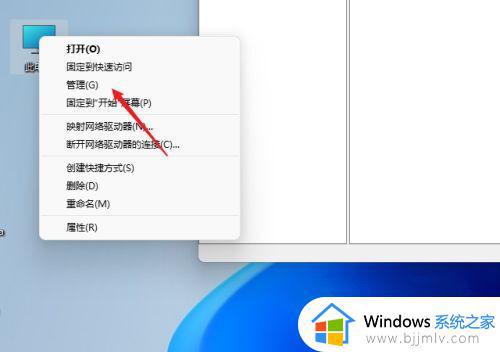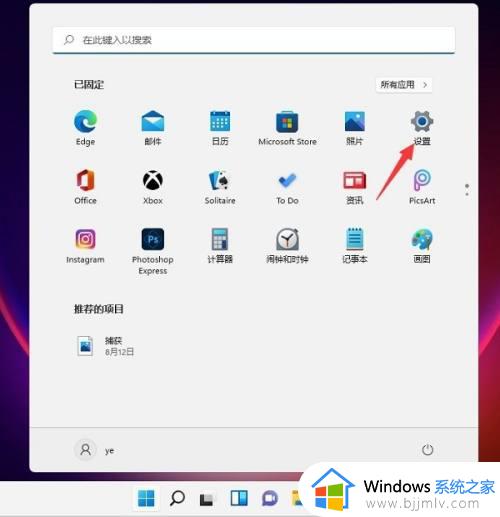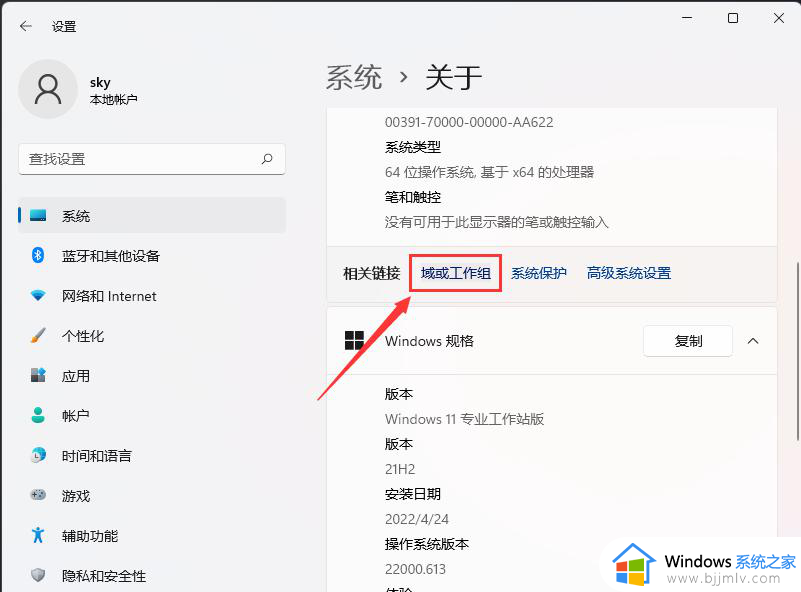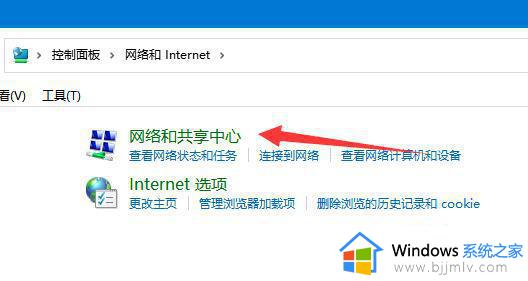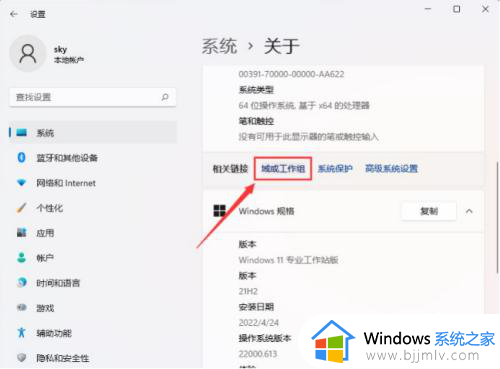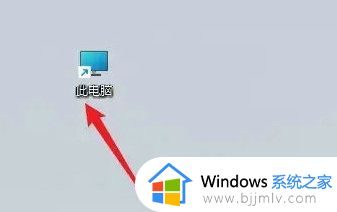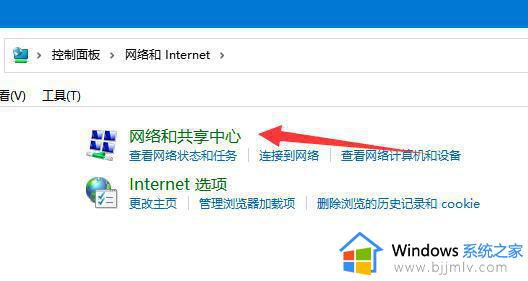win11怎么设置局域网 win11加入局域网怎么设置
更新时间:2023-11-20 15:33:07作者:skai
众所周知,我们的局域网可以帮助我们快速的完成资源共享、文件传输等等操作,但是许多小伙伴由于刚接触win11操作系统,不太熟悉怎么加入局域网,对此win11怎么设置局域网呢?今天小编就给大家介绍一下win11加入局域网怎么设置,快来一起看看吧,希望可以帮助到你。
具体方法如下:
1、首先进入Windows 设置窗口,右侧点击相关链接下的域或工作组。
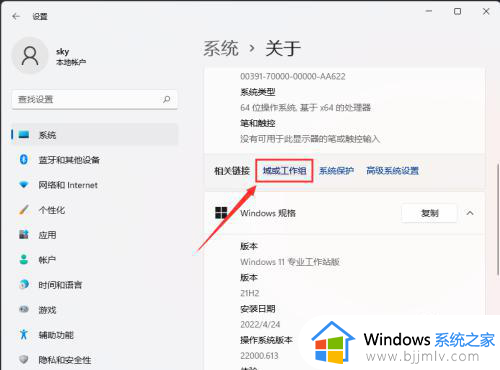
2、系统属性窗口,计算机名选项卡,点击若要使用向导将计算机加入域或工作组,请单击网络 ID。
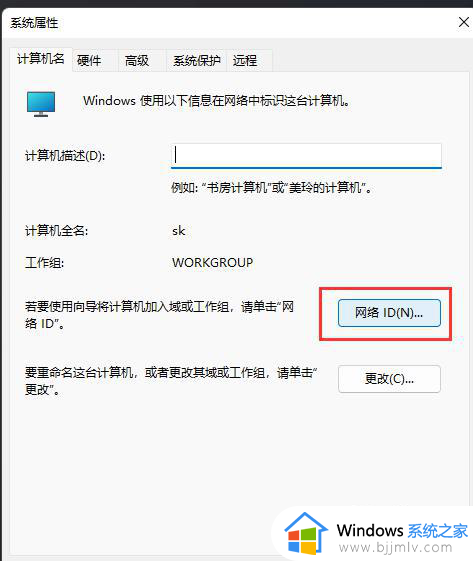
3、加入域或工作组,点击这台计算机是办公网络的一部分。我用它连接到其他工作中的计算机,然后点击下一页。
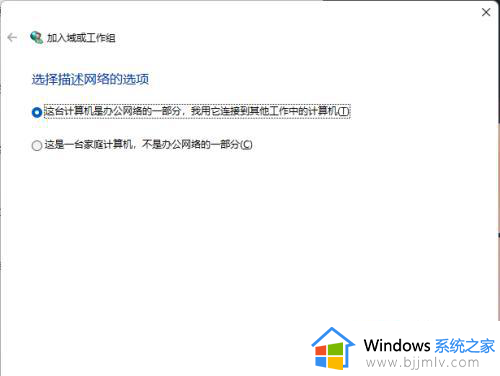
4、选择公司使用带域的网络,点击下一页。
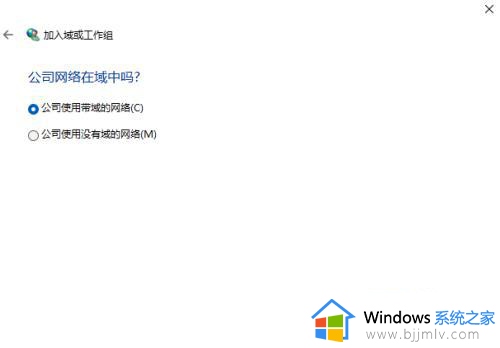
5、你将需要下列信息,直接点击下一页。
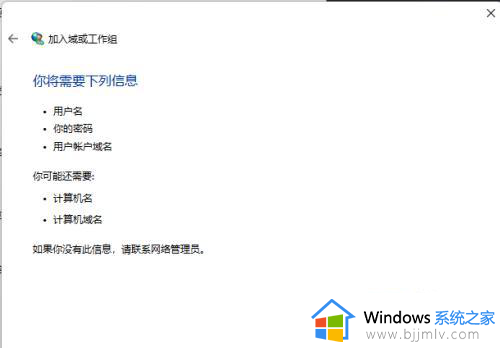
6、键入你的域账户的用户名、密码和域名下,输入用户名、密码以及域名,点击下一页。
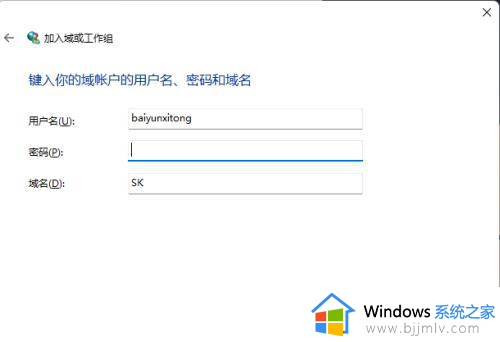
以上全部内容就是小编带给大家的win11加入局域网设置方法详细内容分享啦,还不清楚怎么加入局域网的小伙伴就快点跟着小编一起来看看吧,希望能够帮助到你。