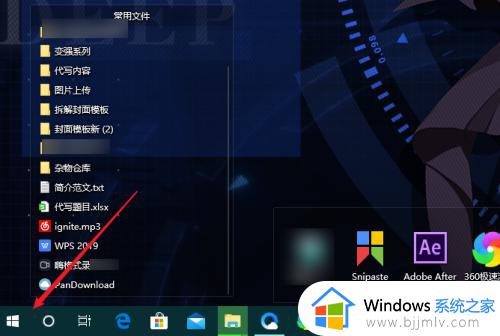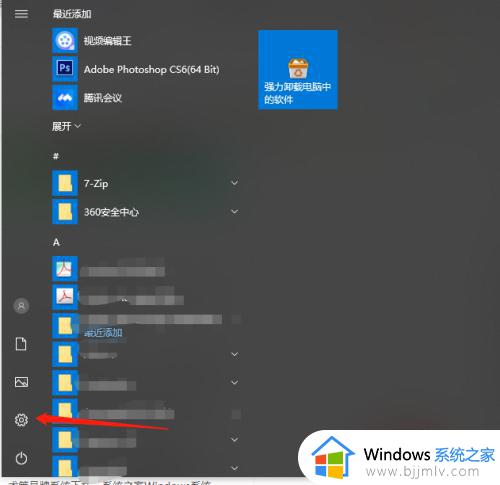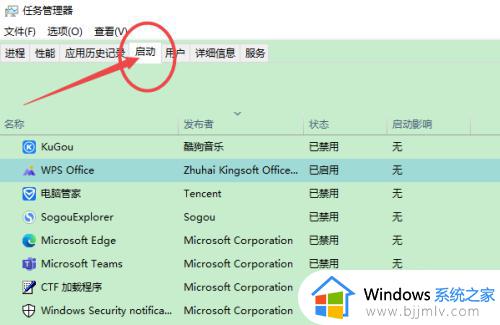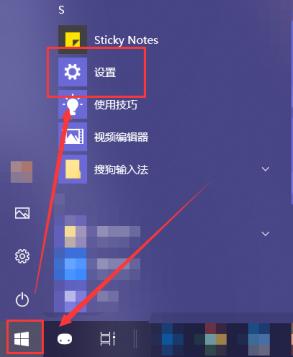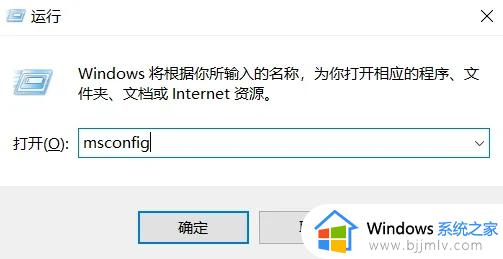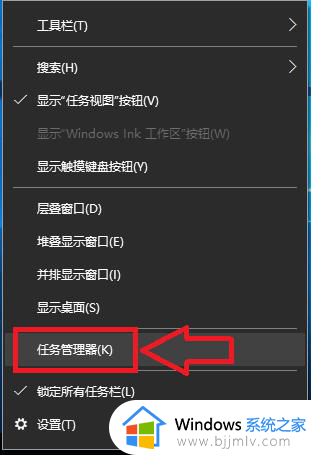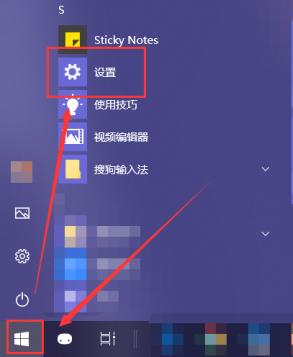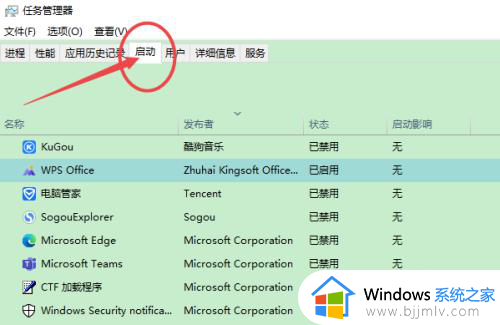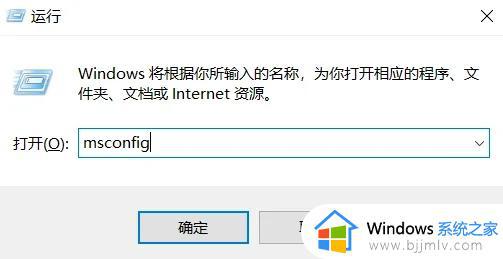怎么关闭win10软件自启动 win10怎么关掉软件自启动
更新时间:2024-03-06 16:22:28作者:jkai
在追求高效生活和工作的今天,win10操作系统已经成为小伙伴们日常生活和工作的重要组成部分。有些软件可能会在系统启动时自动运行,这可能会影响系统的启动速度和运行效率,那么怎么关闭win10软件自启动呢?今天小编就给大家介绍一下win10怎么关掉软件自启动,快来一起看看吧。
具体如下:
1、第一步,打开电脑后点击左下角的win图标,然后点击弹出开始菜单中的设置选项。
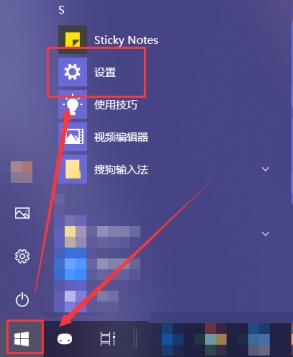
2、第二步,在打开的设置窗口中,点击下方的应用功能。
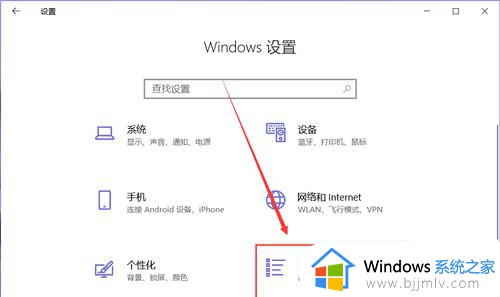
3、第三步,进入应用页面后,点击左侧的启动选项。
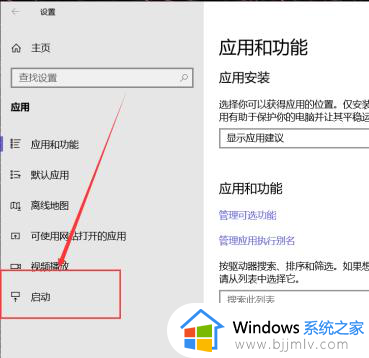
4、第四步,在右侧的启动应用页面中就可以看到当前开机自启的应用。点击右侧的开关就可以将它们关闭。
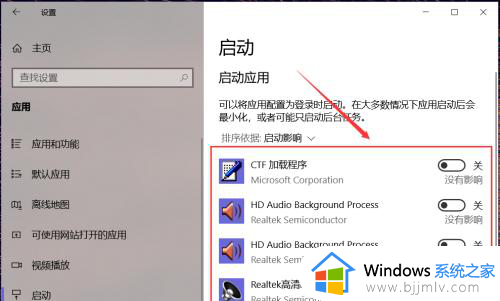
5、第五步,还可以打开应用中的设置窗口,在其中可以直接选择关闭开启自启功能。
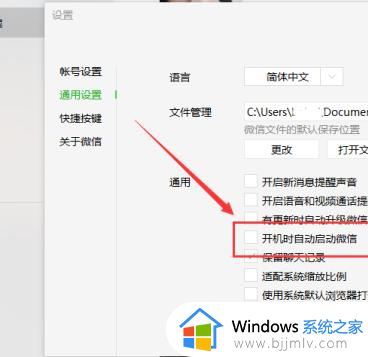
6、第六步,还可以通过一些第三方应用程序管理应用管理应用的开启启动功能。
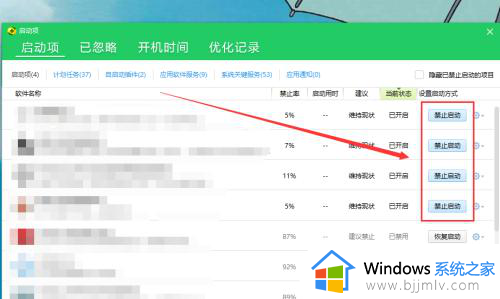
以上全部内容就是小编带给大家的win10关掉软件自启动方法详细内容分享啦,不知道怎么操作的小伙伴,就快点跟着小编一起来看看吧,希望可以帮助到大家。