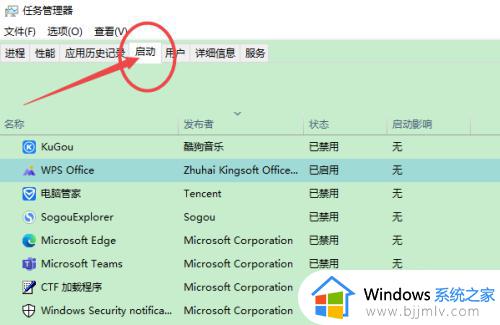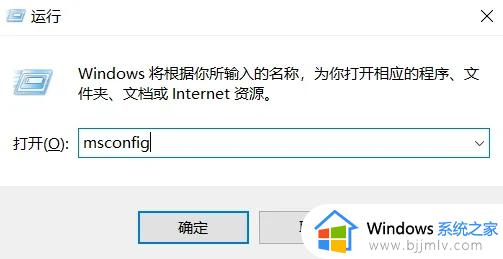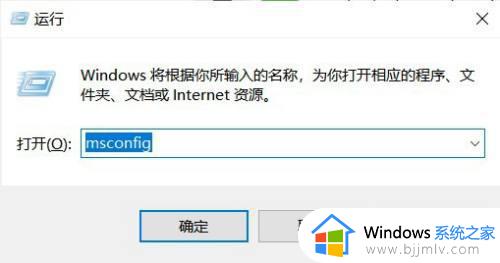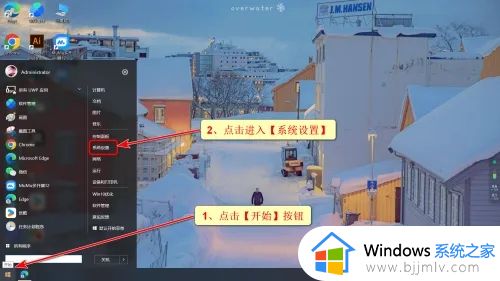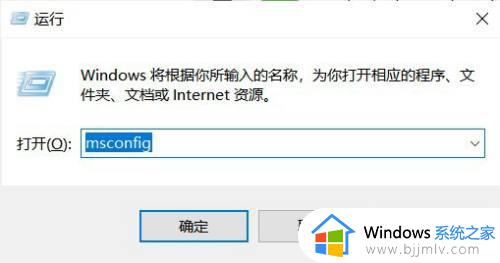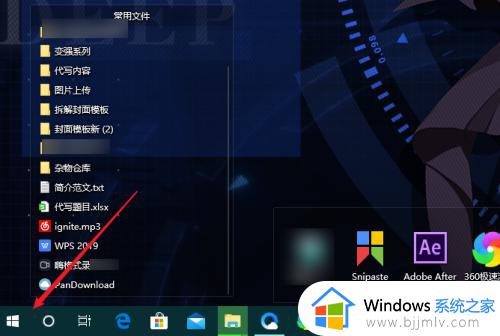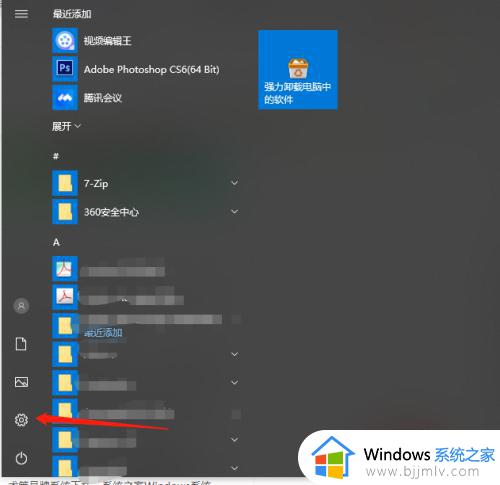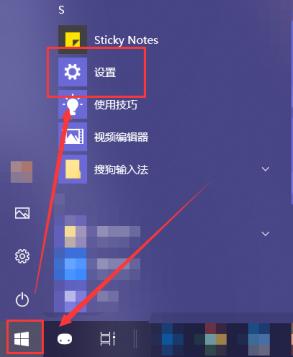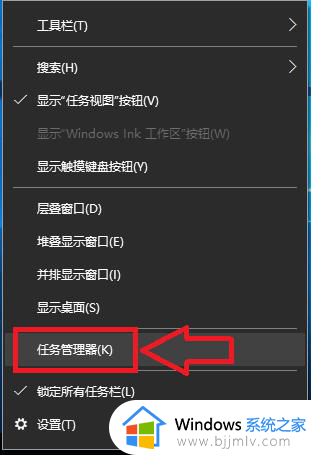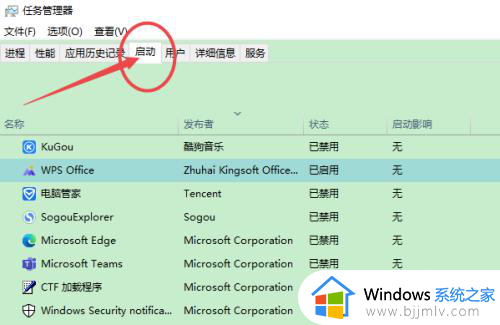win10开机自动启动软件怎么关闭 win10如何关闭开机自动启动的软件
更新时间:2023-09-09 10:06:00作者:runxin
在启动win10系统的过程中,电脑中相关的一些系统服务和安装的软件也会随之启动,因此当开机自动启动的软件过多时,难免会导致win10电脑的开机速度变慢,从而影响到用户的操作体验,对此win10开机自动启动软件怎么关闭呢?这里小编就来教大家win10如何关闭开机自动启动的软件,一起来看看吧。
具体方法:
1、在键盘上按win+R。

2、打开运行窗口。
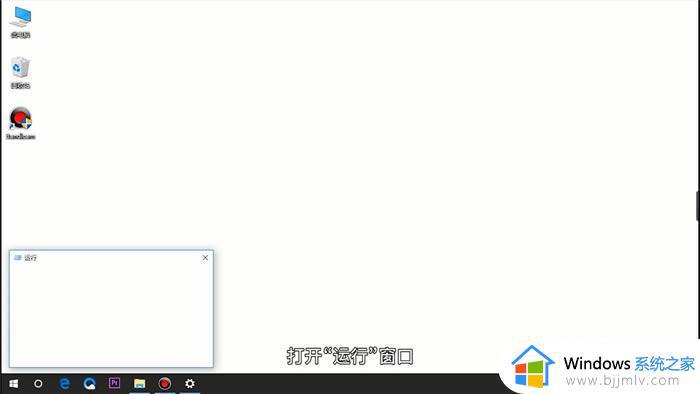
3、输入msconfig,回车。
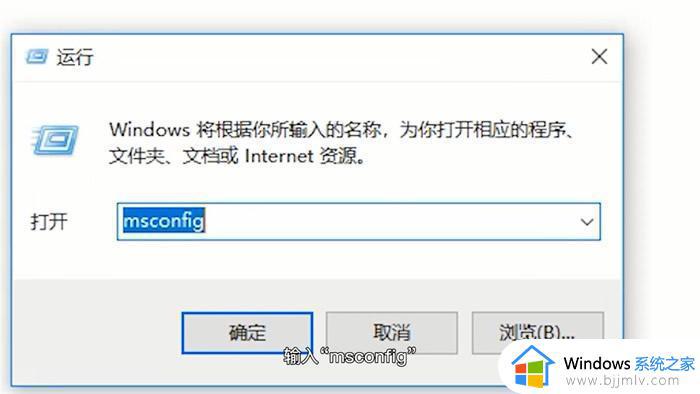
4、进入系统配置窗口。
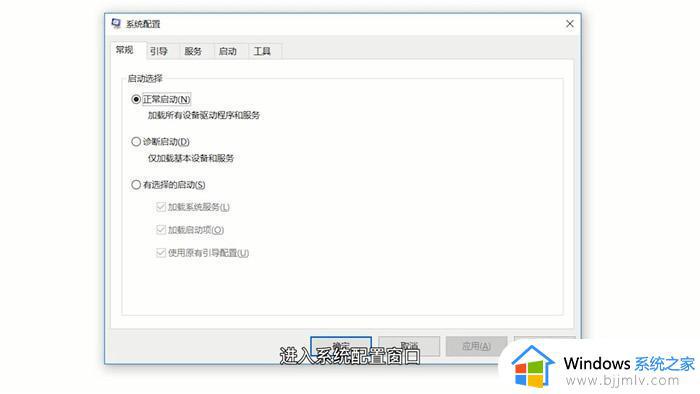
5、点击“启动”选项。
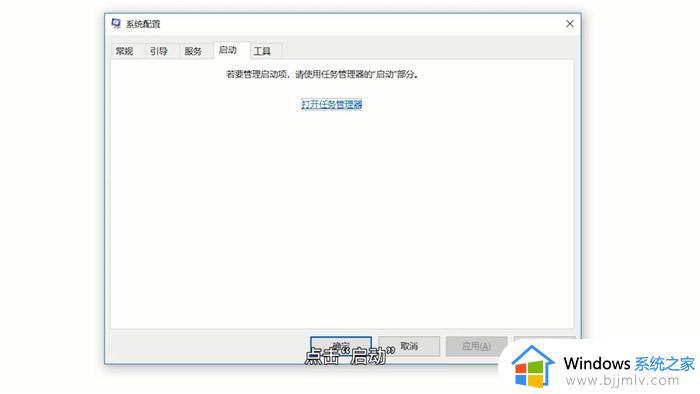
6、点击“打开任务管理器”。
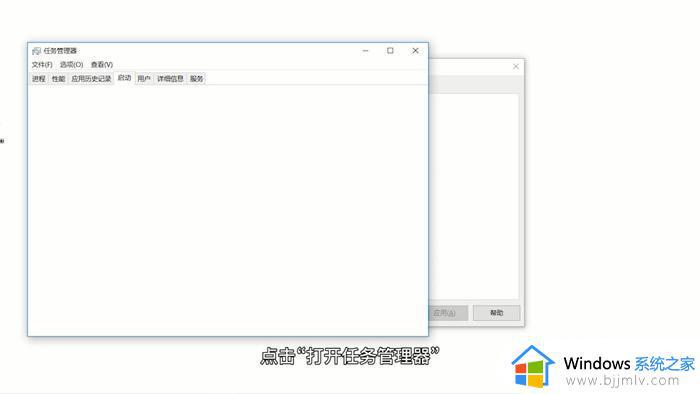
7、点击想要禁用的程序。
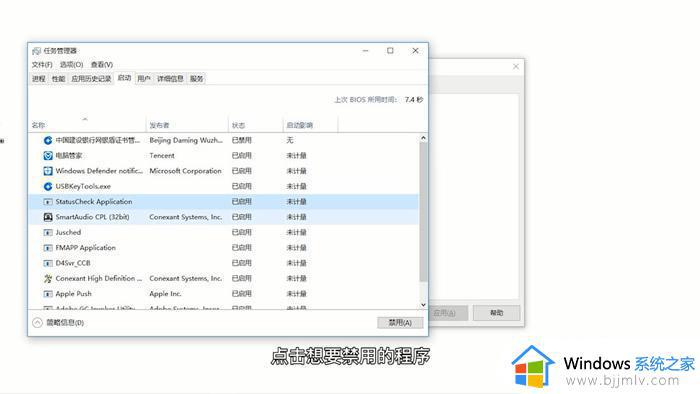
8、点击右下角的禁用。
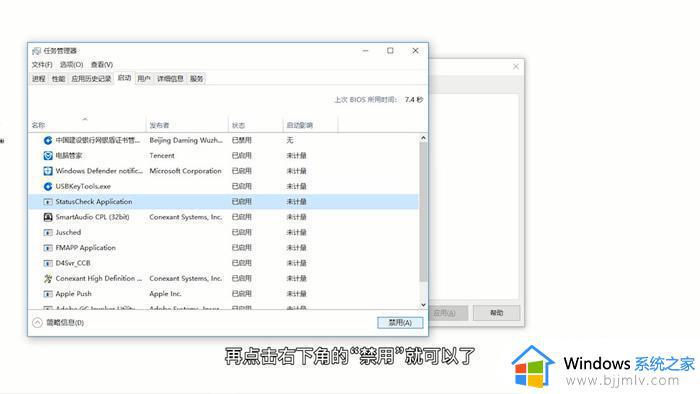
以上就是小编给大家介绍的win10如何关闭开机自动启动的软件所有步骤了,还有不清楚的用户就可以参考一下小编的步骤进行操作,希望本文能够对大家有所帮助。