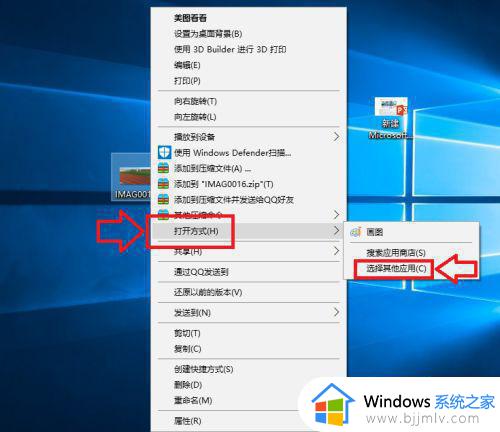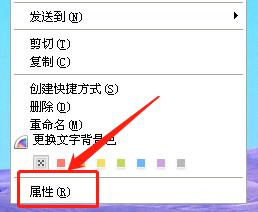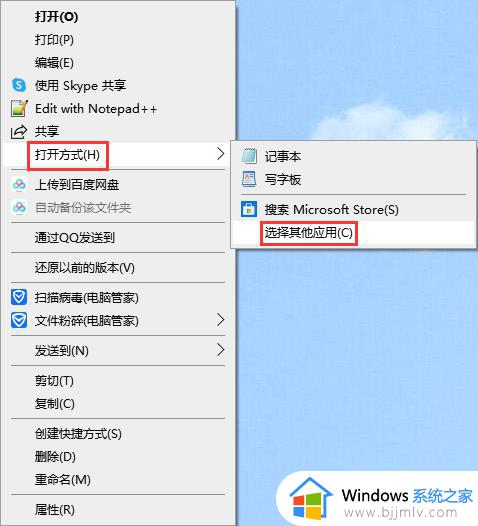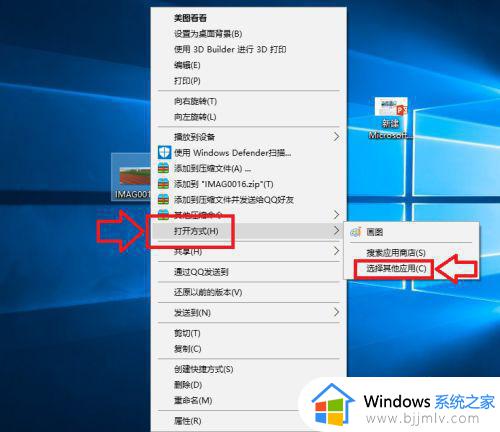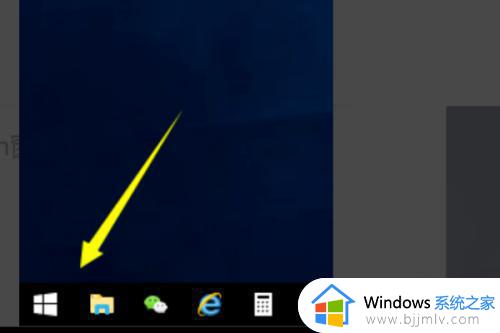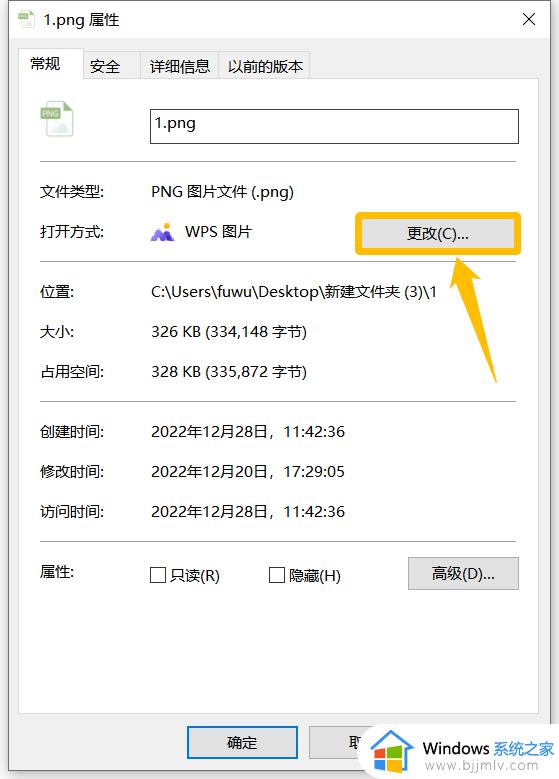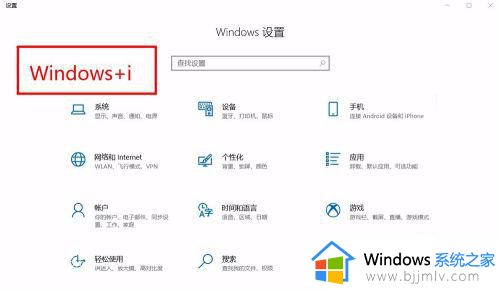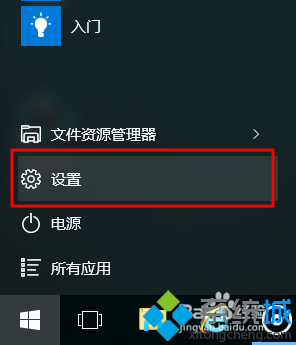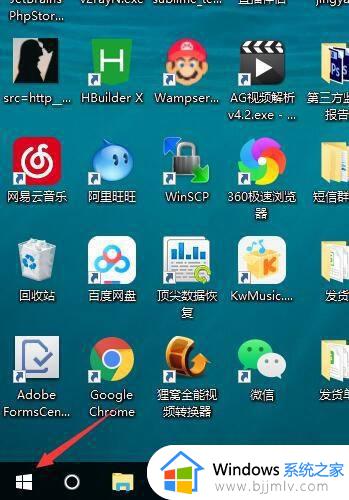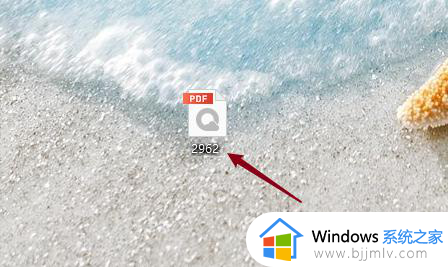windows文件默认打开方式如何修改 windows怎么设置文件默认打开方式
我们大家在安装win10操作系统后,我们要是想要打开某个文件的话,系统会默认的选择打开方式进行打开,但是有时候系统默认的打开方式不是我们需要的,这个时候就想要修改一下默认打开方式了,今天小编就给大家介绍一下windows文件默认打开方式如何修改,希望对你有帮助。
具体方法:
1、在电脑左下角找到开始图标,然后点击左键,在弹出选项卡中找到设置图标。
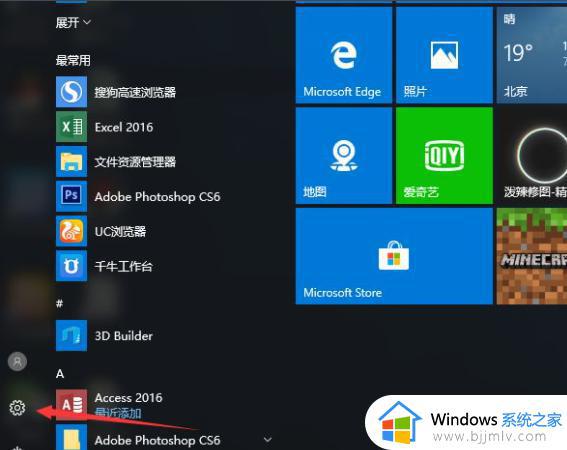
2、点击设置图标,出现windows设置对话框,存储所有系统应用设置的界面。
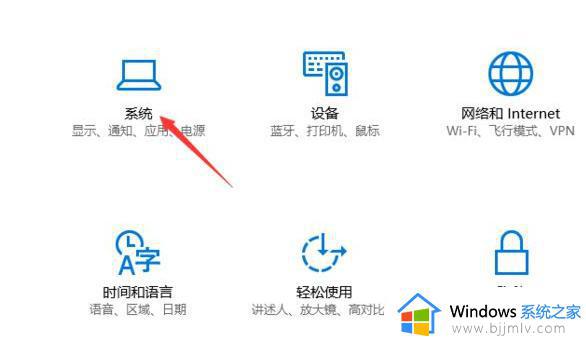
3、因为文件的开启方式是系统应用,所以我们要在系统中使用,windows在设置对话框中找到系统选项,然后点击系统设置对话框。
4、在系统设置对话框中,我们在左选项栏中找到默认应用选项,点击默认应用,默认打开对话框。
5、在默认应用对话框中,我们根据文件类型找到指定的打开方式选项,然后出现各种文件类型的打开方式,如图所示。
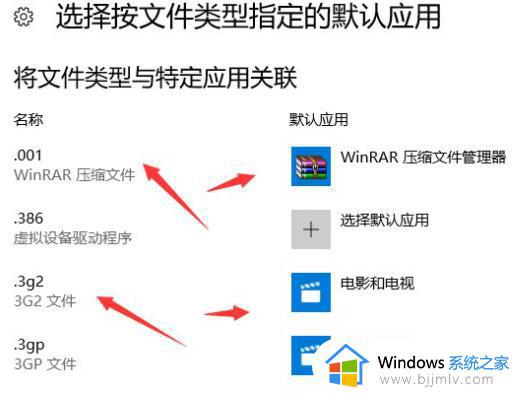
6、我们点击默认打开应用程序,出现系统支持的打开方式选项卡。
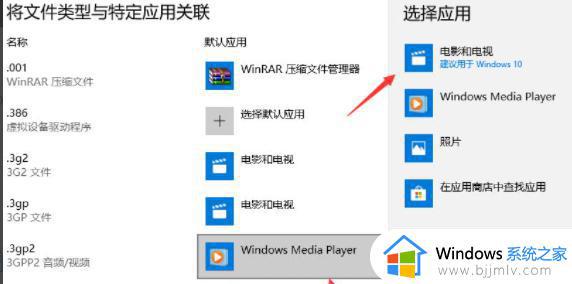
7、选择合适的开启方式,然后确定系统文件类型的默认开启方式。
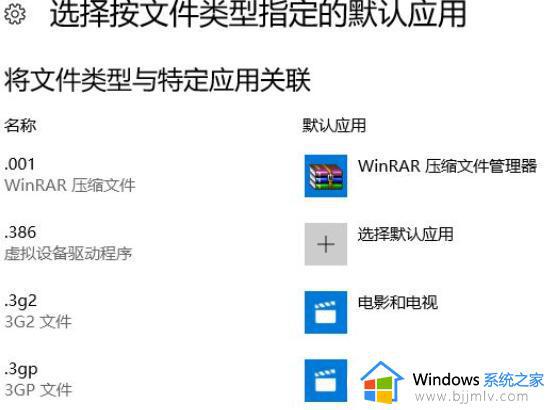
以上全部内容就是小编带给大家的windows文件默认打开方式修改方法详细内容分享啦,使用windows电脑的小伙伴如果你也想要修改文件默认打开方式的话可以跟着小编一起操作。