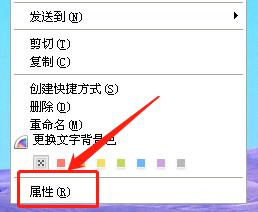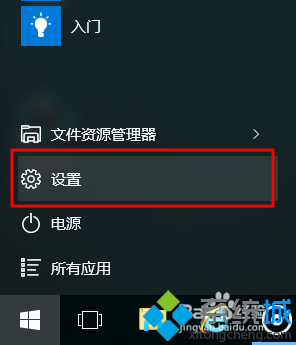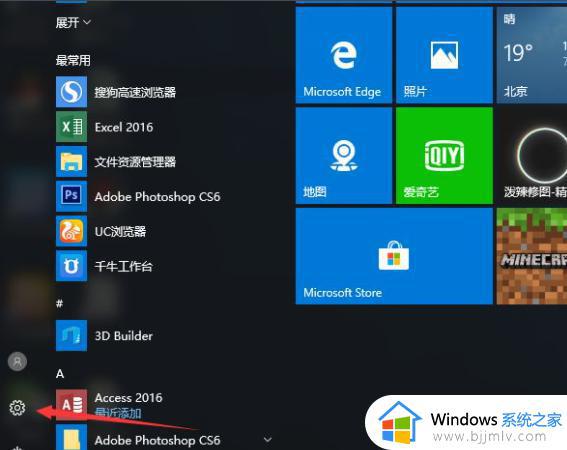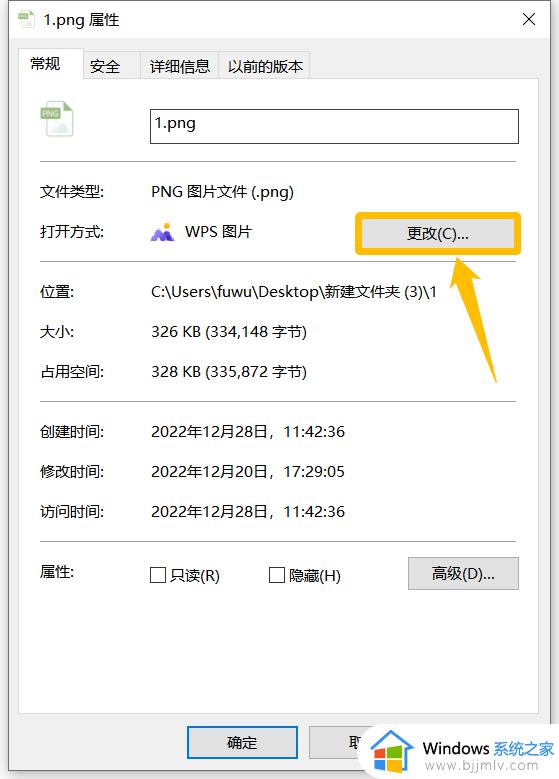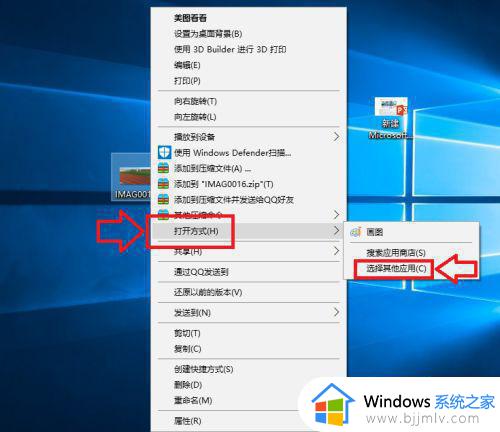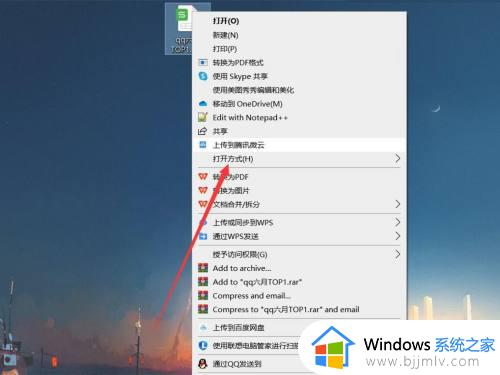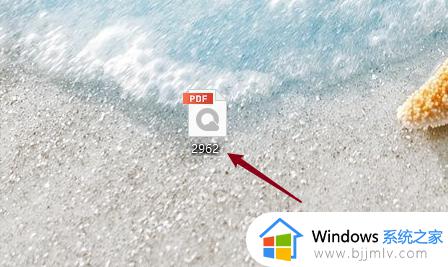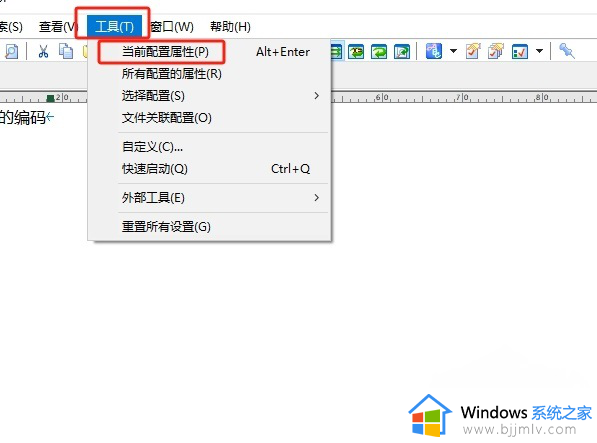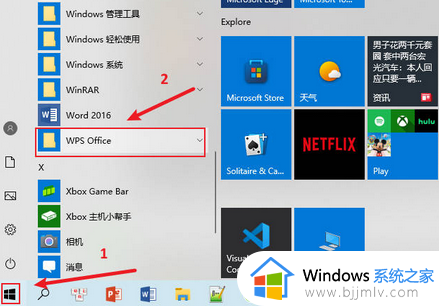win10修改打开文件默认程序教程 win10如何修改文件的默认打开方式
更新时间:2024-05-10 15:41:34作者:runxin
由于win10电脑里存放的各种文件格式众多,因此用户需要依据文件显示的后缀格式来寻找打开方式,当然在win10系统中也默认设置有相关文件格式的打开方式,用户也可以依据需求来进行修改,那么win10如何修改文件的默认打开方式呢?接下来就给大家带来win10修改打开文件默认程序教程。
具体方法如下:
1、按下Windows键+i,调出设置窗口。
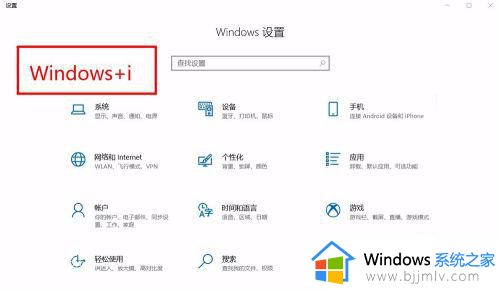
2、设置窗口,点击应用。
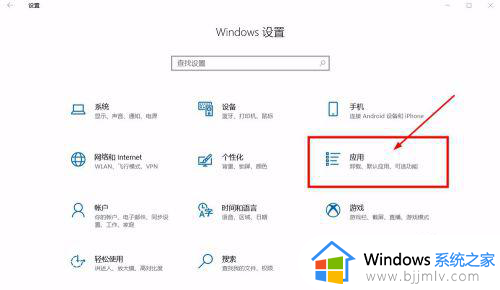
3、应用设置窗口左侧,点击默认应用。
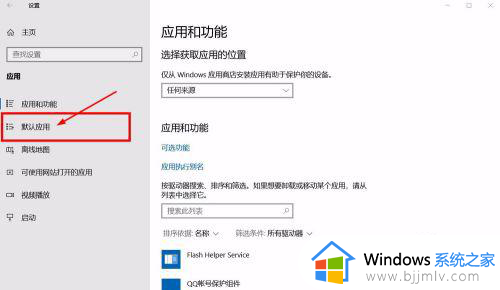
4、默认应用页面,设置好常用软件。
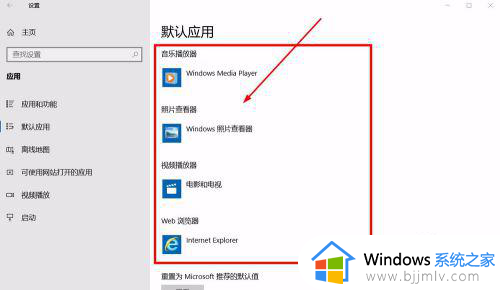
5、页面下拉,点击按文件类型指定默认程序。
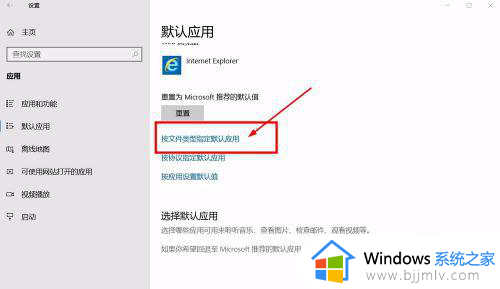
6、文件列表中,找到没有默认程序的应用,点击加号。
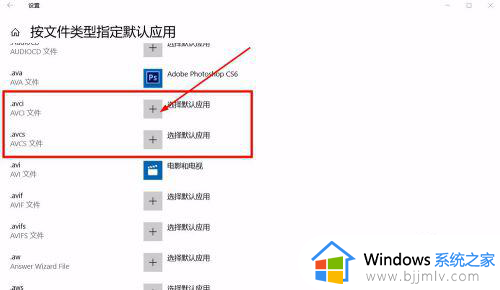
7、为指定文件设置默认程序,完成设置后,就可以直接开启文件。
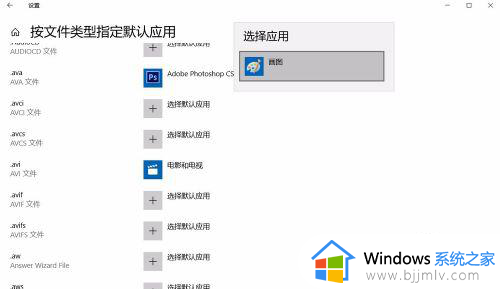
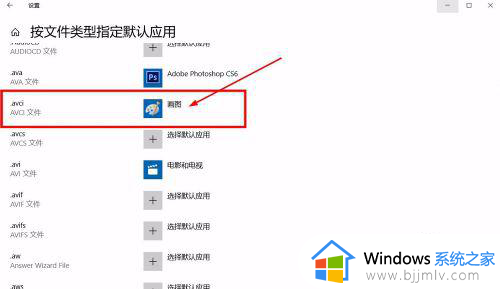
上述就是小编教大家的win10修改打开文件默认程序教程了,还有不清楚的用户就可以参考一下小编的步骤进行操作,希望本文能够对大家有所帮助。