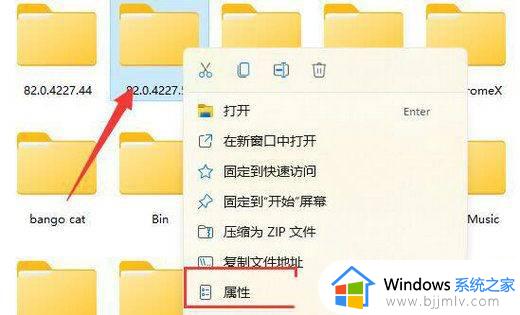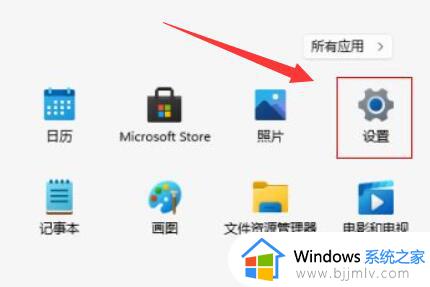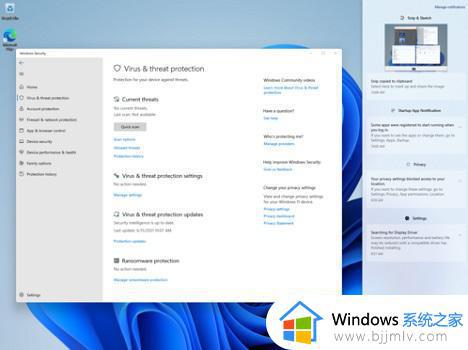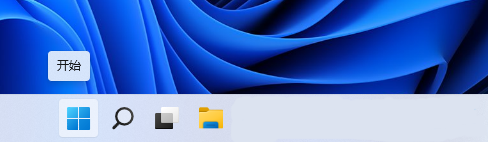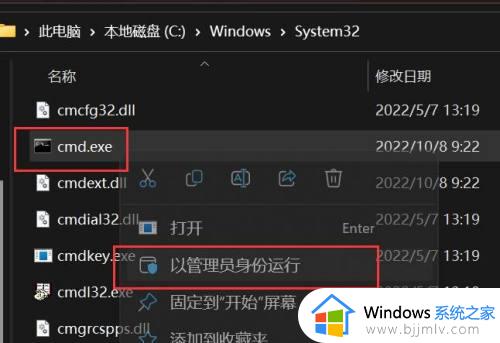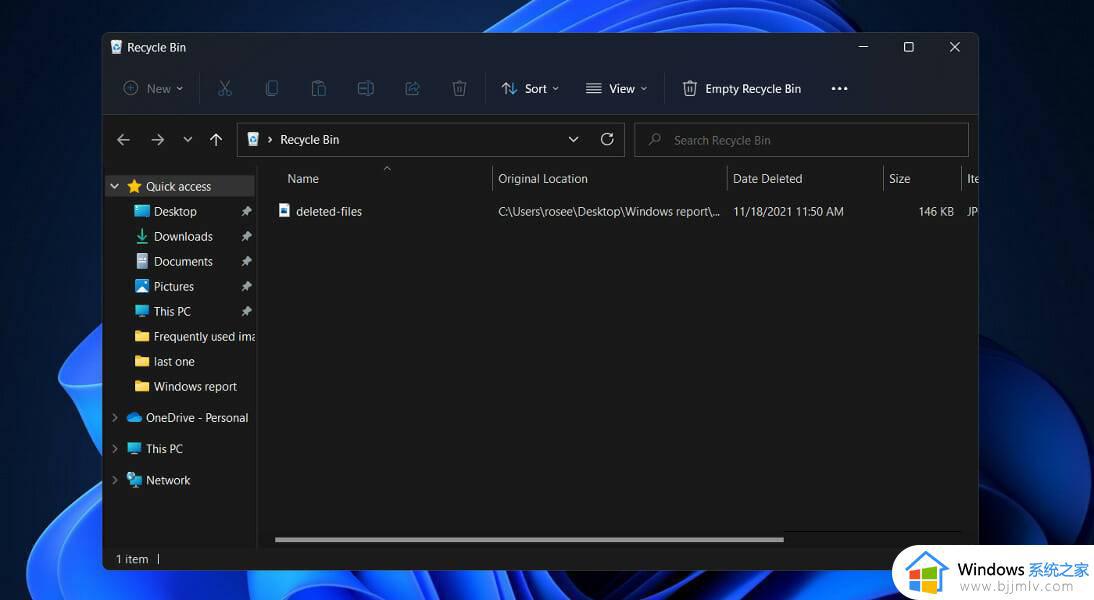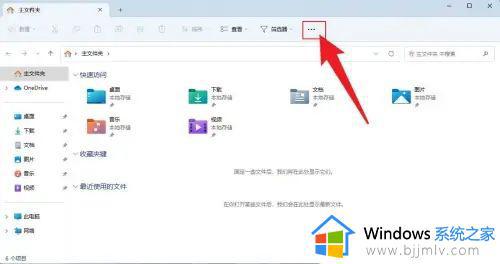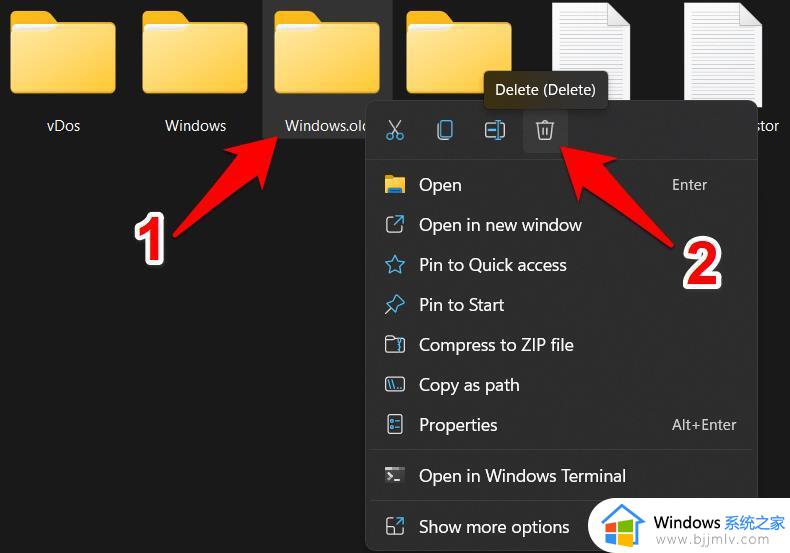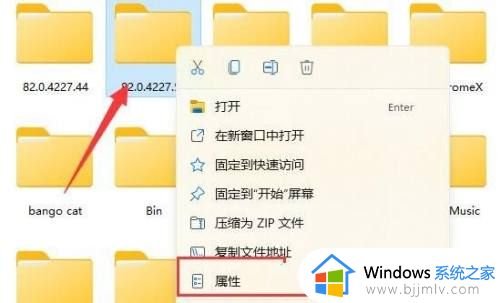win11删除文件没有确认提示怎么办 win11电脑删除文件没有确认提示框如何解决
当前win11是微软最新发布的操作系统,拥有许多新的功能和改进,有一些用户发现在删除文件时没有出现确认框,也没有回收站确认框,这让一些用户感到困惑和担忧,对此win11删除文件没有确认提示怎么办呢?以下就是有关win11电脑删除文件没有确认提示框如何解决相关内容。
具体方法如下:
方法一:
1、右击桌面上回收站的图标,选择"属性"选项。
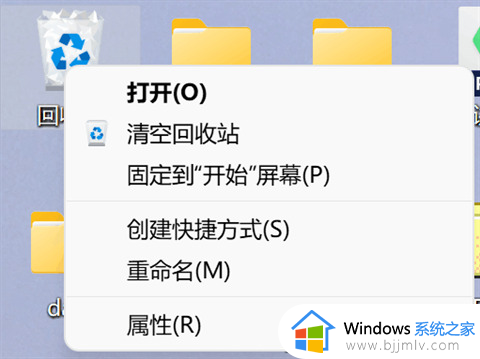
2、进入窗口后,找到下方的"显示删除确认对话框"选项,将其左侧的小方框勾选上,点击确定保存即可。
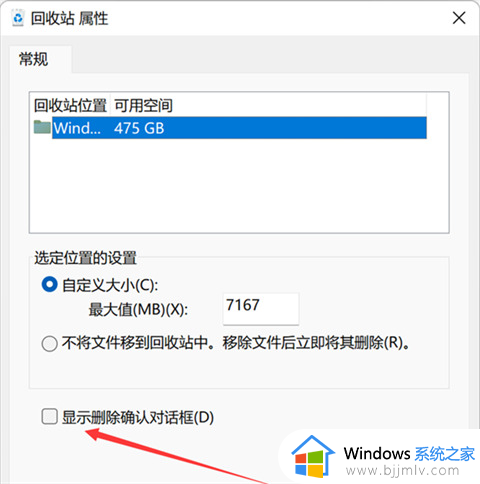
方法二:
1、按下快捷键"win+R",在运行窗口中输入"regedit"命令,回车键打开注册表编辑器。
2、进入新界面后,依次点击"计算机HKEY_CURRENT_USER\Software\Microsoft\WindowsCurrentVersion\Policies"。
3、先看一下文件夹中是否有"Explorer"项,如果没有的话,右击"Policies",新建一个项,命名为"Explorer"。
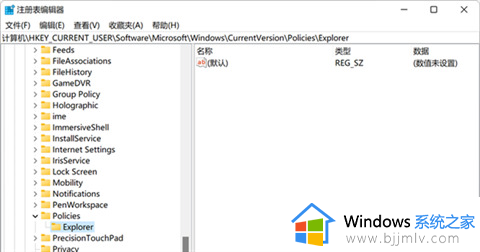
4、然后右击刚刚建好的"Explorer"项,选择"新建"一个"DWORD (32 位) 值",命名为"ConfirmFileDelete"。
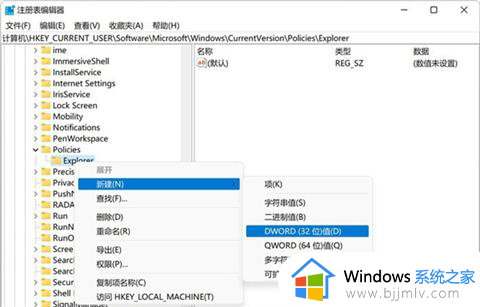
5、最后双击新建好的值,在窗口中将其"数值数据"改为"1",点击确定保存,重新启动一下电脑即可。
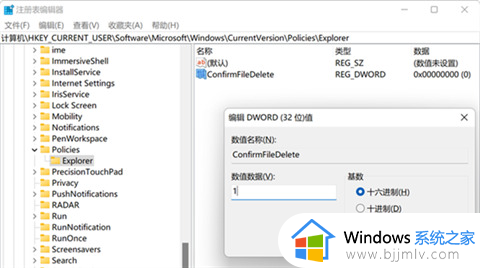
以上就是win11电脑删除文件没有确认提示框如何解决的全部内容,还有不懂得用户就可以根据小编的方法来操作吧,希望能够帮助到大家。