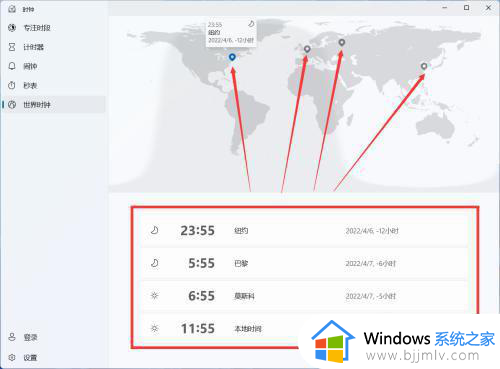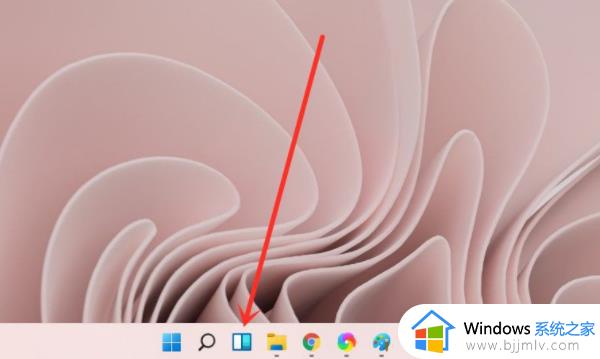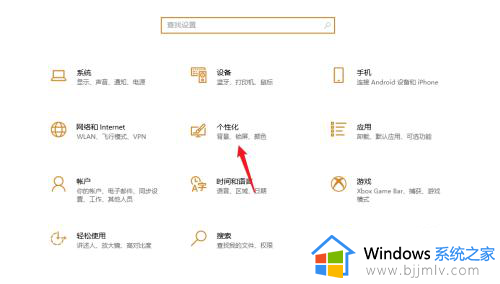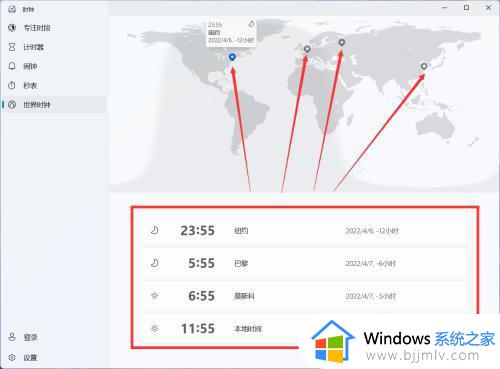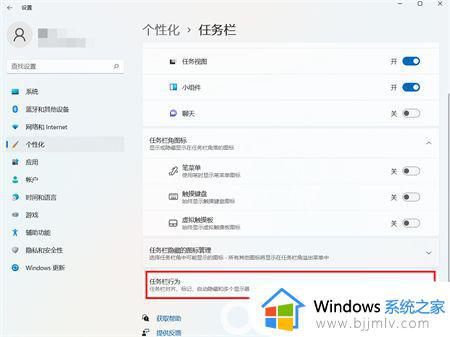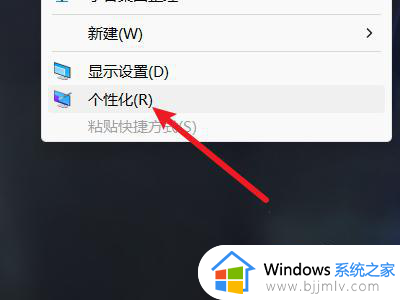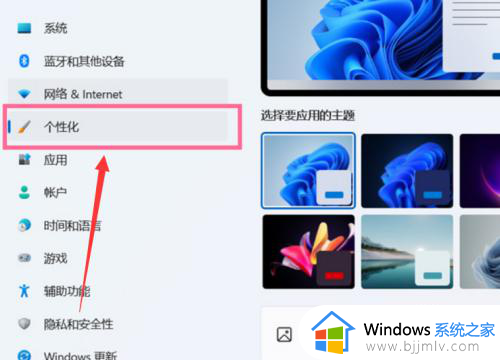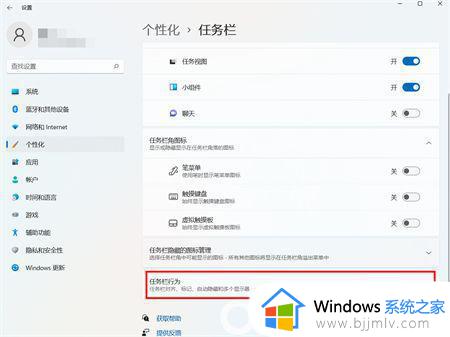windows11桌面插件设置方法 windows11如何设置桌面插件
更新时间:2023-12-06 16:22:37作者:jkai
在我们的windows11操作系统红,微软新添加了许多有趣的功能,其中就包括桌面插件,但是我们许多小伙伴对windows11操作系统还不清楚,因此也不知道windows11如何设置桌面插件,那么今天小编就给大家介绍一下windows11桌面插件设置方法,快来一起看看吧,希望对你有帮助。
具体方法:
1、首先右键点击任务栏空白处,选择“任务栏设置”。

2、然后展开其中的“任务栏项”,在将下方的小组件打开。
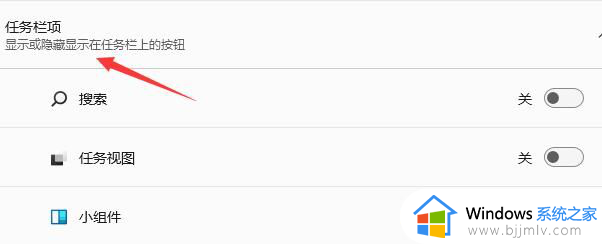
3、打开按钮之后在任务栏中点击小组件选项。
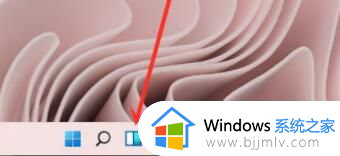
4、然后在左侧列表中就可以选择“添加小组件”。
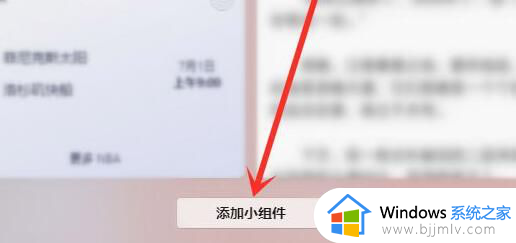
5、然后在其中找到需要添加的小组件,点击右侧“+”号就可以添加了。
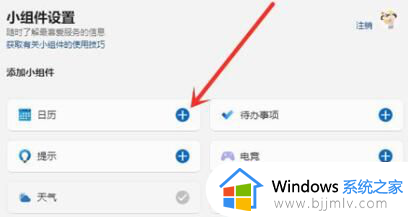
以上全部内容就是小编带给大家的windows11桌面插件设置方法详细内容分享啦,想要设置怎么插件的小伙伴就快点跟着小编一起来看看吧,希望可以对你有帮助。