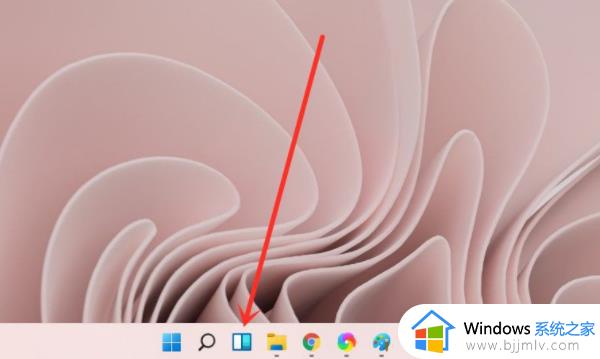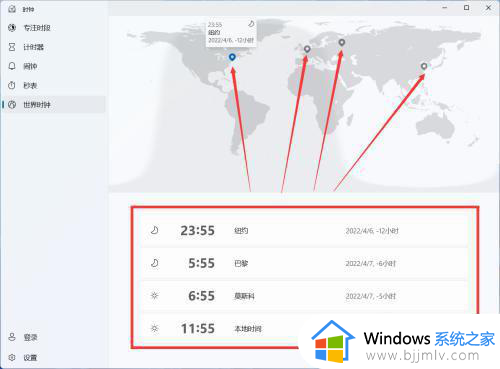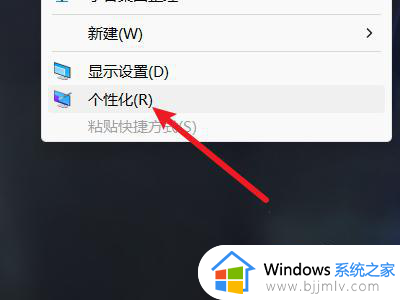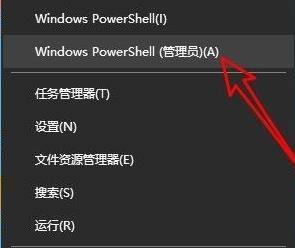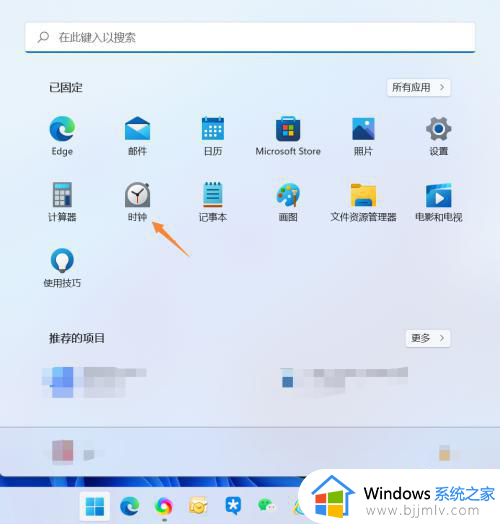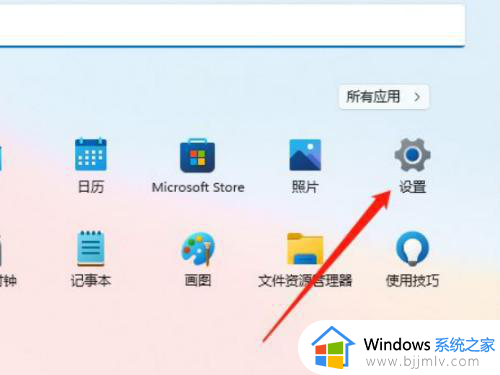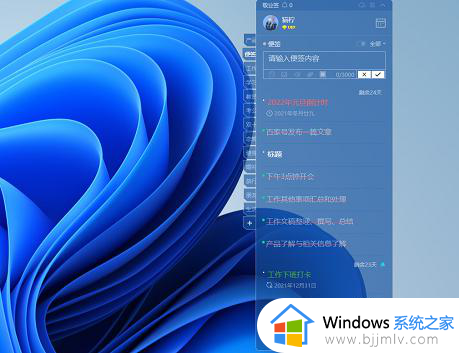win11桌面插件怎么设置 win11如何设置桌面插件
更新时间:2022-10-13 10:04:24作者:runxin
在win11正式版系统当中,微软也给系统新增加了许多非常有趣的小组件功能,而这些功能可以帮助我们更好的使用软件,不过有些用户由于刚接触win11系统因此依旧还不清楚要如何添加这些小组件,那么win11桌面插件怎么设置呢?接下来小编就来告诉大家win11设置桌面插件方法。
具体方法:
1、首先右键点击任务栏空白处,选择“任务栏设置”。

2、然后展开其中的“任务栏项”,在将下方的小组件打开。
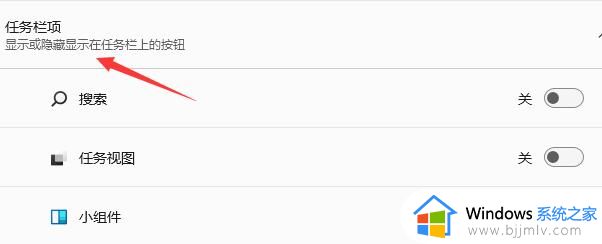
3、打开按钮之后在任务栏中点击小组件选项。
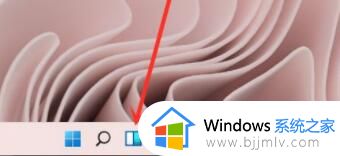
4、然后在左侧列表中就可以选择“添加小组件”。
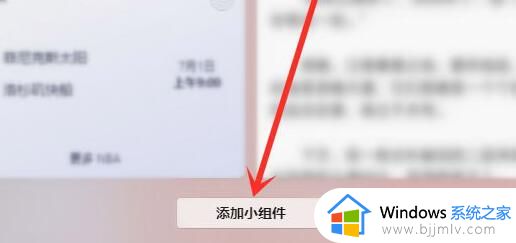
5、然后在其中找到需要添加的小组件,点击右侧“+”号就可以添加了。
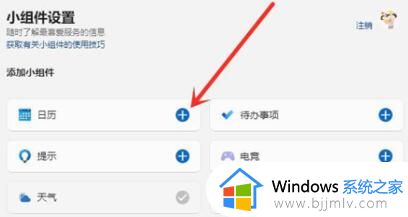
上述就是小编告诉大家的win11设置桌面插件方法了,有需要的用户就可以根据小编的步骤进行操作了,希望能够对大家有所帮助。