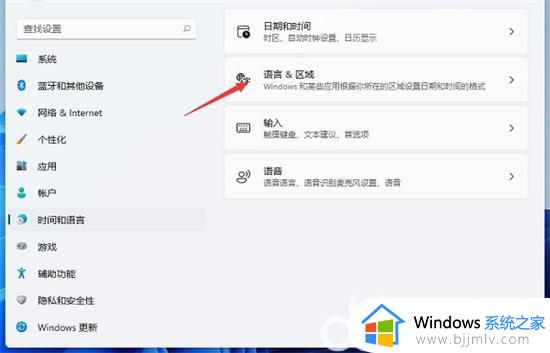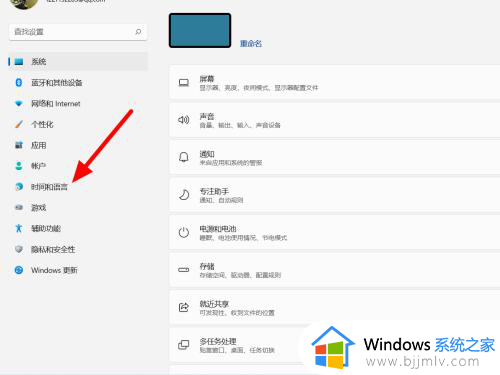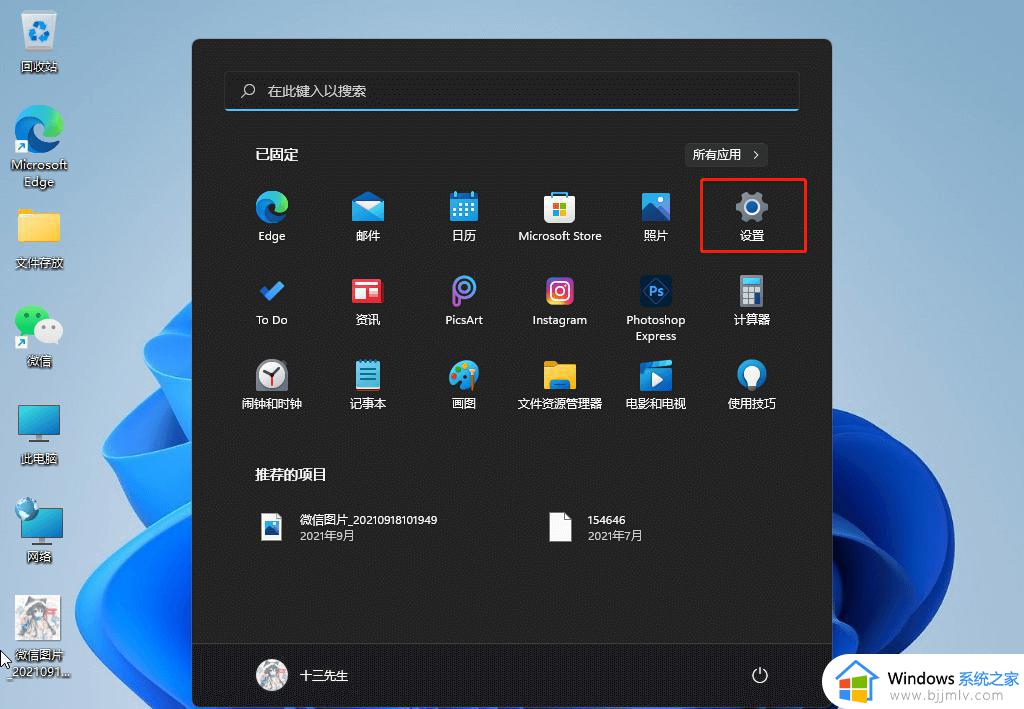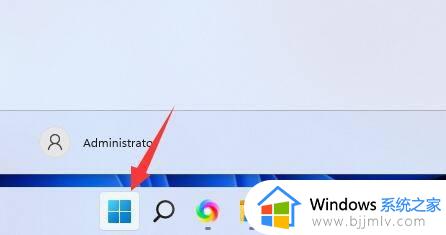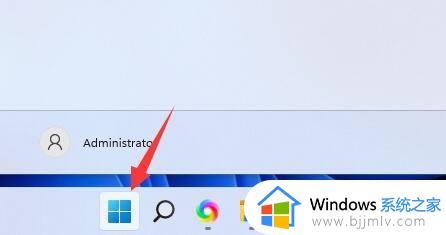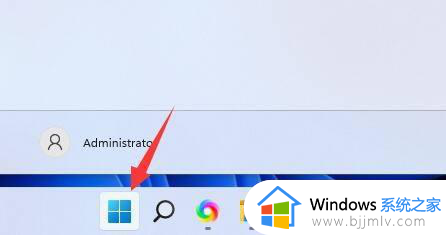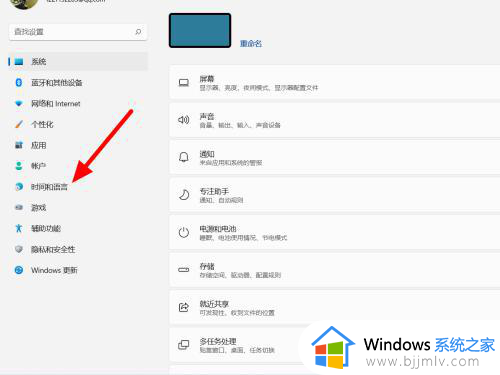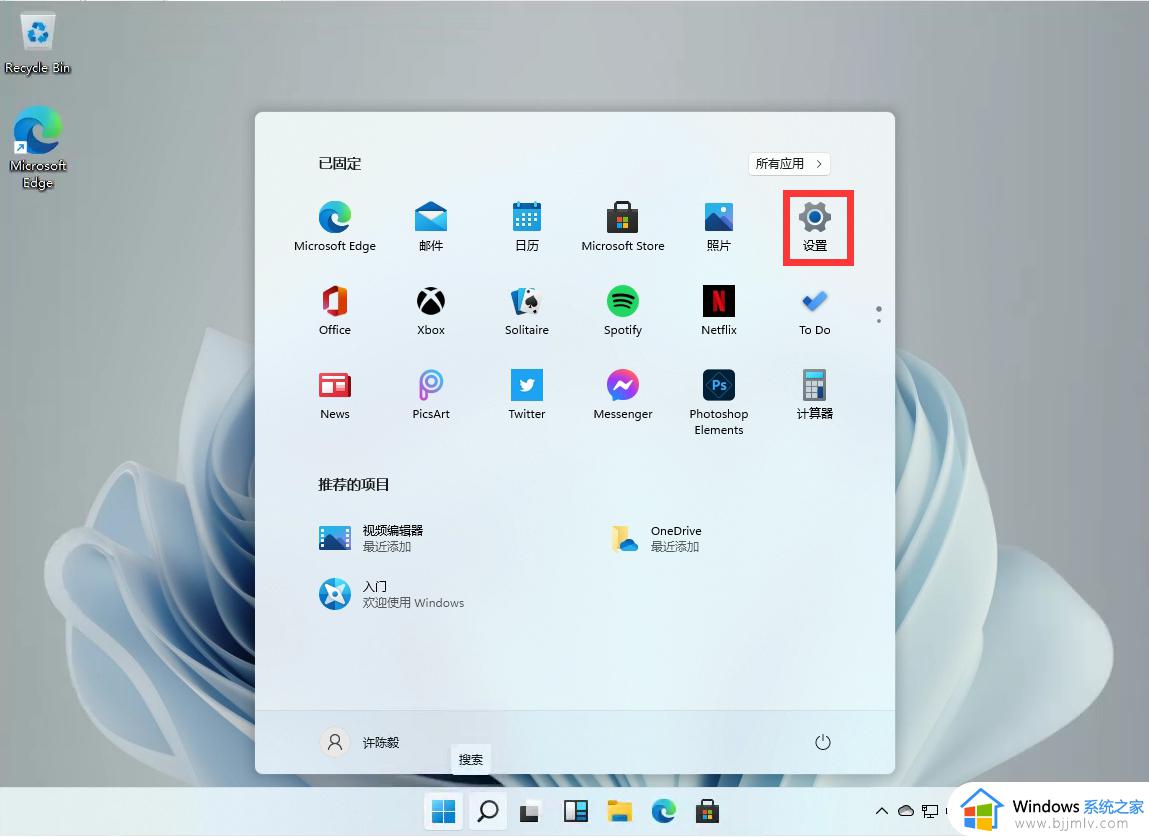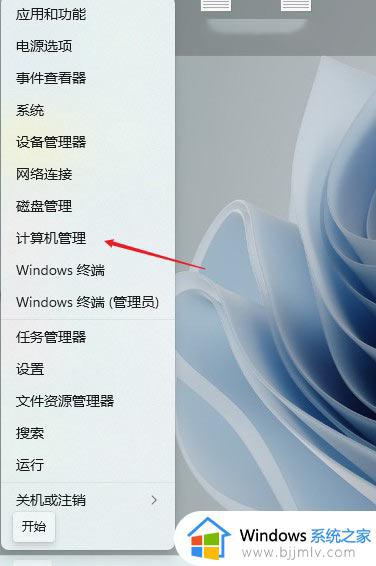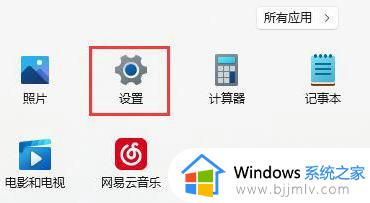windows11不能输入中文怎么办 win11打不出来中文怎么解决
在这个信息时代,win11操作系统已经成为小伙伴们生活和工作中不可或缺的一部分。然而,有时小伙伴们可能会遇到无法输入中文的情况,这会给他们带来很大的困扰,对此windows11不能输入中文怎么办呢?接下来小编就带着大家一起来看看win11打不出来中文怎么解决,快来学习一下吧、
具体方法
1、首先我们要确保自己已经下载安装了中文输入法,或者第三方输入法软件。
2、如果大家不知道如何添加输入法的话,可以查看本站的教程。【win11输入法添加教程】
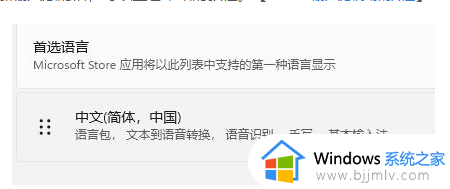
3、如果添加完输入法,还是无法打汉字,那么就需要开启相关服务了。
4、首先右键开始菜单,找到其中的“计算机管理”
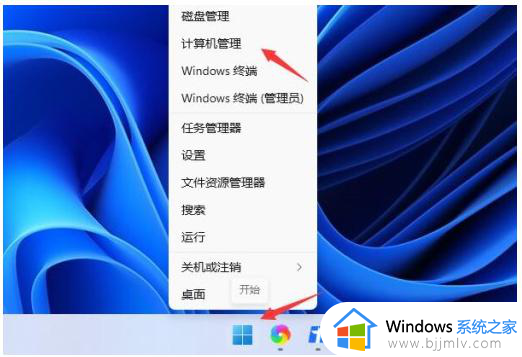
5、然后依次进入“任务计划程序”-“任务计划程序库”-“Microsoft”-“Windows”
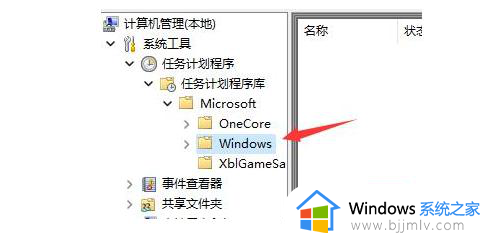
6、接着在其中找到“textservicesframework”,单击点开。
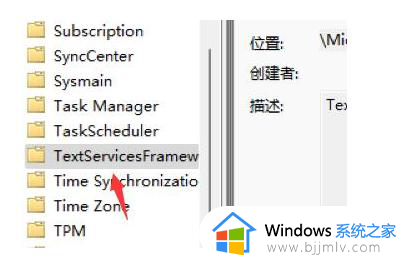
7、然后在右侧找到图示程序,右键选中它,点击“运行”即可。
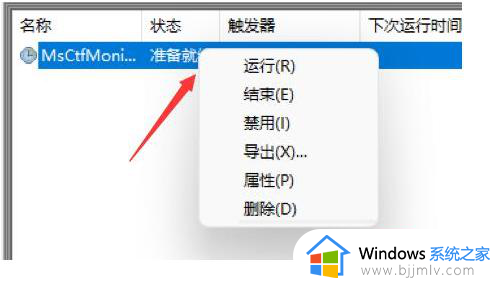
以上全部内容就是小编带给大家的win11打不出来中文解决方法详细内容分享啦,小伙伴们如果你们碰到这种情况的话,就快点跟着小编一起来看看吧。