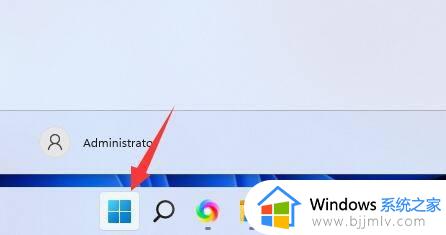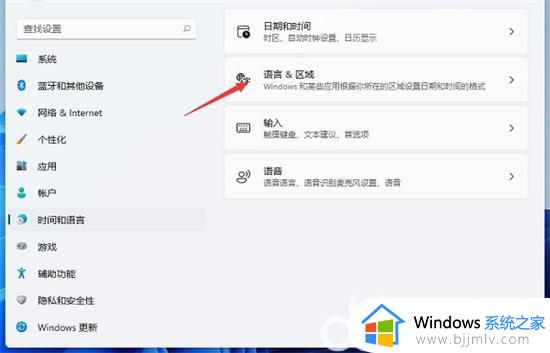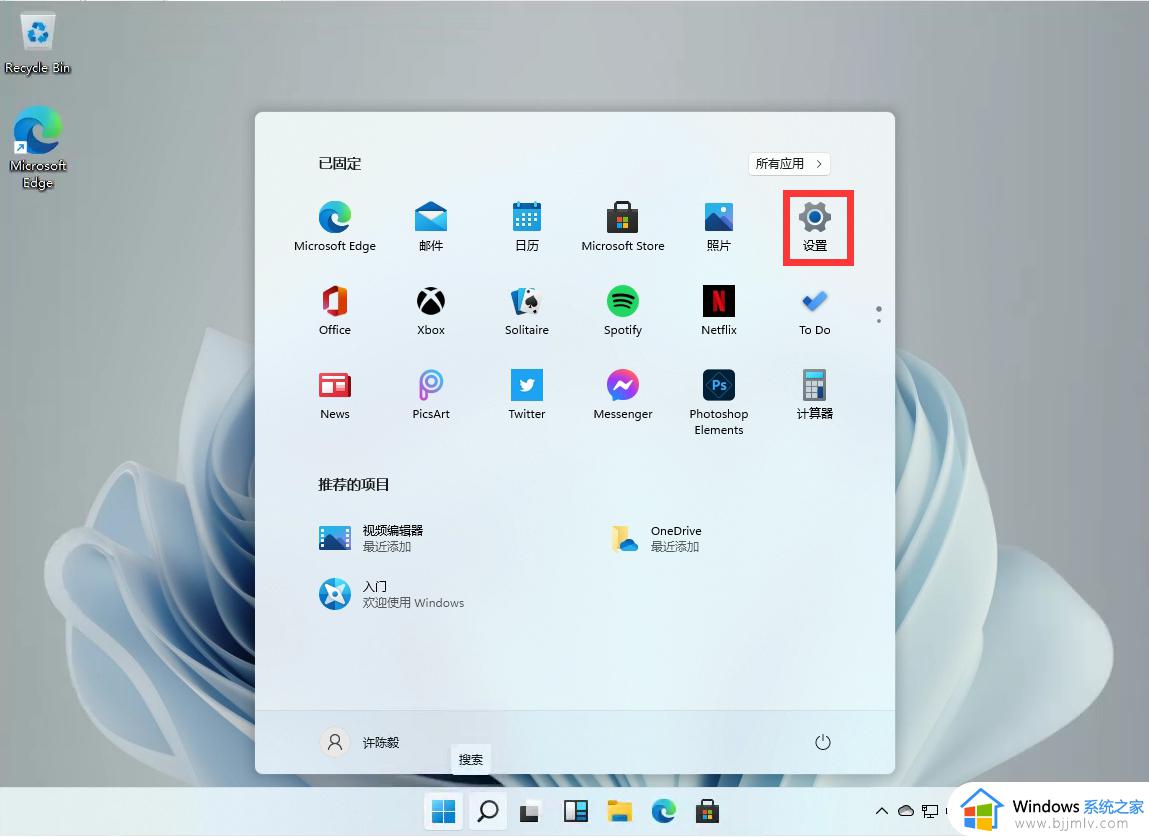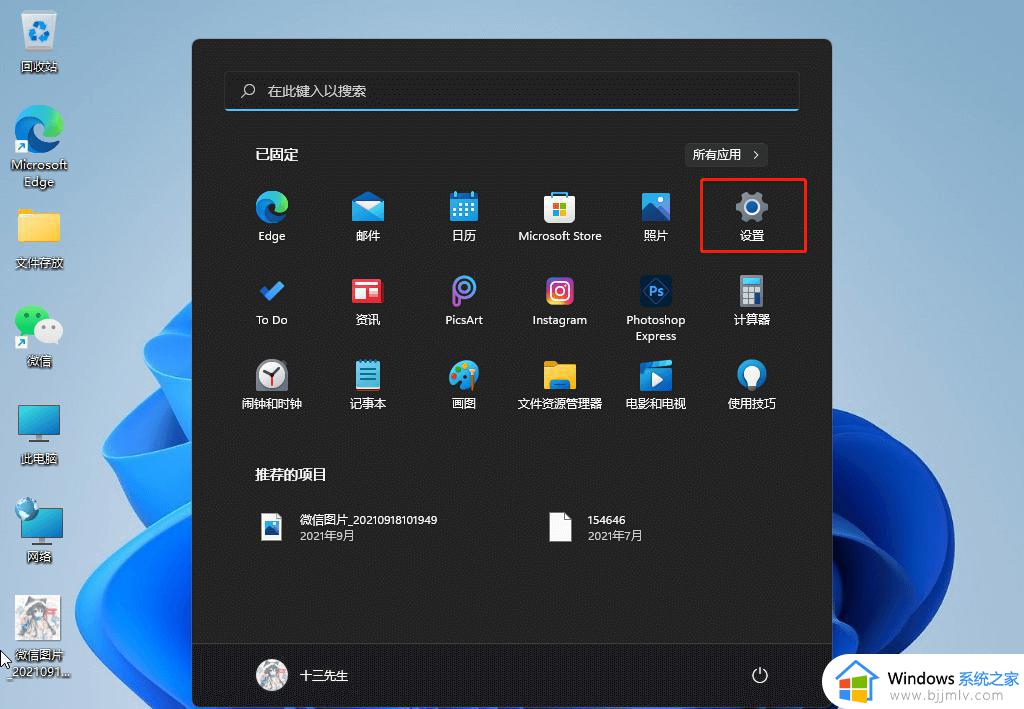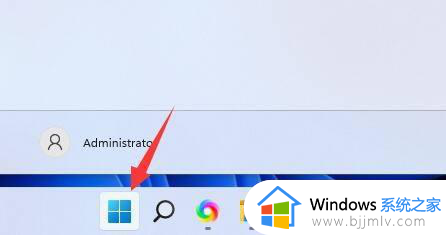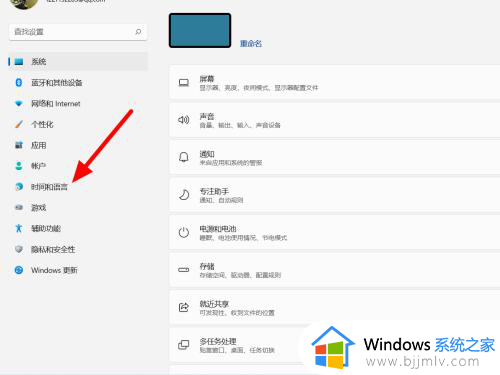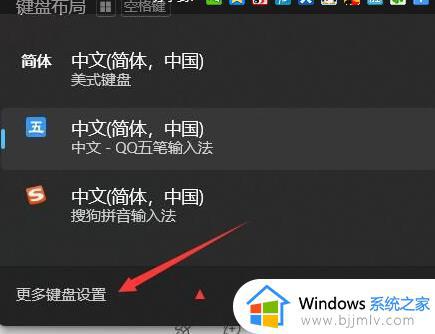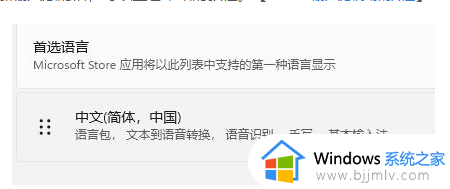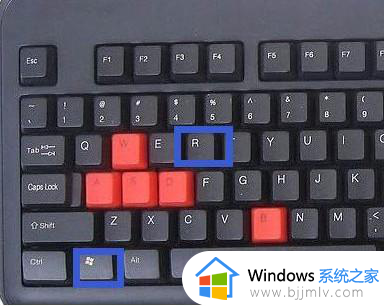win11输入法打不了中文怎么办 win11输入法无法输入中文如何解决
更新时间:2023-05-29 09:47:58作者:runxin
由于在win11系统中自带有微软输入法工具,因此基本上也能够满足用户的日常编辑需求,不过近日一些用户在使用win11电脑编辑输入时,切换到中文输入法后却总是无法输入中文,对此win11输入法打不了中文怎么办呢?这里小编就来教大家win11输入法无法输入中文解决方法。
具体方法:
第1步、首先点击下方“Windows徽标”。
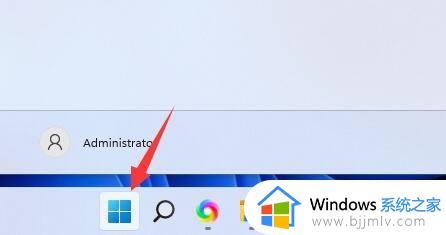
第2步、接着打开其中的“设置”。
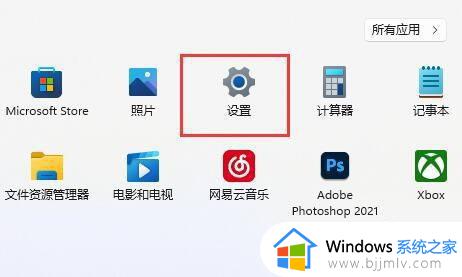
第3步、然后点击左边栏的“时间和语言”。
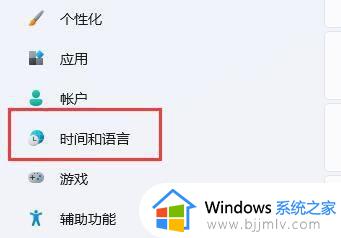
第4步、随后进入“语言和区域”选项。
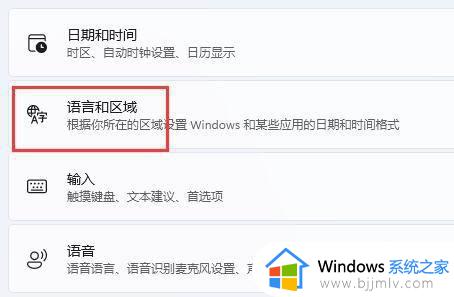
第5步、进入后,点击“简体中文”右边“三个点”,打开“语言选项”。
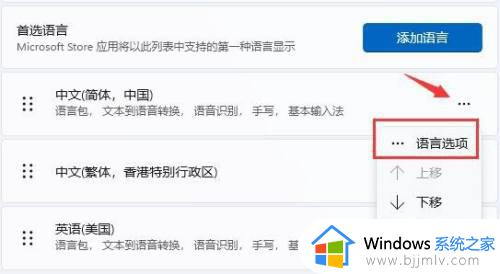
第6步、再找到“微软拼音”,点击右边“...”,打开“键盘选项”。
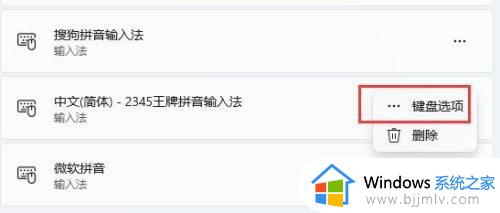
第7步、随后点击最上方的“常规”选项。
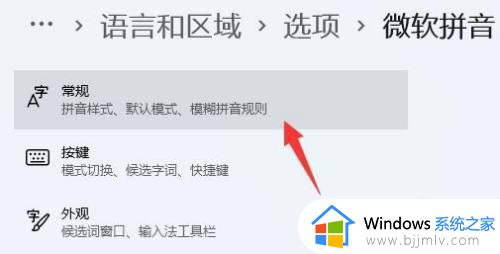
第8步、最后打开下方的“兼容性”再重启电脑就可以了。
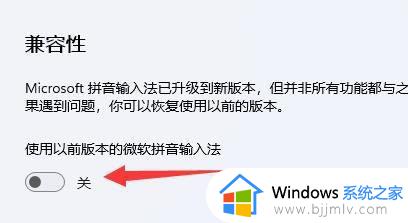
以上就是小编告诉大家的win11输入法无法输入中文解决方法了,如果有遇到这种情况,那么你就可以根据小编的操作来进行解决,非常的简单快速,一步到位。