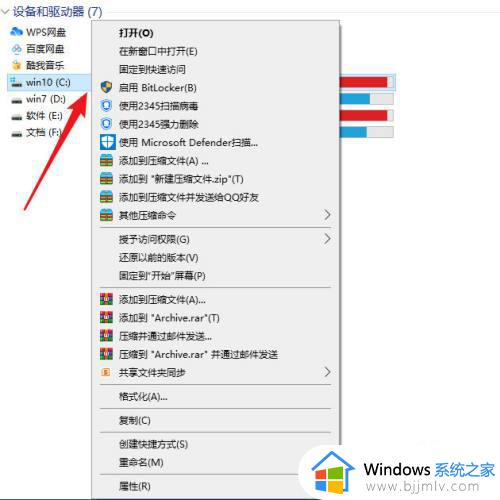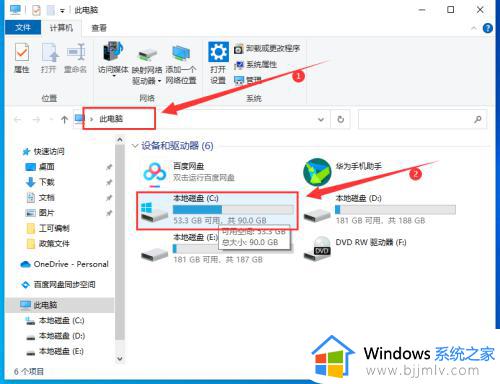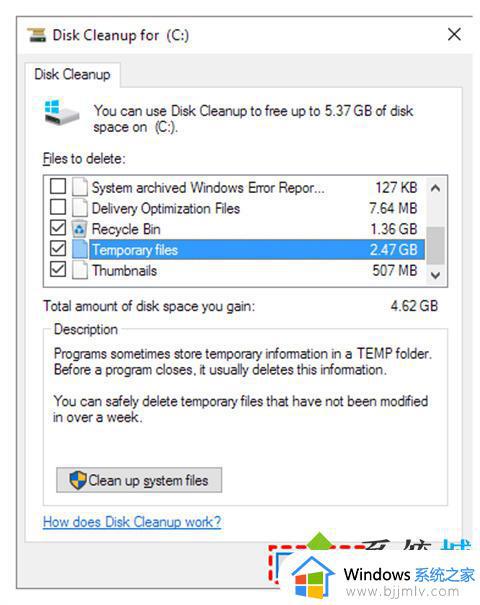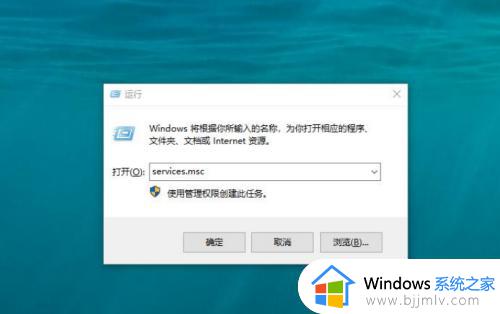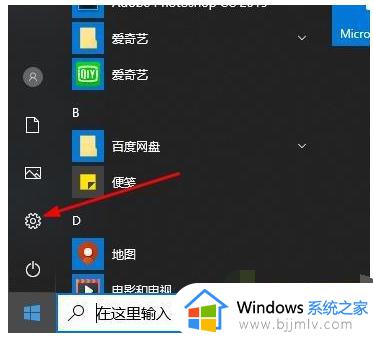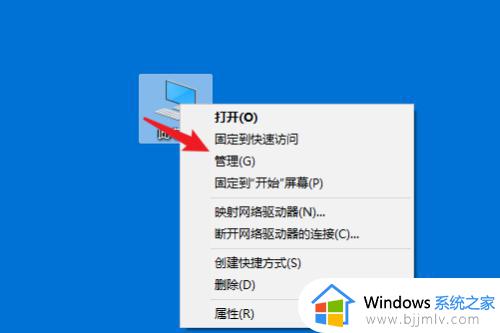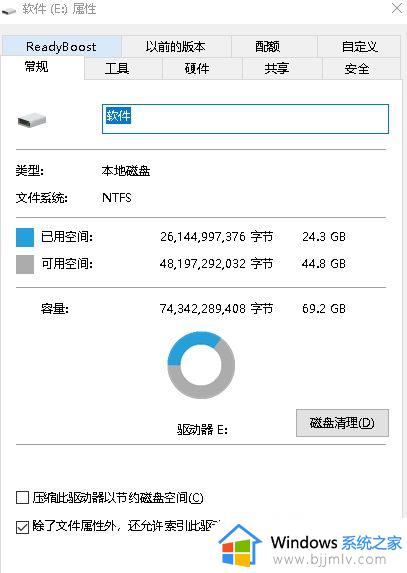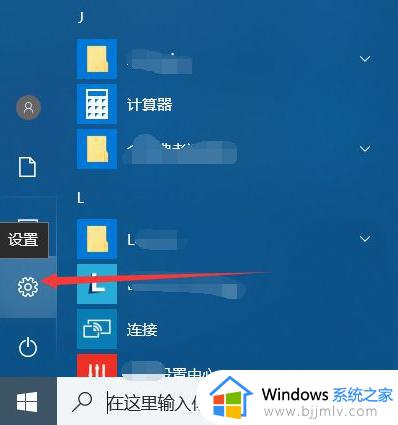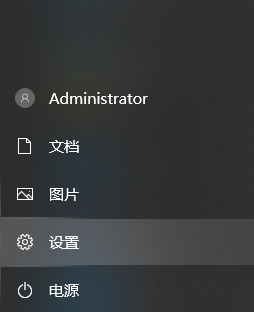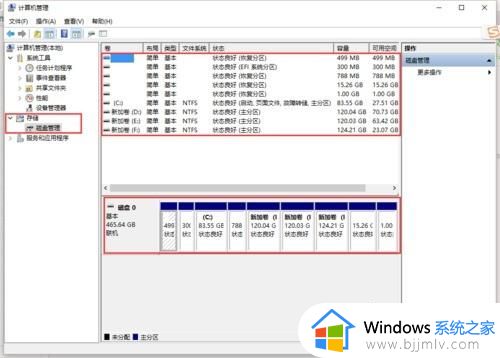磁盘空间不足怎么清理 电脑磁盘空间不足在哪里清理
大家在使用电脑时间久了之后,可能都会遇到磁盘空间不足的情况,这样会直接影响电脑的运行速度,所以我们可以对其进行清理,但是有很多人并不知道磁盘空间不足怎么清理吧,其实操作方法并不会难,有一样需求的用户们可以跟着小编一起来看看电脑磁盘空间不足的详细清理方法。
方法一、清理Windows更新文件
1、进入“此电脑”,右键点击“c盘”选择“属性”;
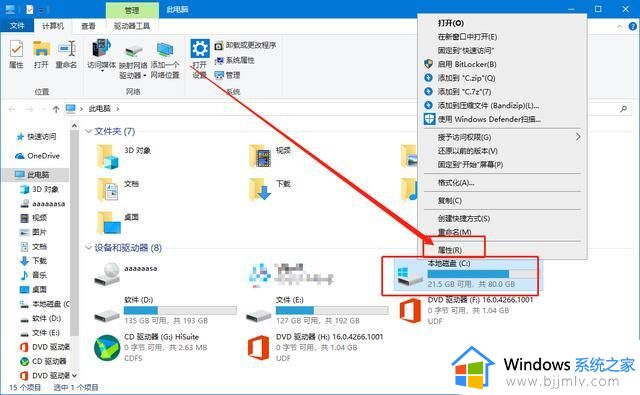
2、在属性界面,点击“磁盘清理”;
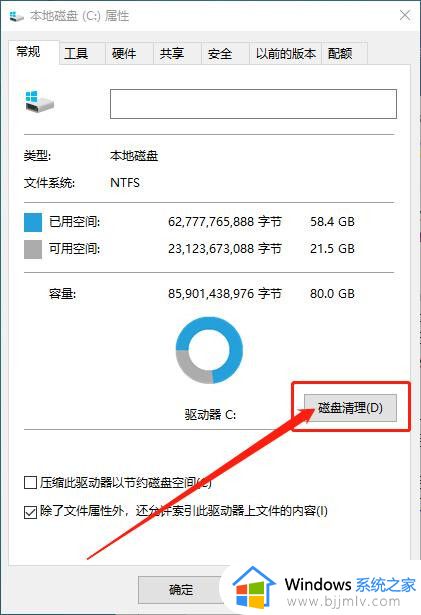
3、接着点击“清理系统文件”;
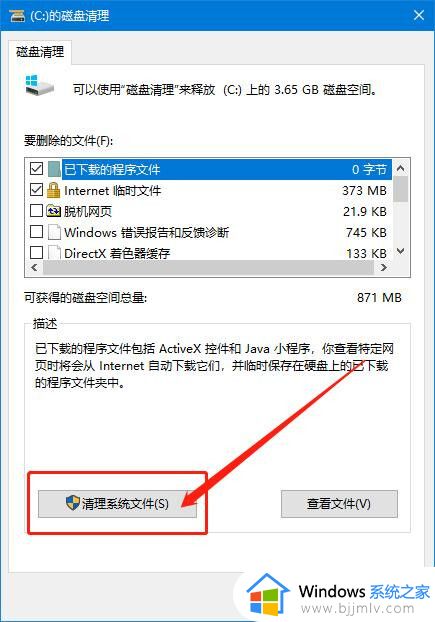
4、然后就能看到“windows更新清理”,勾选后点击“确定”;
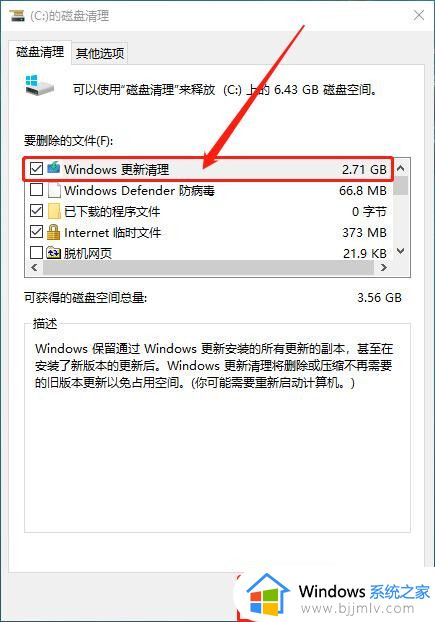
5、在弹出的确认窗口,点击“删除文件”即可。
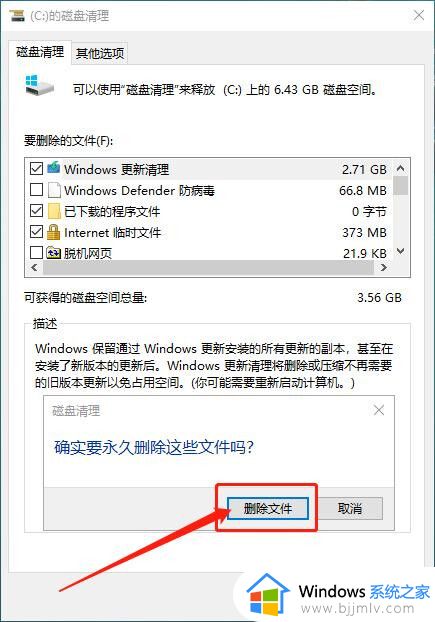
方法二、清理Prefetch文件夹
1、首先双击“我的电脑”,进入c盘;
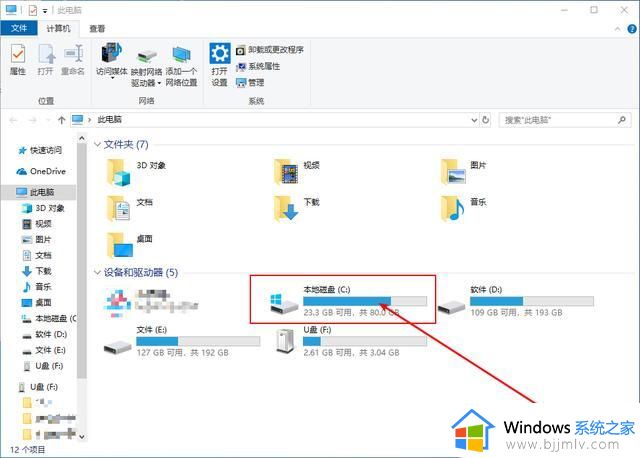
2、然后打开“windows文件夹”;
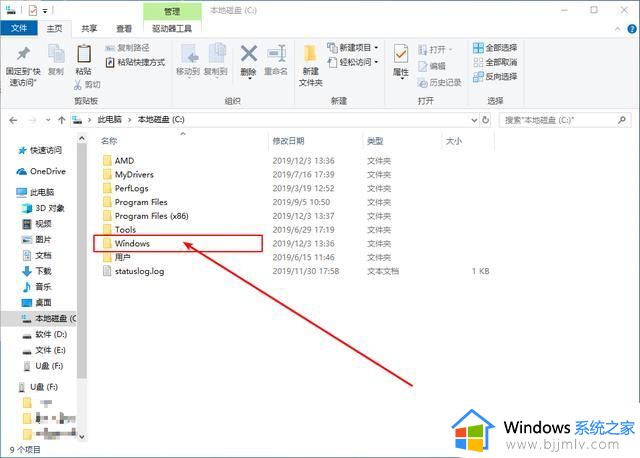
3、最后找到“Prefetch”文件夹,进行清理即可。
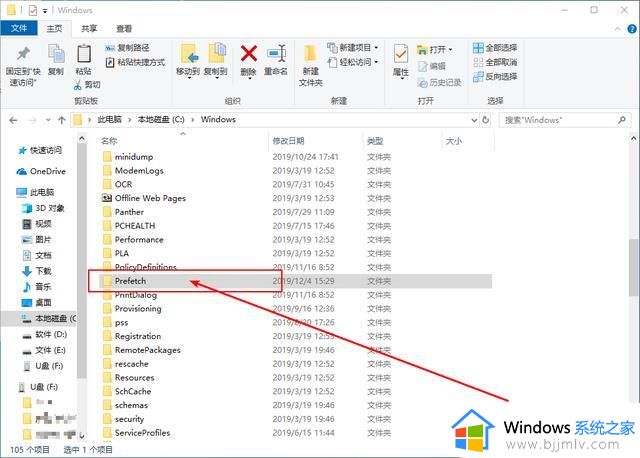
方法三、清理LogFiles文件夹
1、继续打开“windows”文件夹,找到并打开“system3”文件夹;
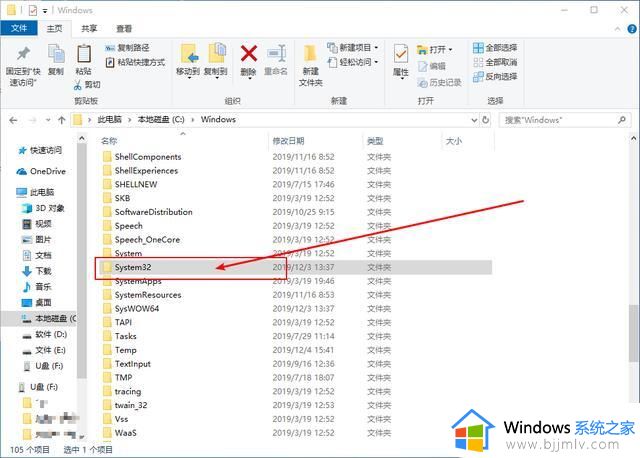
2、接着找到“LogFiles”文件夹,并对其进行清理即可。
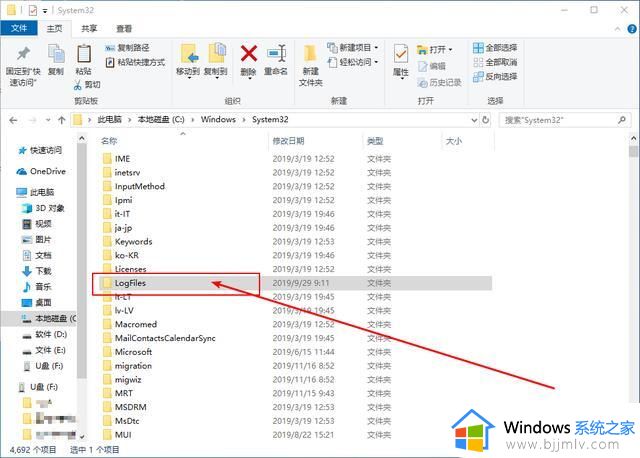
方法四、清理Temp文件夹
1、进入“windows”文件夹,找到并打开“temp”文件夹;
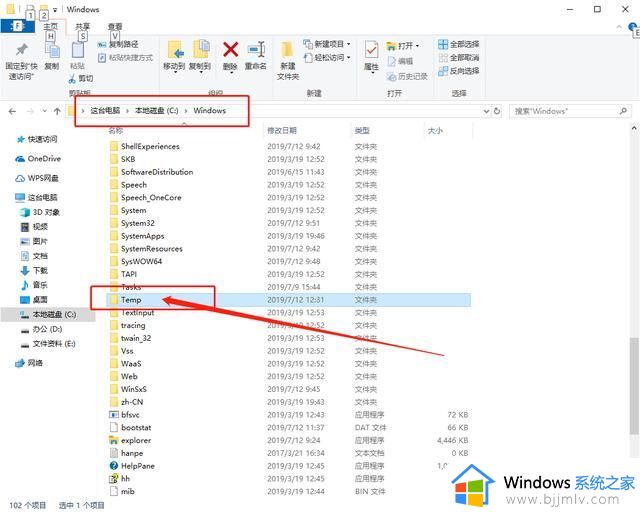
2、然后删除里面的资料即可。
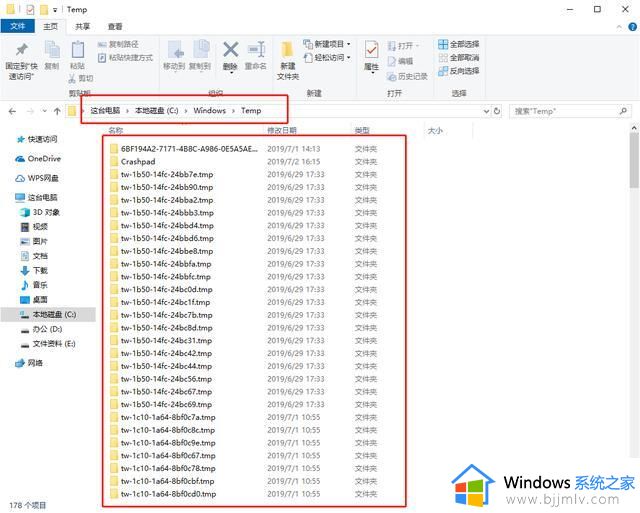
上述就是电脑磁盘空间不足在哪里清理的详细内容,有需要的话可以学习上面的方法步骤来进行解决,相信可以帮助到大家。