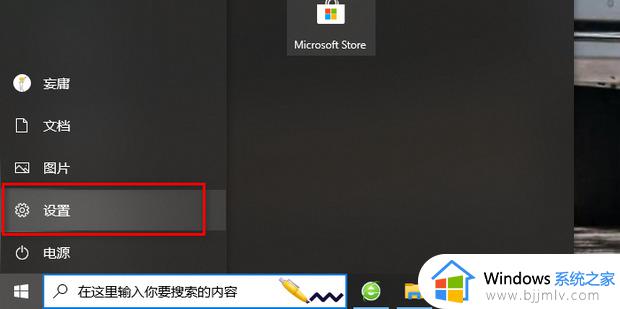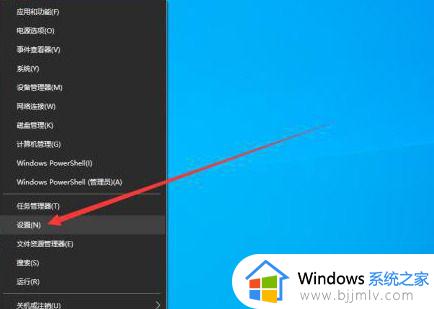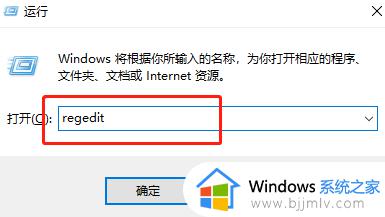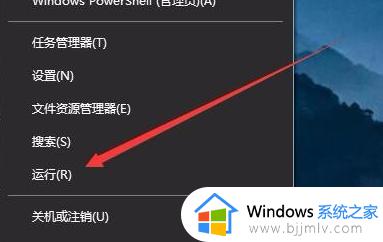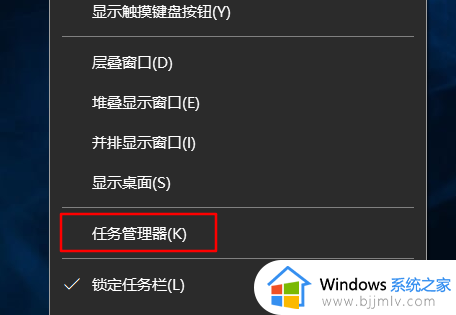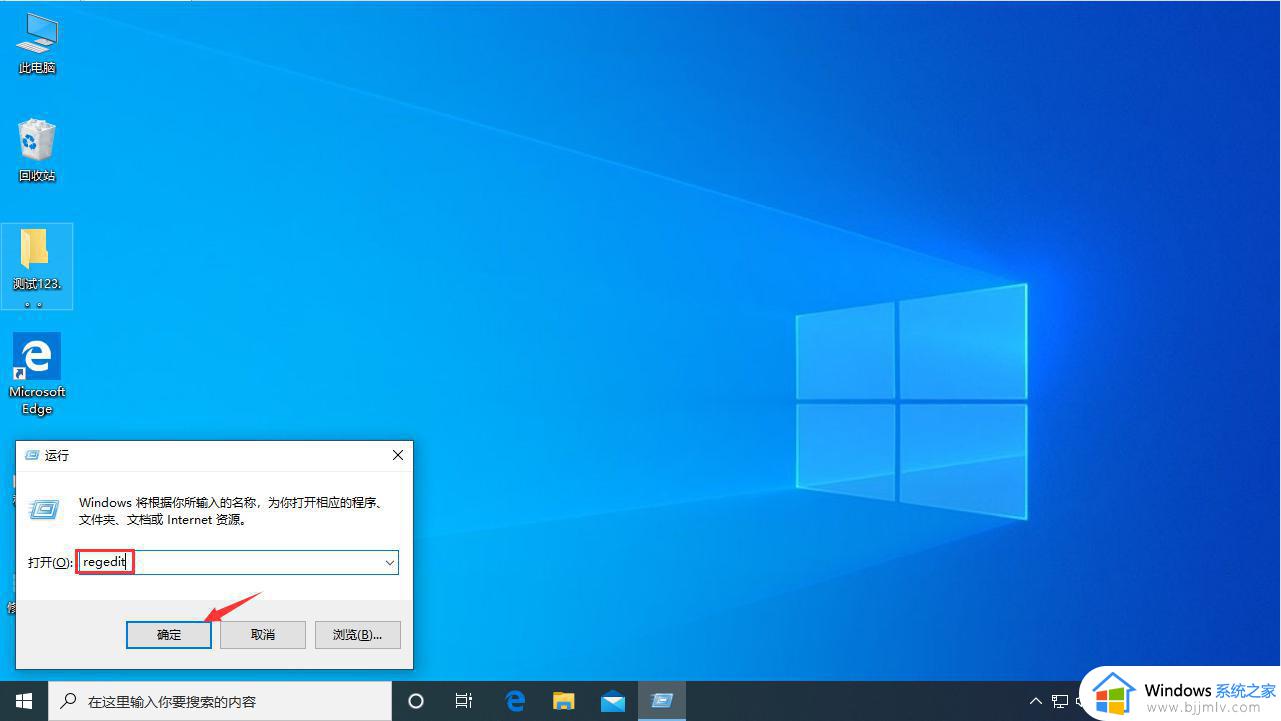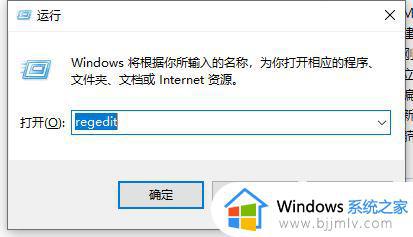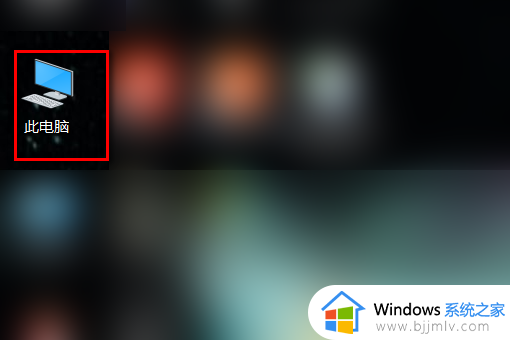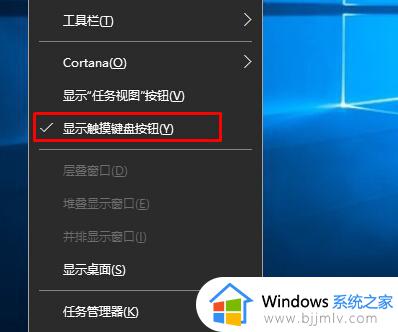win10按w键弹出手写笔怎么关闭 win10按w跳出手写笔功能如何取消
在使用win10系统时,有时候按下w键会意外弹出手写笔,因此就想要取消这个功能,这时我们可以通过简单的设置来实现。那么win10按w键弹出手写笔怎么关闭呢?接下来我们将介绍win10按w跳出手写笔功能如何取消全部内容。
解决方法如下:
方法一:
1、首先进入Windows设置。
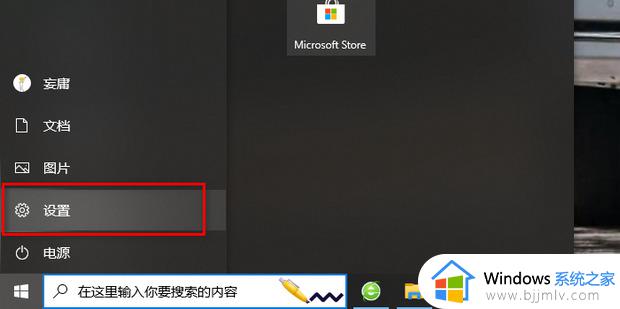
2、点击设备。
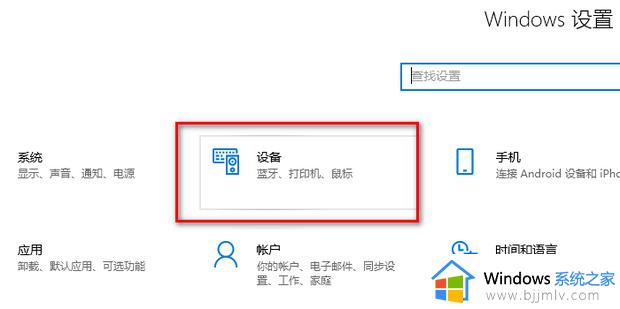
3、进入笔和Windows Ink选项。
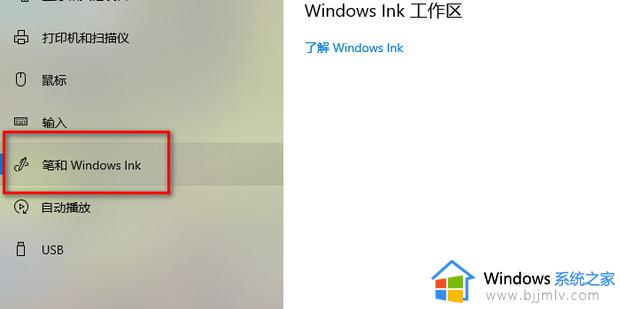
4、最后将在手写面板上用手指书写选项前的勾取消掉即可。
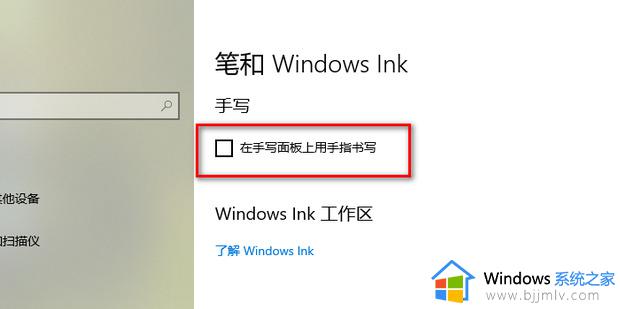
方法二:
1、按下【Win】【R】键,输入【regedit】,回车即可打开,打开【注册表】。
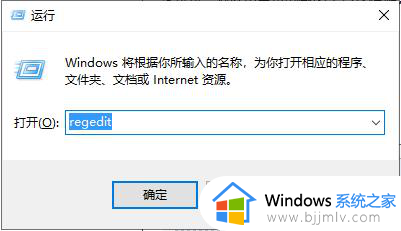
2、进入我们要设置的目录【HKEY_CURRENT_USER】【Software】【Microsoft】【Windows】【CurrentVersion】【Explorer】【Advanced】。
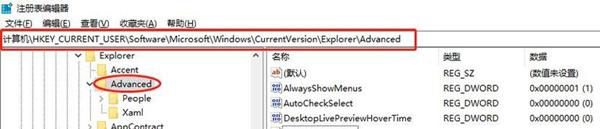
3、设置具体禁用的键,新建一个字符串值,数值名称为【DisabledHotkeys】,数值数据为【S】。
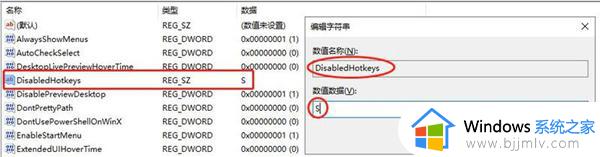
4、设置好后关闭【注册表】重启计算机即可。
方法三:
1、按下“win+r”打开运行,输入代码“regedit”。
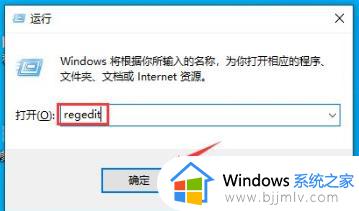
2、进入到注册表编辑器窗口中,依次展开“HKEY_LOCAL_MACHINE\SOFTWARE\Policies\Microsoft”。
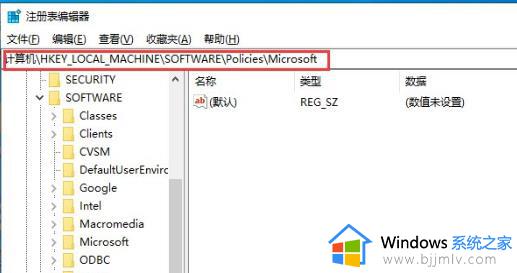
3、右击左侧的“Microsoft”在打开的菜单中点击新建,命名为“WindowsINKWorkSpace”。
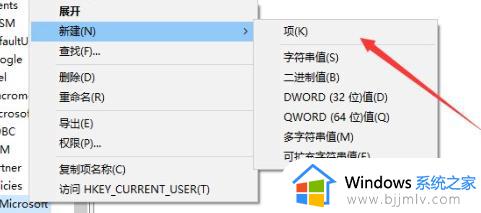
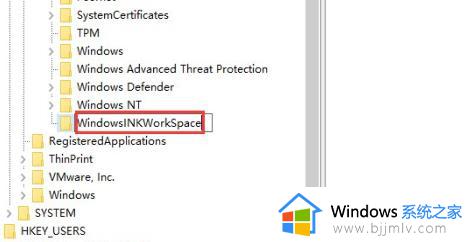
4、在空白处右击点击“新建>Dword(32位)值”命名为AllowWindowsInkWorkspace。
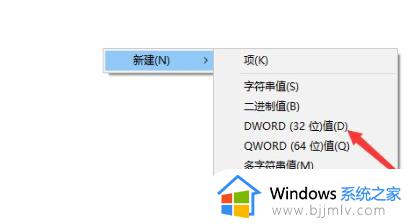
5、最后修改:AllowWindowsInkWorkspace,在打开的编辑窗口中修改数值数据为0,完成后重启。之后快捷键就不会弹出窗口了。
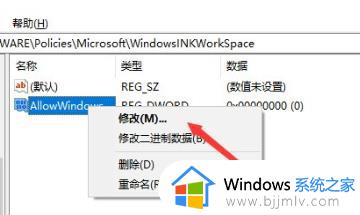
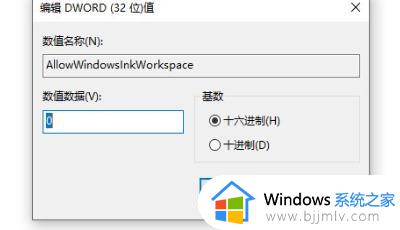
以上就是win10按w跳出手写笔功能如何取消的全部内容,还有不清楚的用户就可以参考一下小编的步骤进行操作,希望本文能够对大家有所帮助。