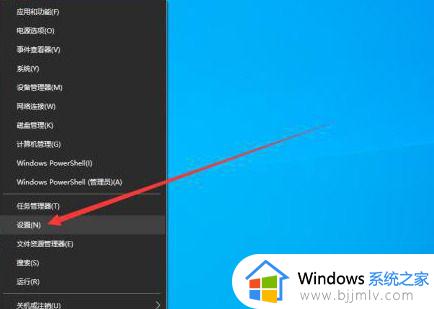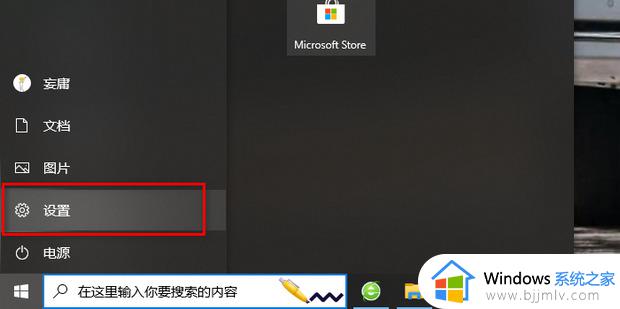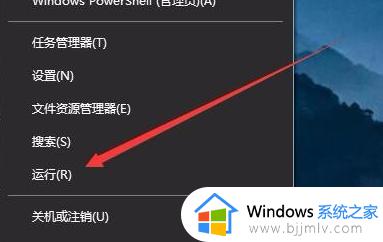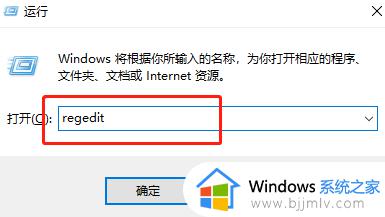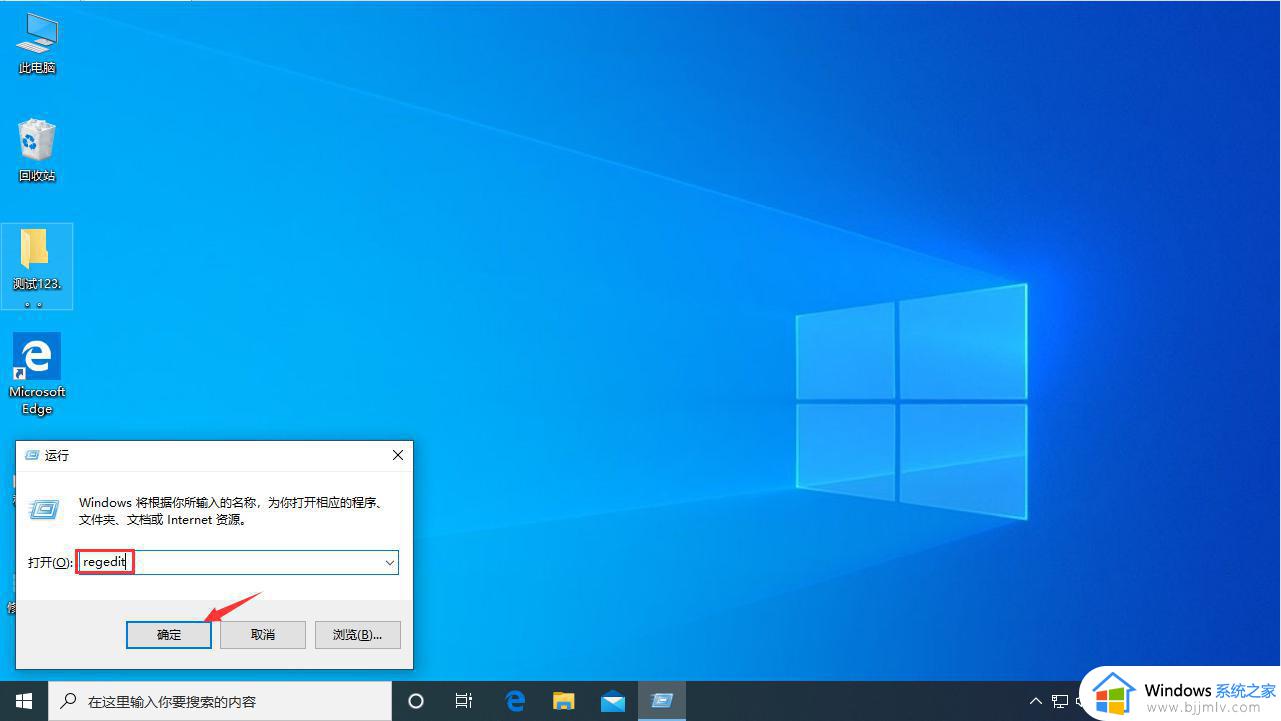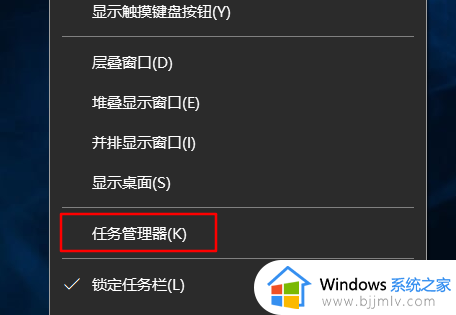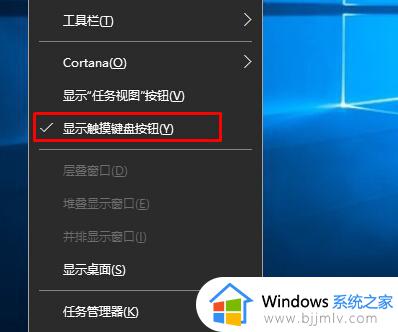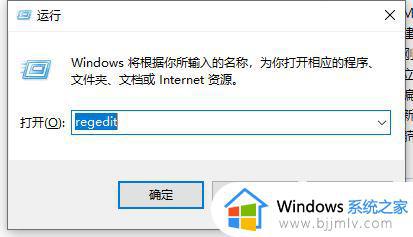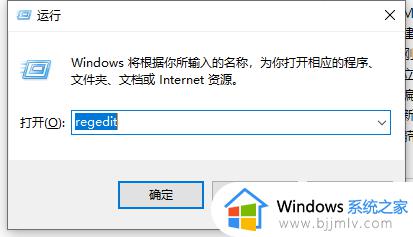win10按w会出现手写笔怎么办 win10按w弹出手写笔如何解决
在win10系统中,手写笔的功能是非常方便的,但有时候会出现按w键手写笔弹出的情况,这个问题可能是由于系统设置或者硬件问题引起的。那么win10按w会出现手写笔怎么办呢?接下来我们将介绍win10按w弹出手写笔如何解决,帮助大家解决这个困扰。
解决方法:
方法一:
1、点击左下角任务栏中的"开始",选择选项列表中的"设置"。
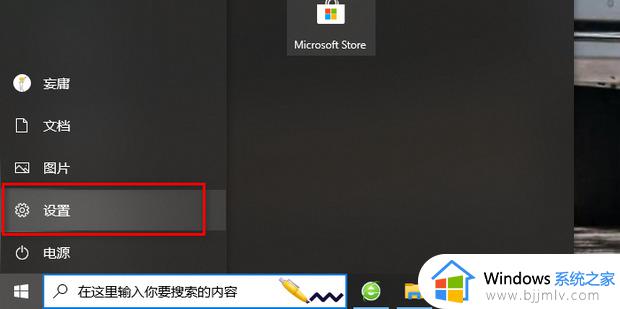
2、进入到新的界面后,点击其中的"设备"选项。
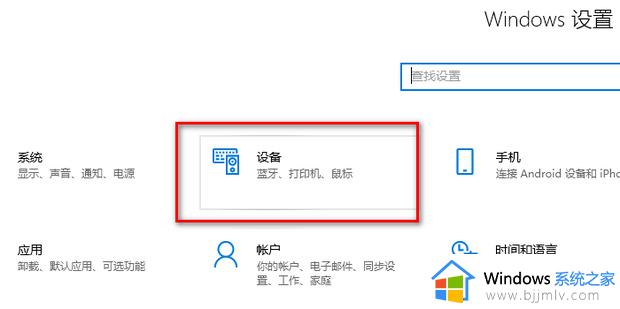
3、随后点击左侧栏中的"笔和Windows Ink"。
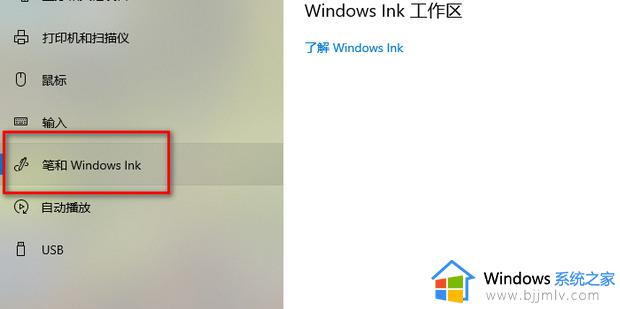
4、然后找到右侧中的"在手写面板上用手指书写",最后将其小方框取消勾选即可。
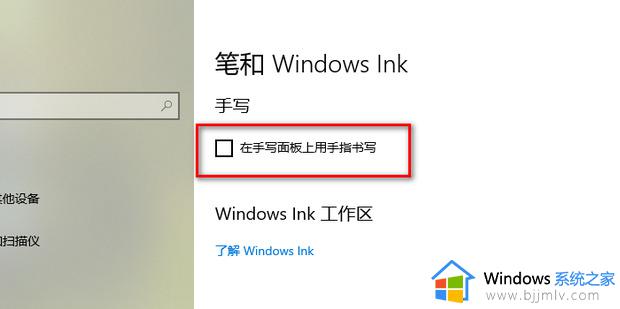
方法二:
1、"win+R"快捷键开启运行,输入"regedit",回车打开。
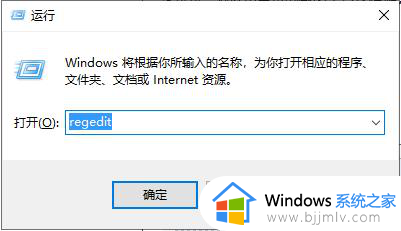
2、进入到注册表编辑器界面后,将"HKEY_CURRENT_USER\Software\Microsoft\Windows\CurrentVersion\Explorer\Advanced"复制粘贴到上方地址栏中,并回车定位到此。
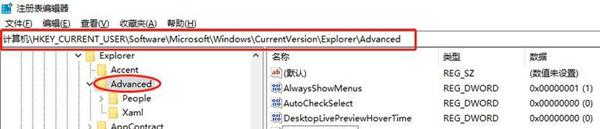
3、右击右侧空白处,选择"新建"一个"字符串值",将其命名为"DisabledHotkeys",然后双击打开,将窗口中的"数值数据"改为"S"即可。
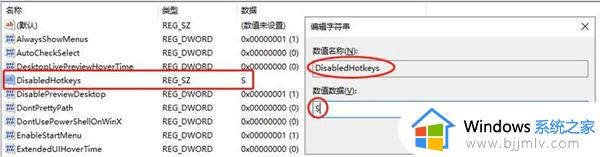
方法三:
1、"win+R"快捷键开启运行,输入"regedit",点击确定打开。
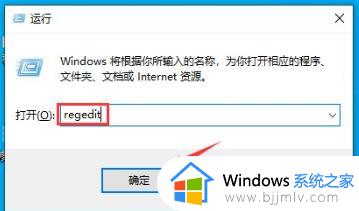
2、进入到注册表编辑器窗口中,将"HKEY_LOCAL_MACHINE\SOFTWARE\Policies\Microsoft"复制粘贴到上方地址栏中并回车定位到此。
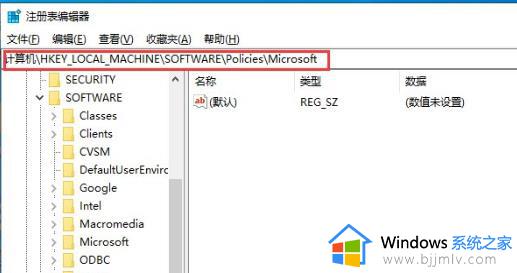
3、右击左侧栏中的"Microsoft",选择"新建"一个"项",将其命名为"WindowsINKWorkSpace"。
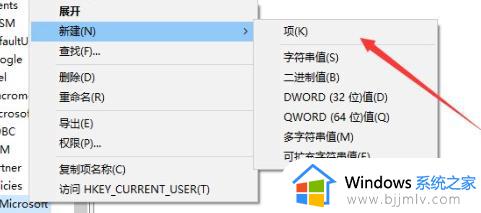
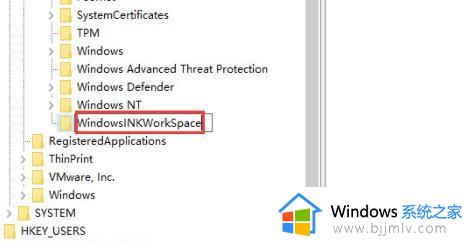
4、随后右击右侧空白处,选择"新建"一个"Dword值",将其命名为"AllowWindowsInkWorkspace"
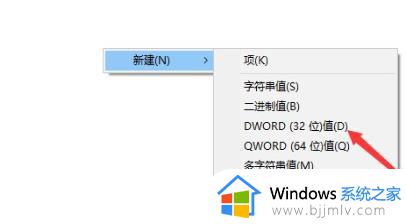
5、最后双击打开"AllowWindowsInkWorkspace",将窗口中的"数值数据"修改为"0"就可以了。
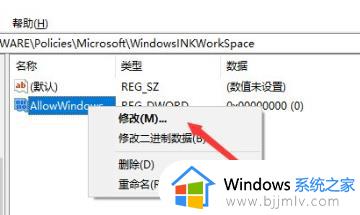
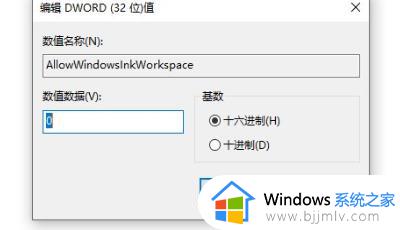
以上就是win10按w弹出手写笔如何解决的全部内容,有出现这种现象的小伙伴不妨根据小编的方法来解决吧,希望能够对大家有所帮助。