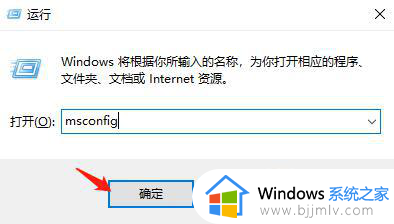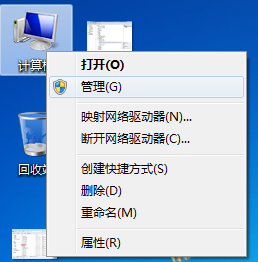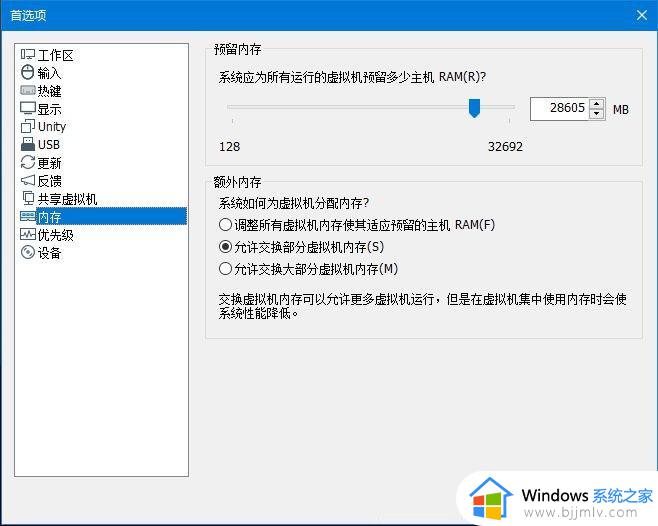虚拟机如何识别外部usb设备?虚拟机怎么读取外部usb设备
我们在日常使用电脑的过程中,也总是会用到外接的各种usb设备来实现各种需求,因此有些用户在电脑上使用虚拟机工具时,也难免会用到相关的usb设备,可是很多用户却不懂得读取usb设备的方式,对此虚拟机如何识别外部usb设备?今天小编就来教大家虚拟机怎么读取外部usb设备全部内容。
具体方法如下:
1、首先将U盘插入到电脑中,并且电脑成功显示出U盘。
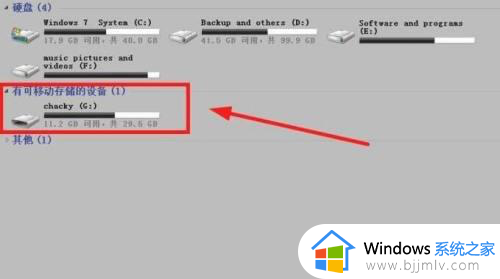
2、接着,运行虚拟机。
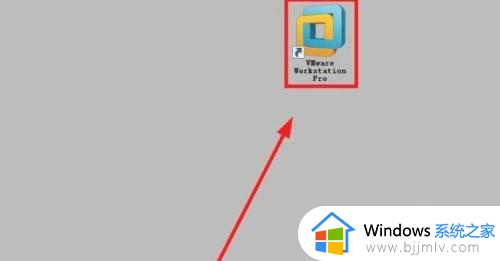
3、进入到新建好的的虚拟机中。
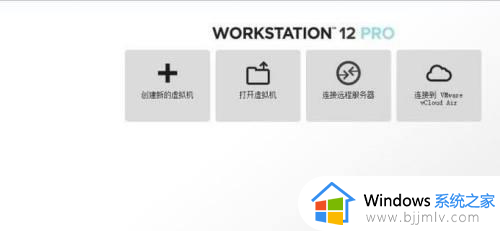
4、点击“编辑虚拟机设置”。
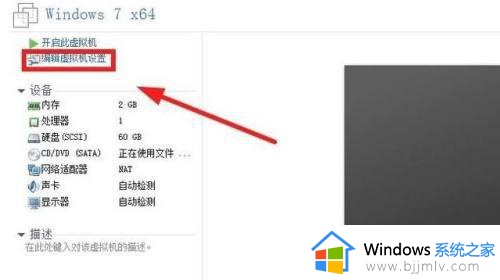
5、找到“硬盘”选项,选择“添加”。
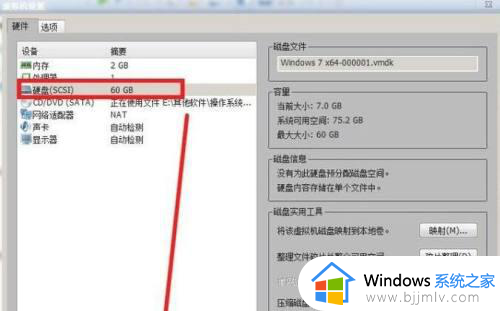
6、在硬件类型界面,选择“硬盘”,点击下一步。
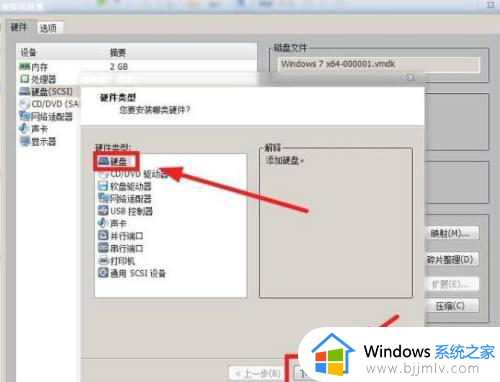
7、保持默认设置,点击“下一步”。
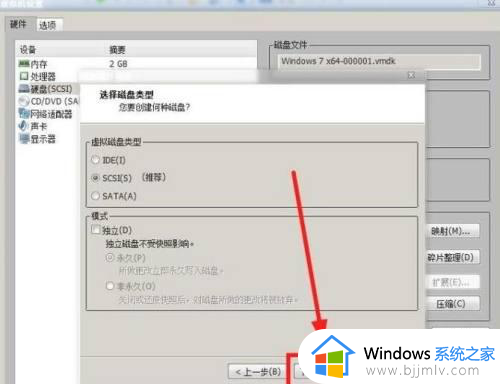
8、选择“使用物理磁盘(适用于高级用户)”,然后点击“下一步”。
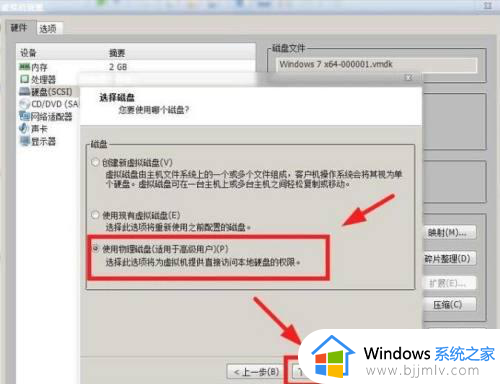
9、此时选择“physicalDrive 1”,在使用情况中选择“使用整个磁盘”,点击“下一步”。
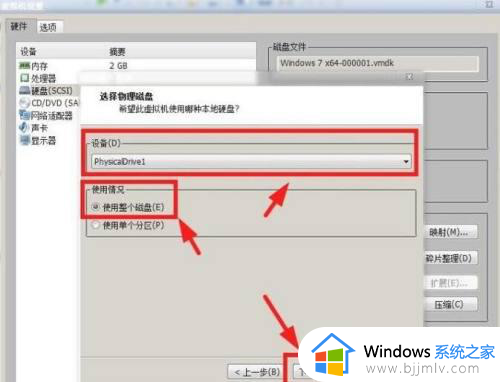
10、根据个人需要编辑好文件名称,这里保持默认名称,点击“完成”。
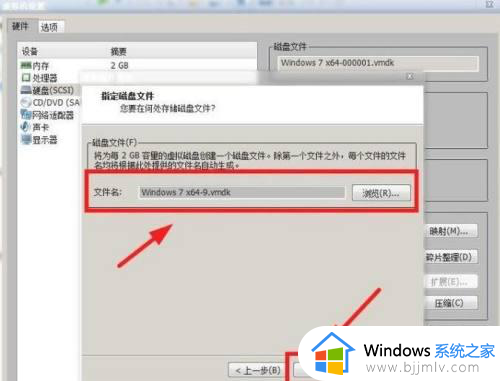
11、可以看到成功显示出添加的新硬盘,包括设备信息和设备容量大小,点击“确定”。
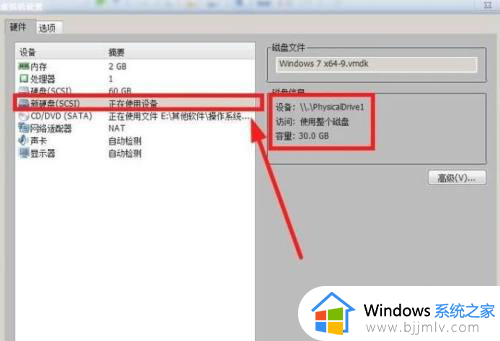
12、运行虚拟机后,自己的U盘成功添加到了虚拟机中。
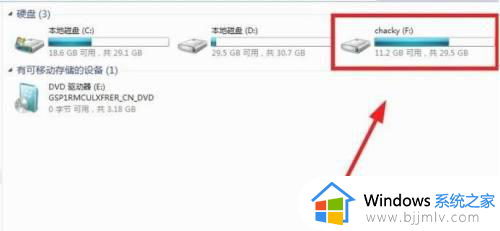
上述就是小编带来的虚拟机怎么读取外部usb设备全部内容了,有遇到过相同问题的用户就可以根据小编的步骤进行操作了,希望能够对大家有所帮助。