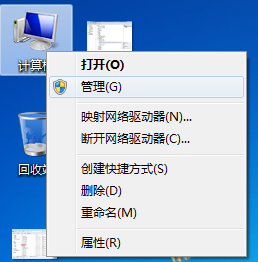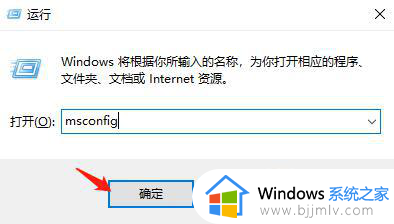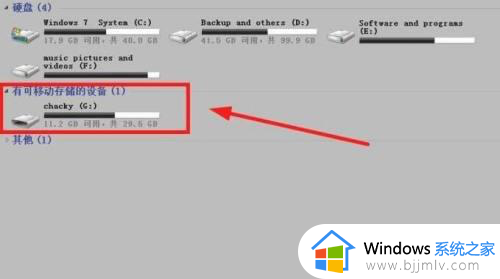电脑键盘显示无法识别的usb设备怎么回事 键盘提示无法识别的usb设备如何解决
我们在电脑中打字的时候,都是需要用到键盘的,可是有时候会遇到一些问题,比如近日有不少用户就遇到了电脑键盘显示无法识别的usb设备的情况,导致无法正常使用,遇到这样的问题该怎么办呢,接下来就由笔者给大家详细介绍一下键盘提示无法识别的usb设备的详细解决方法。
方法如下:
1、首先先来说一下基本问题,USB接口没有插好。出现接触不良的情况,一般来说将USB接口插入电脑上之后会直接弹出提示音。

2、确保USB接口插好后,下面就是考虑驱动的更新和识别了。鼠标在电脑桌面找到——我的电脑(计算机)。
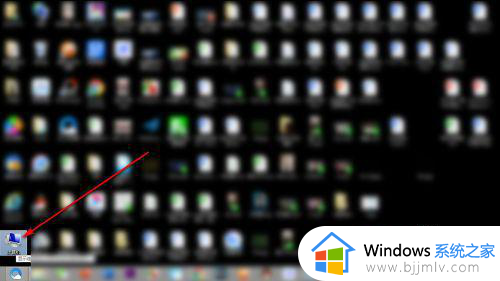
3、点击图标,然后鼠标右键,在弹出的下拉菜单中点击——管理选项。
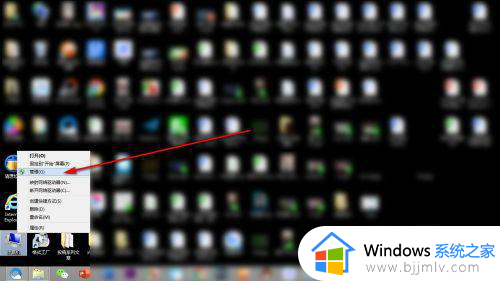
4、进入计算机的管理界面,在右侧选项栏中找到——设备管理器的选项。
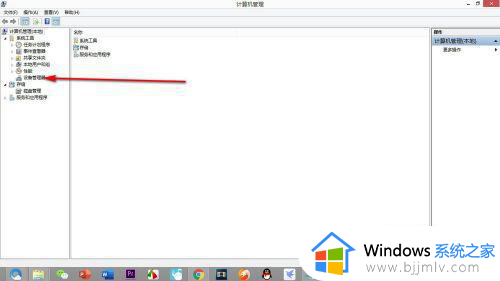
5、在设备管理器的设置窗口中找到——人体学输入设备的选项,点击下三角按钮,弹出下拉菜单。
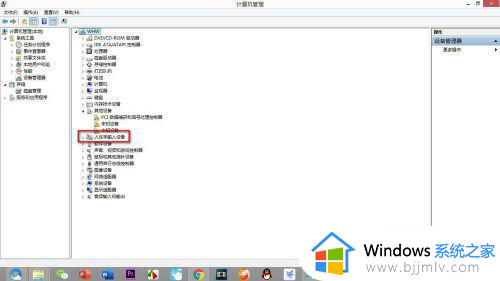
6、在最下方找到——符合HID标准的用户管理设备的选项,然后鼠标右键弹出一个菜单栏。
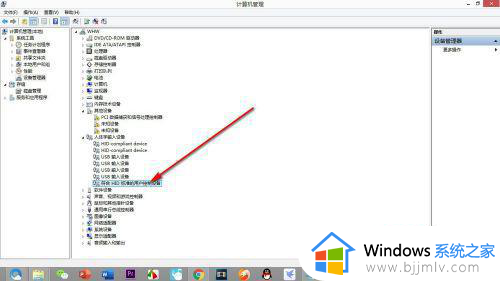
7、点击——更新驱动程序软件的选项,这样就会弹出驱动识别成功,键盘的USB就连接在电脑上了。
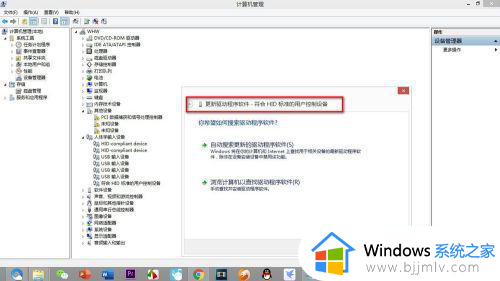
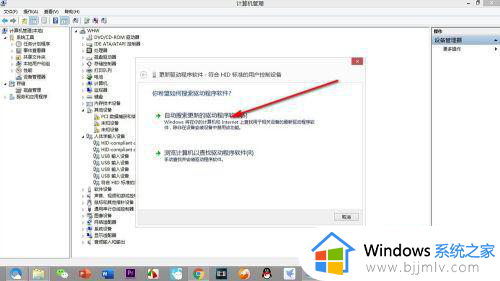
上述给大家介绍的就是电脑键盘显示无法识别的usb设备的详细解决方法,有遇到一样情况的话的话,可以参考上面的方法步骤来进行解决,希望帮助到大家。