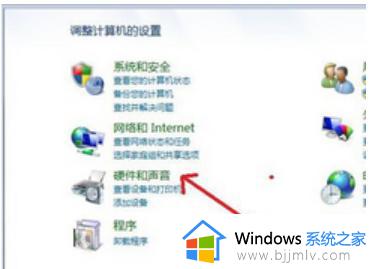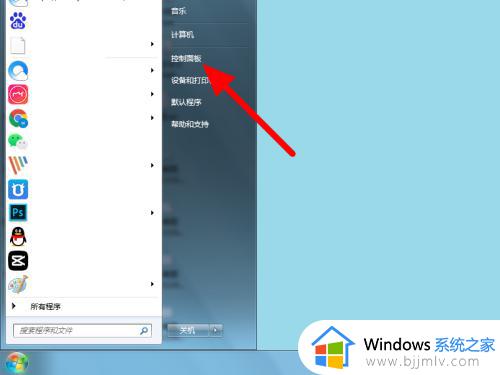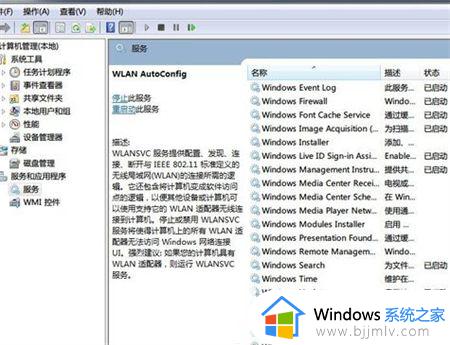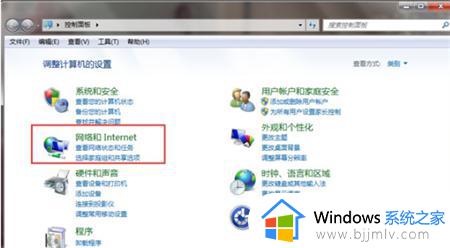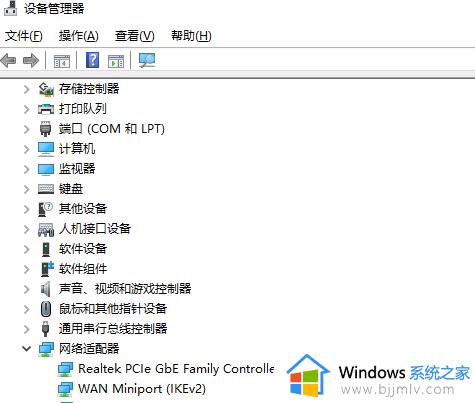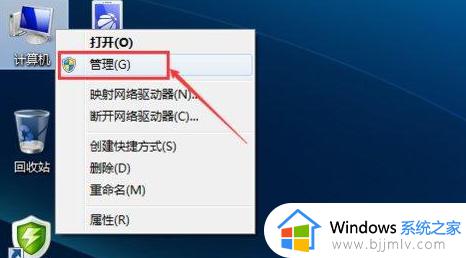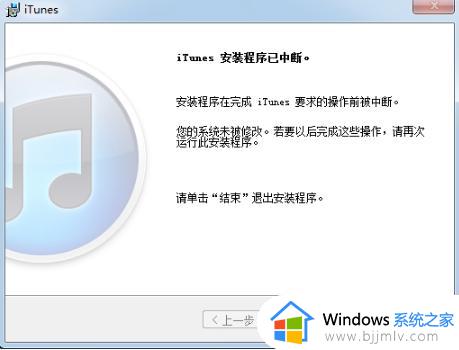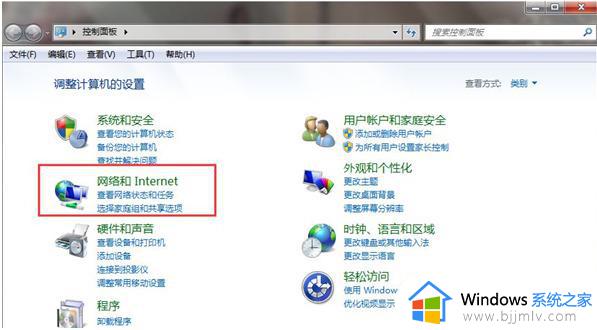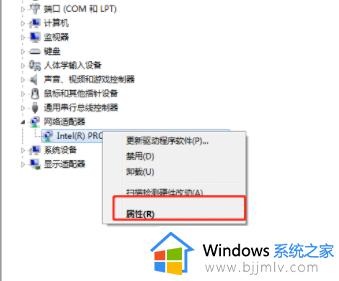新装的win7系统连不上网怎么办 新安装win7连不上网如何解决
近日有用户遇到这样的一个情况,就是新装的win7系统要上网的时候,发现连不上网,许多人遇到这样的问题都不知道该怎么办,如果你有碰到了相同情况的话,可以跟着小编一起来学习一下安装win7连不上网的详细解决方法吧,欢迎一起来看看。
解决方法如下:
1.遇到这种情况时,先找一台可以正常上网的电脑。打开浏览器软件,百度搜索“驱动精灵”关键词,并进入官网页面。
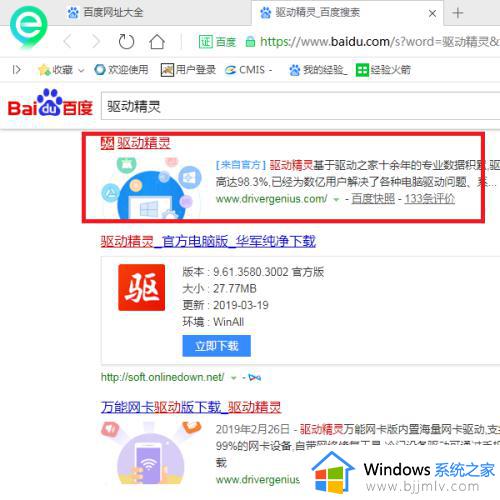 2.接下来,在打开的官网页面中,点击顶部“网卡版”菜单项。
2.接下来,在打开的官网页面中,点击顶部“网卡版”菜单项。
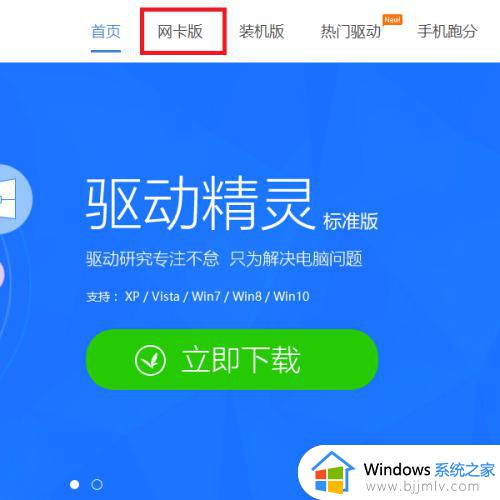 3.接下来,在出现的页面中,点击“下载”按钮,下载该网卡版驱动精灵软件。
3.接下来,在出现的页面中,点击“下载”按钮,下载该网卡版驱动精灵软件。
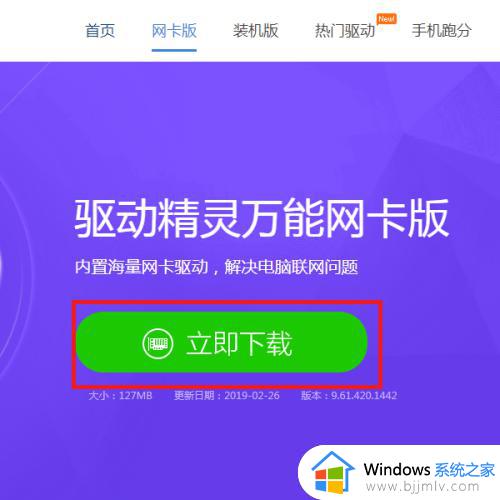 4.驱动精灵软件下载完毕之后,利用U盘设备将该安装包文件拷贝到新装系统的电脑中,并点击“一键安装”按钮。
4.驱动精灵软件下载完毕之后,利用U盘设备将该安装包文件拷贝到新装系统的电脑中,并点击“一键安装”按钮。
 5.软件安装完毕之后,点击软件主页面中的“立即检测”按钮。
5.软件安装完毕之后,点击软件主页面中的“立即检测”按钮。
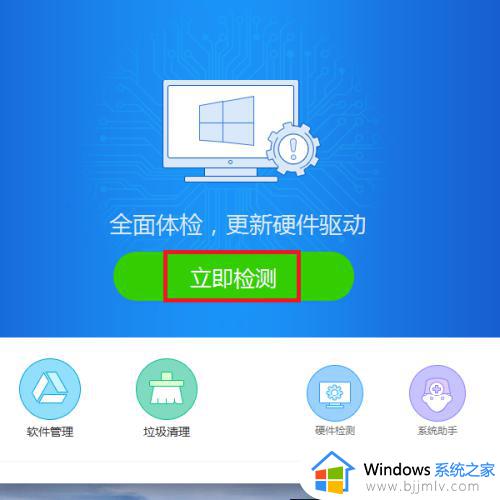 6.接下来,软件将显示当前电脑硬件中还缺乏的驱动程序软件,并点击“立即安装”按钮。
6.接下来,软件将显示当前电脑硬件中还缺乏的驱动程序软件,并点击“立即安装”按钮。
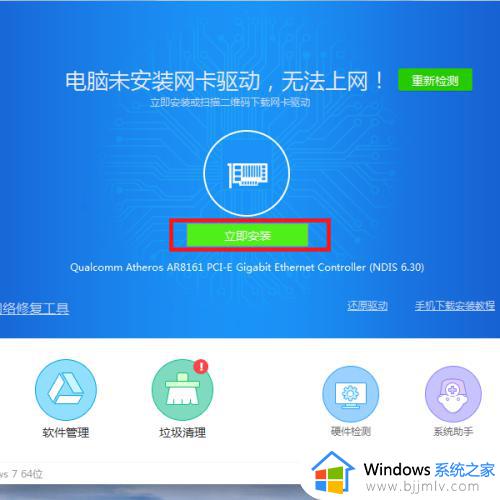 7.接下来,软件界面将显示正在安装网卡设备的驱动程序软件,此时需要等待一段时间。
7.接下来,软件界面将显示正在安装网卡设备的驱动程序软件,此时需要等待一段时间。
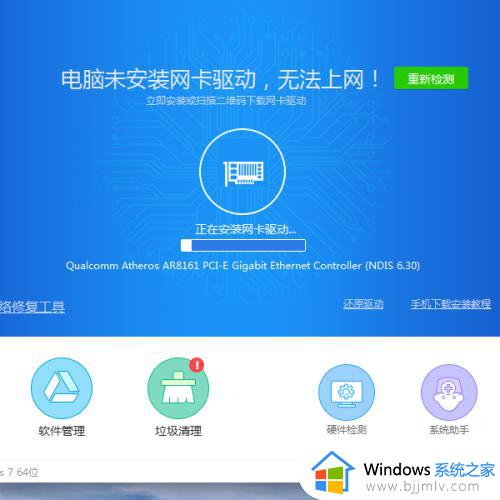 8.接下来,就可以看到该驱动程序软件已经安装完毕了,此时可以点击“检测网络”按钮,查看周围是否有可用的网络。
8.接下来,就可以看到该驱动程序软件已经安装完毕了,此时可以点击“检测网络”按钮,查看周围是否有可用的网络。
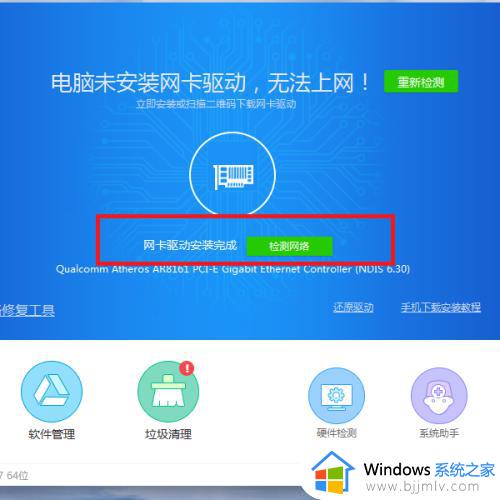 9.需要注意的是,笔记本电脑中一般都有两张网卡。所以如果有无线网卡设备的,还需要安装无线网卡驱动程序,安装的步骤都是一样的。
9.需要注意的是,笔记本电脑中一般都有两张网卡。所以如果有无线网卡设备的,还需要安装无线网卡驱动程序,安装的步骤都是一样的。
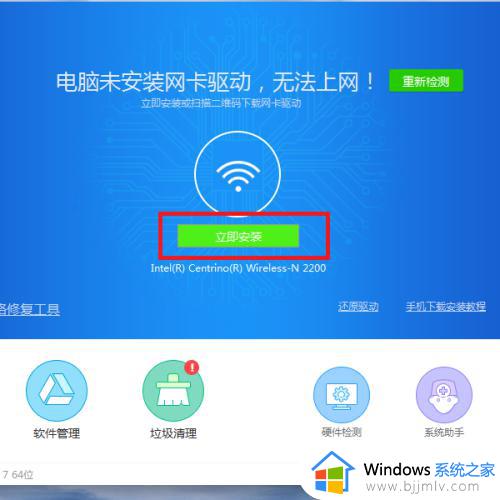
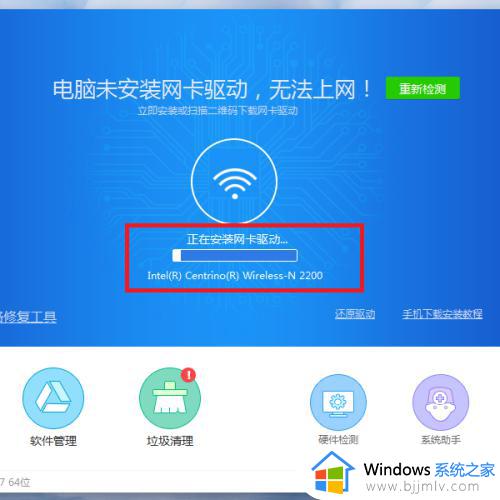 10.等所有的网卡设备驱动程序都正确安装之后,就可以点击任务栏系统托盘中的“网络连接”图标。正常地连接到Internet网络啦。
10.等所有的网卡设备驱动程序都正确安装之后,就可以点击任务栏系统托盘中的“网络连接”图标。正常地连接到Internet网络啦。

上述给大家讲解的就是新装的win7系统连不上网的详细解决方法,有遇到一样情况的用户们可以尝试上述方法来进行解决吧。