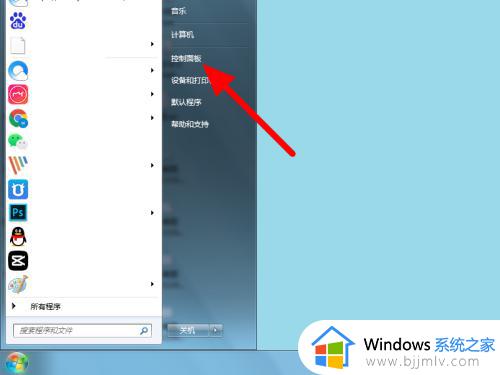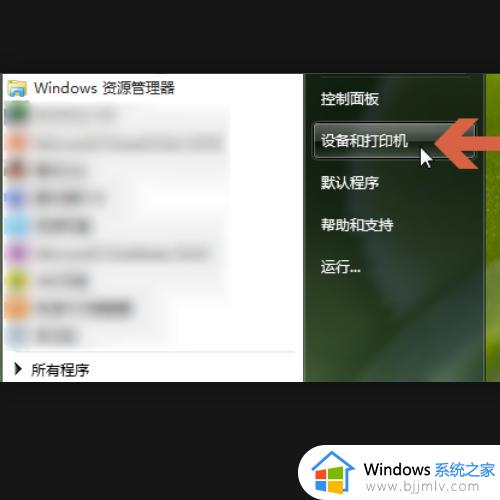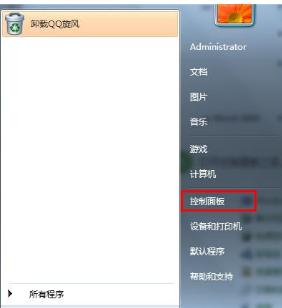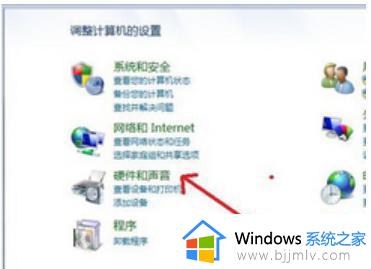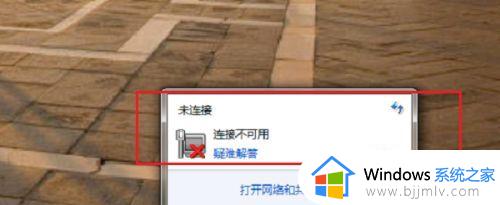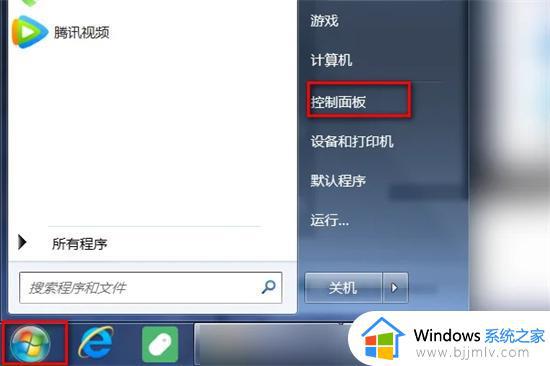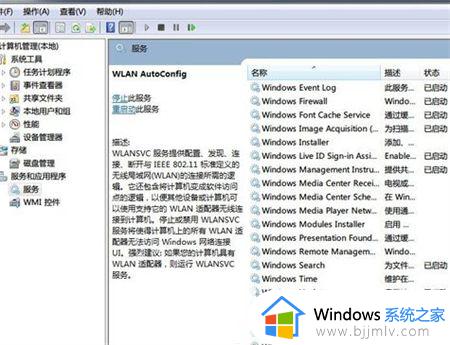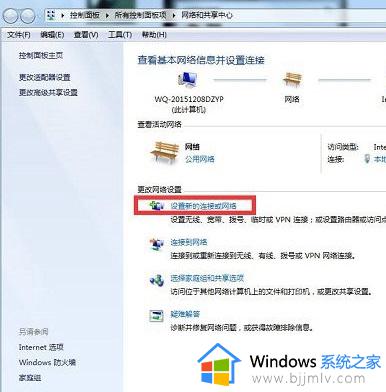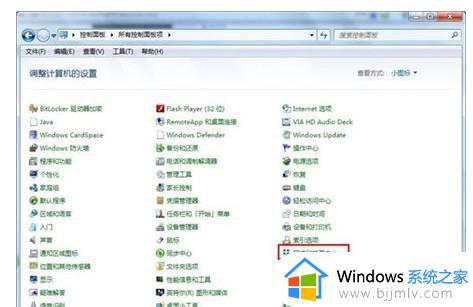win7新系统怎么连接网络 新装的windows7系统如何连接网络
电脑要上网的话,就要先连接网络,但是有些用户在新装win7系统之后,却不知道要怎么连接网络,其实只需要进入控制面板找到网络适配器然后设置一下就可以了,如果还有不会操作的小伙伴,可以紧跟小编的步调一起来看看新装的windows7系统连接网络的详细方法吧。
方法如下:
方法一、
1、win7系统重装后怎么连接网络?首先打开操作面板并选择网络适配器。
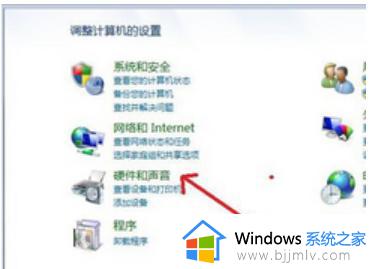
2、进入网络适配器时,将看到一个黄色的感叹号。然后点击鼠标选择访问计算机升级驱动程序。
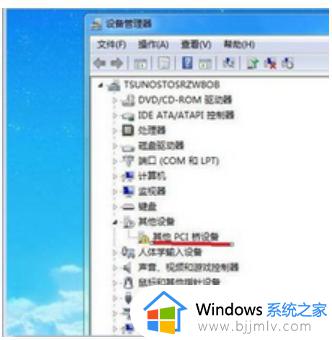
3、随后在全部刚安装完系统的C盘里搜索,要除掉后边的途径,选择全部C/盘。
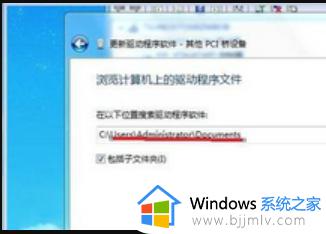
4、选择包含子文件夹名称,随后点一下“下一步”找到网络电源适配器的驱动程序后,自动安装。
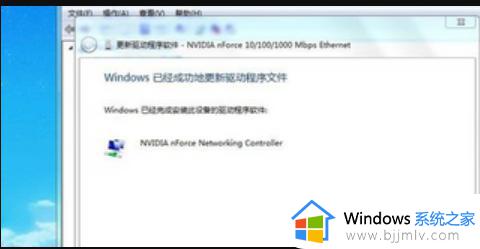
方法二:连接宽带
1、在任务栏右下方,点击“打开网络和共享中心”。
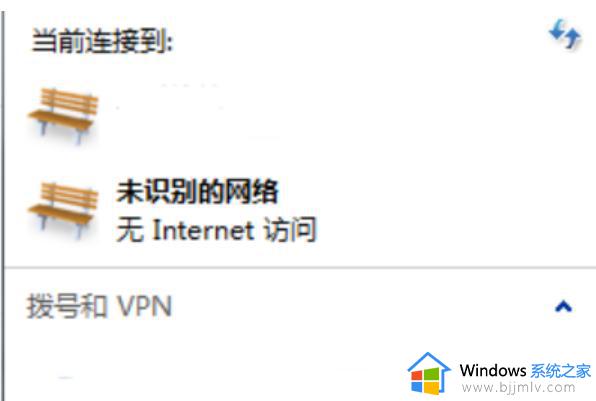
2、点击“设置新的连接和网络”。
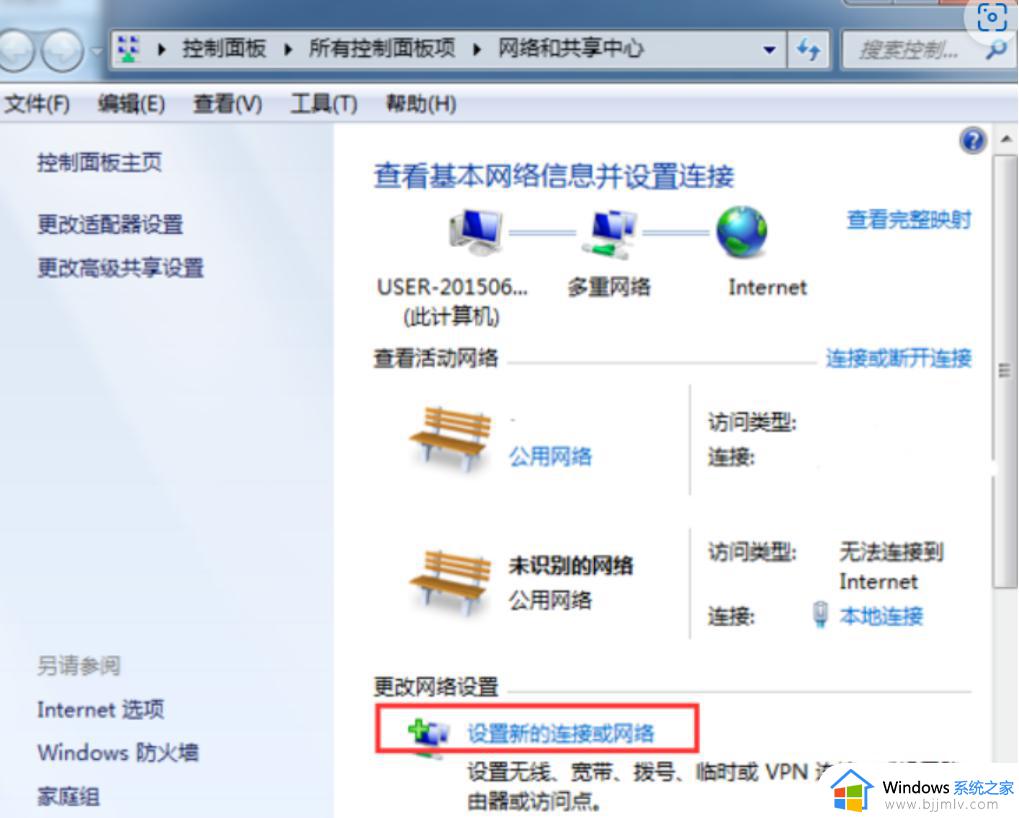
3、点击“连接到internet”,然后“下一步”。
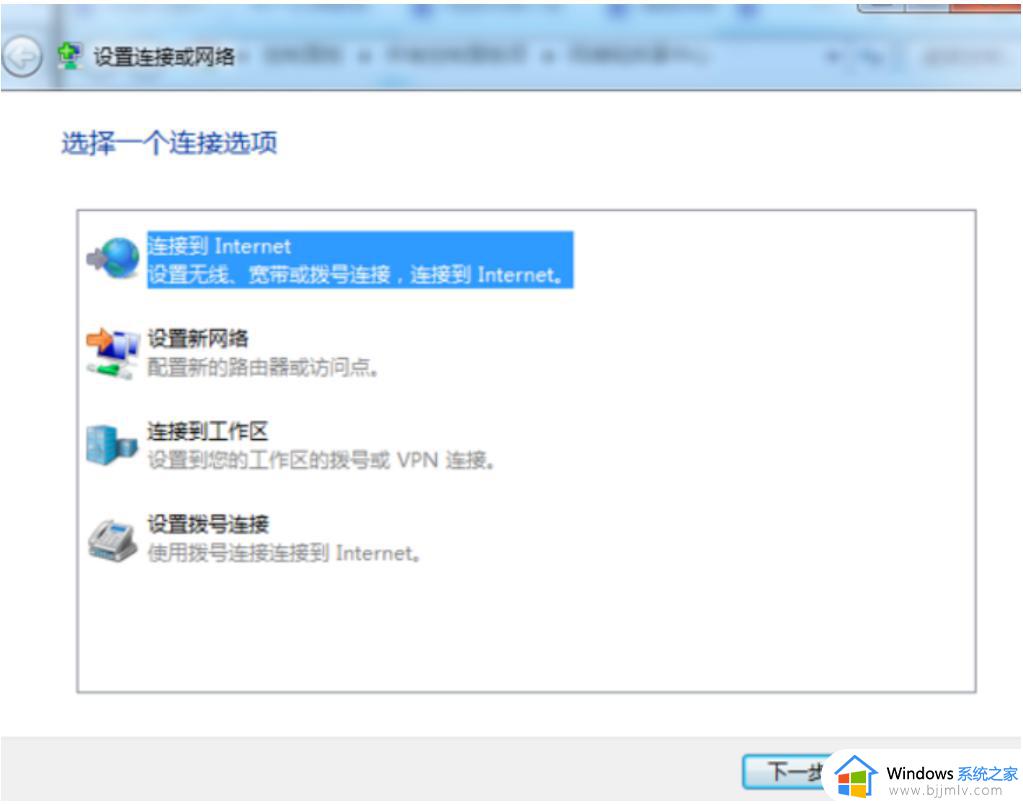
4、点击宽带(ppoep)。
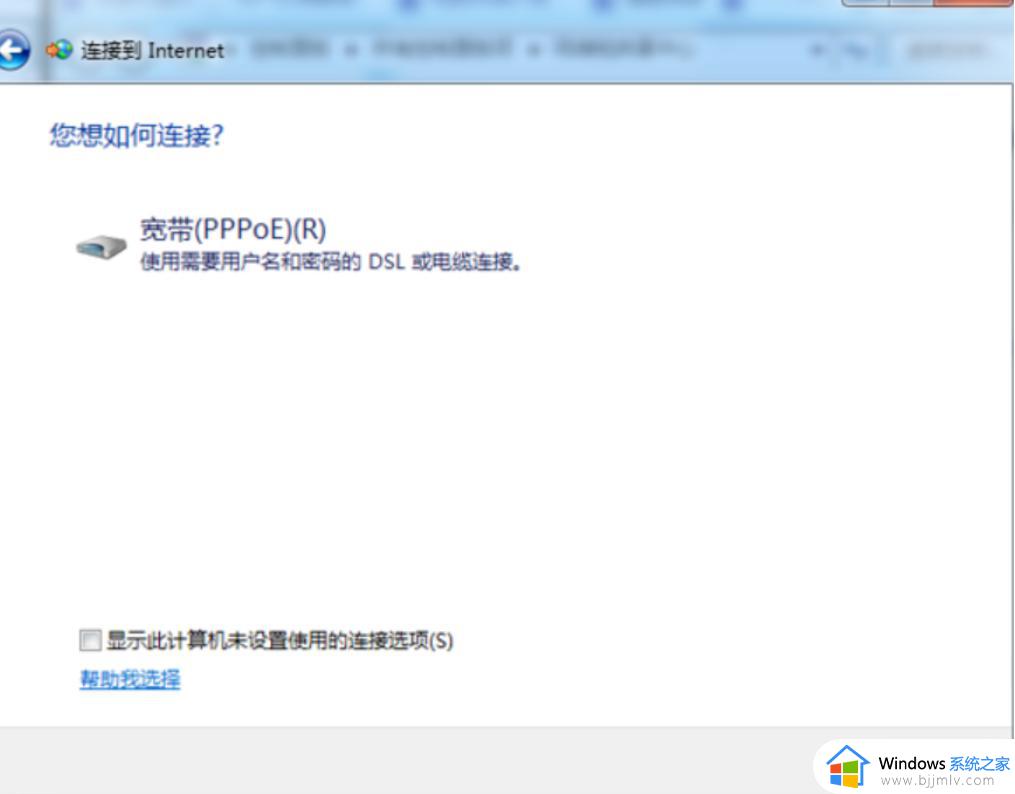
5、选择“否,创建新连接”,继续“下一步”。
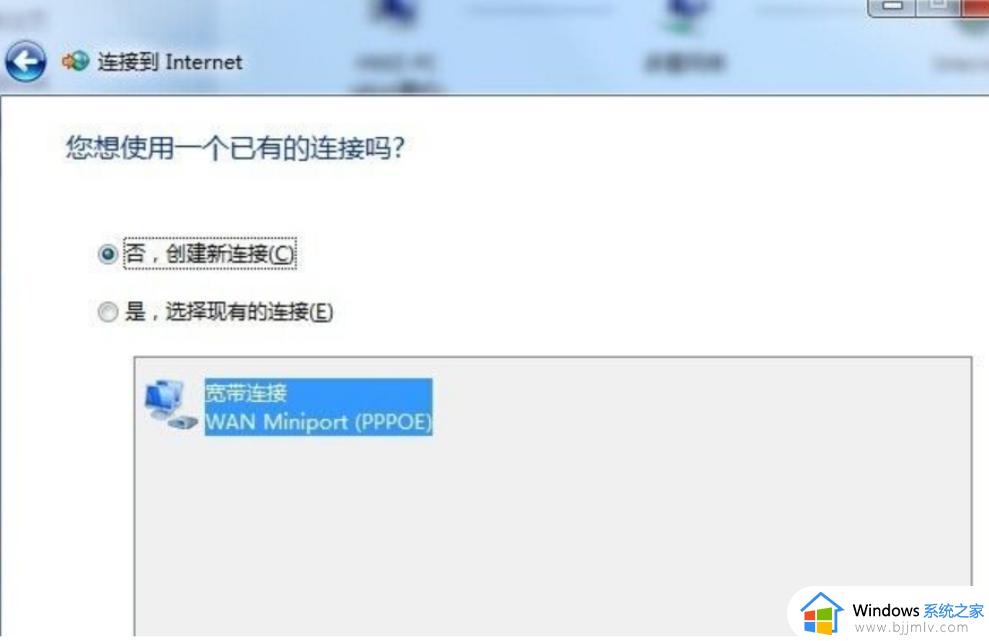
6、在窗口中输入宽带账号密码,点击“连接”就可以了。
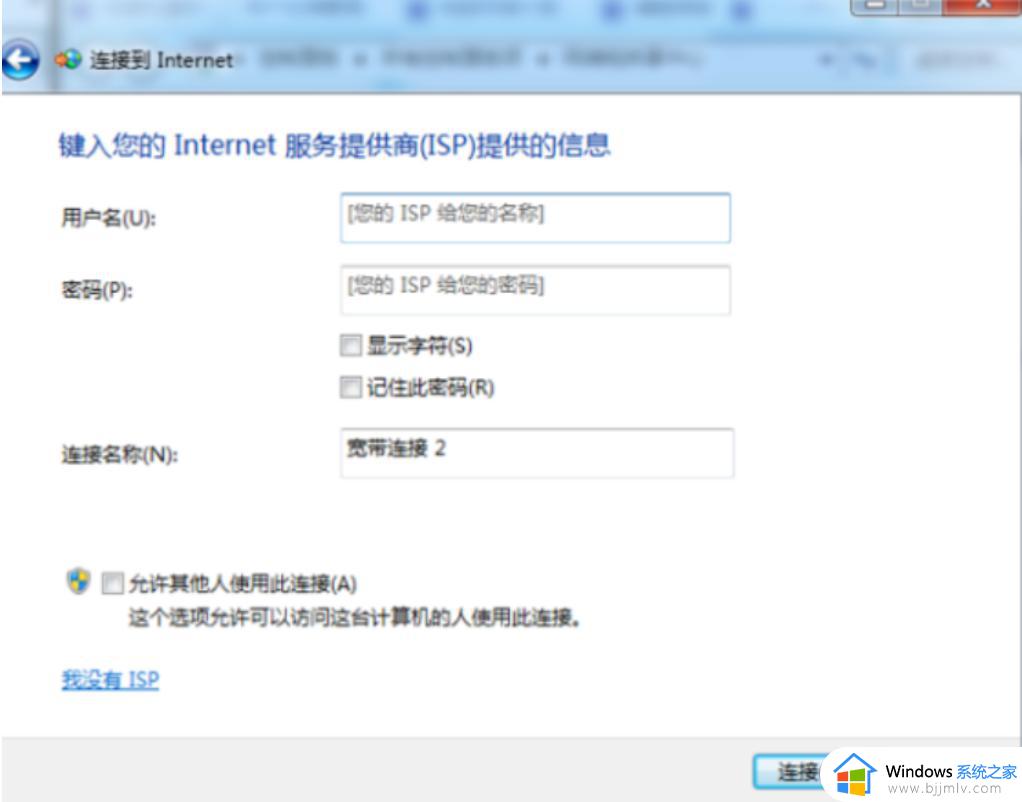
上述给大家介绍的就是win7新系统怎么连接网络的详细内容,大家有遇到这样情况的话可以参考上述方法步骤来进行操作即可连接网络了。