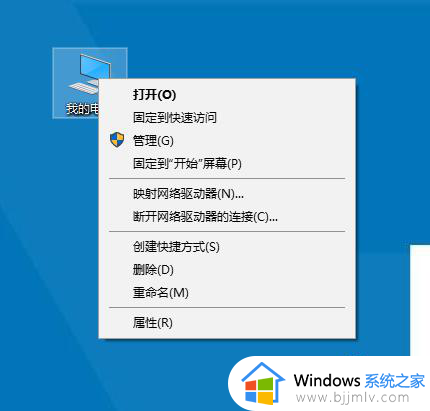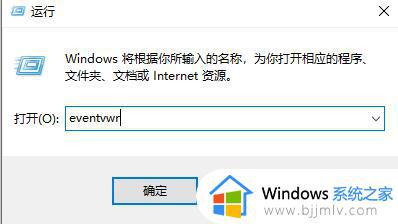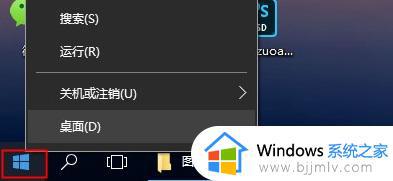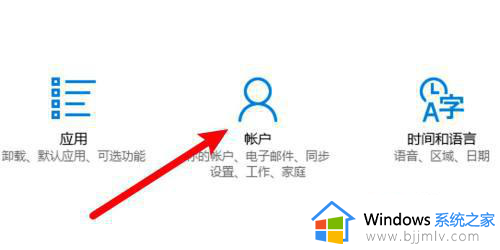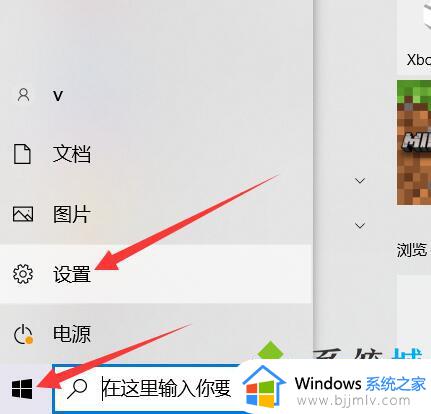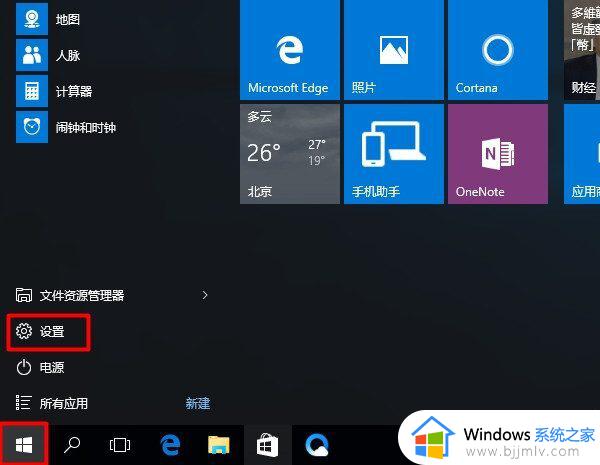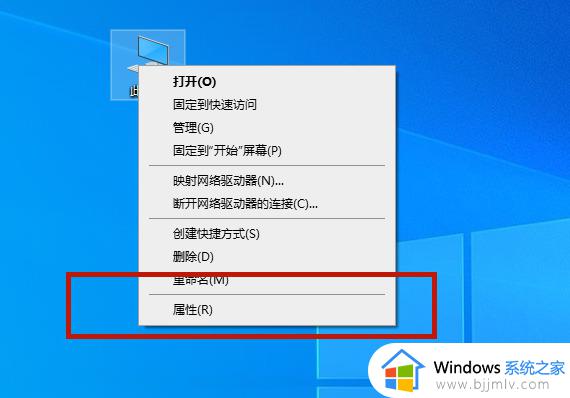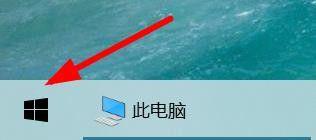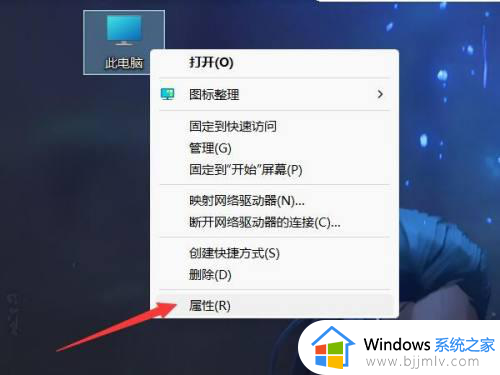windows如何查看系统版本 windows系统版本怎么查看
相信我们经常使用windows操作系统的小伙伴应该都知道,我们的windwos操作系统有很多个版本,有时候我们可能就需要查看一下自己的系统版本以来挑选软件,但是很多小伙伴都不知道怎么查看,下面小编就给大家介绍一下windows如何查看系统版本,希望对你有帮助。
具体方法:
win7操作方法:
打开电脑,点击桌面上面的“计算机”
点击“计算机”然后右键属性。
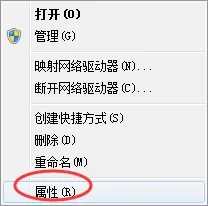
就可以看到系统的基本信息。
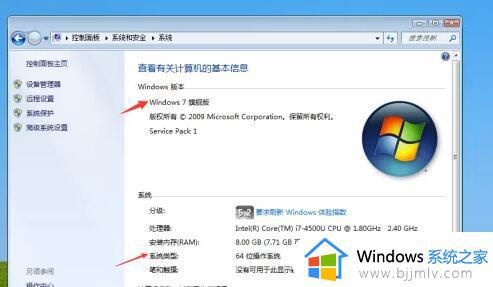
win10操作方法:
右击开始菜单,选择设置
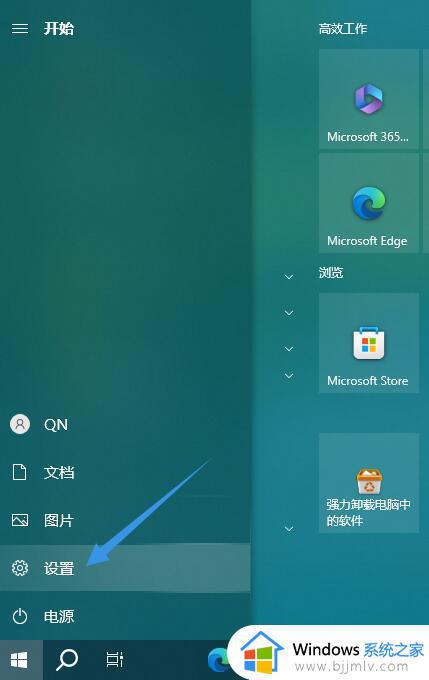
在windows设置中,选择系统
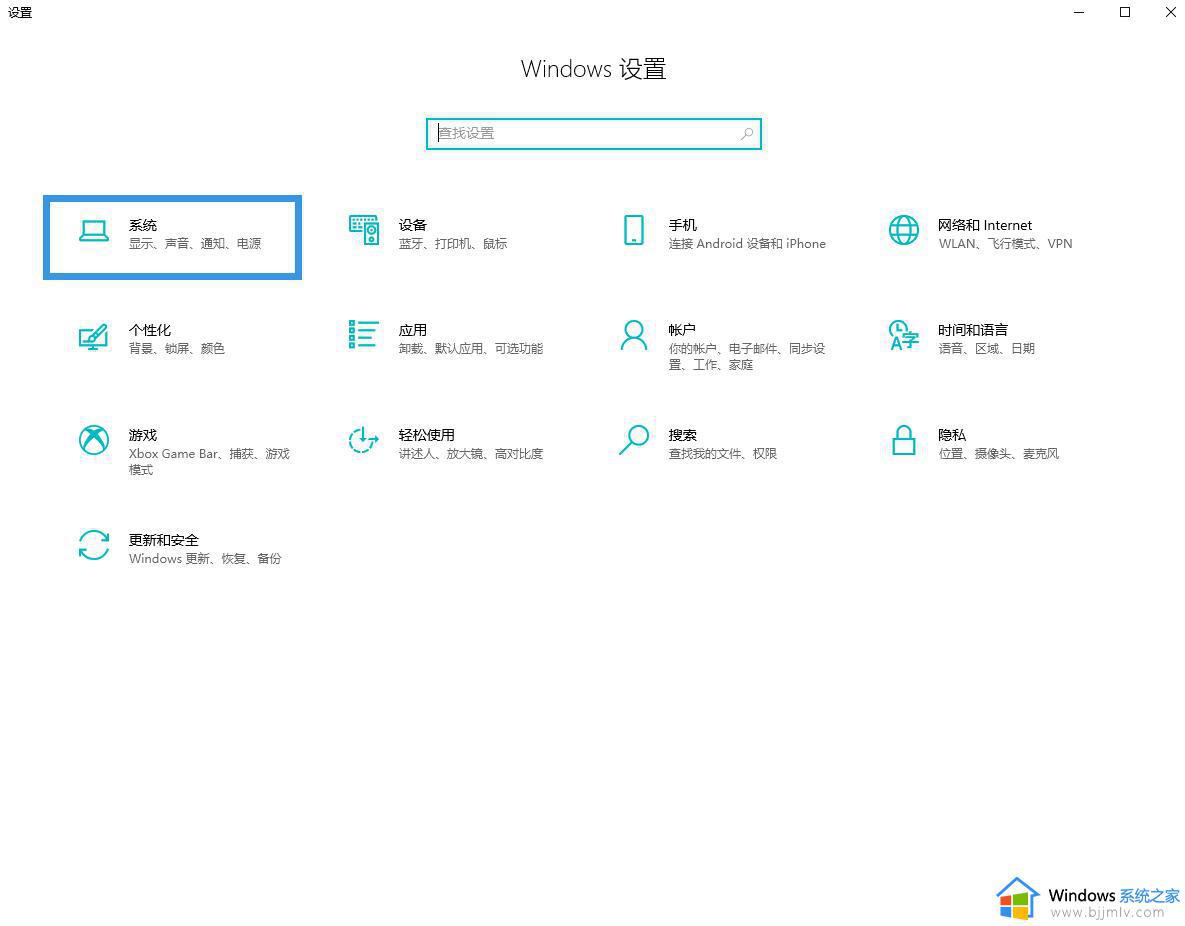
点击关于按钮,即可查看到系统版本号了~
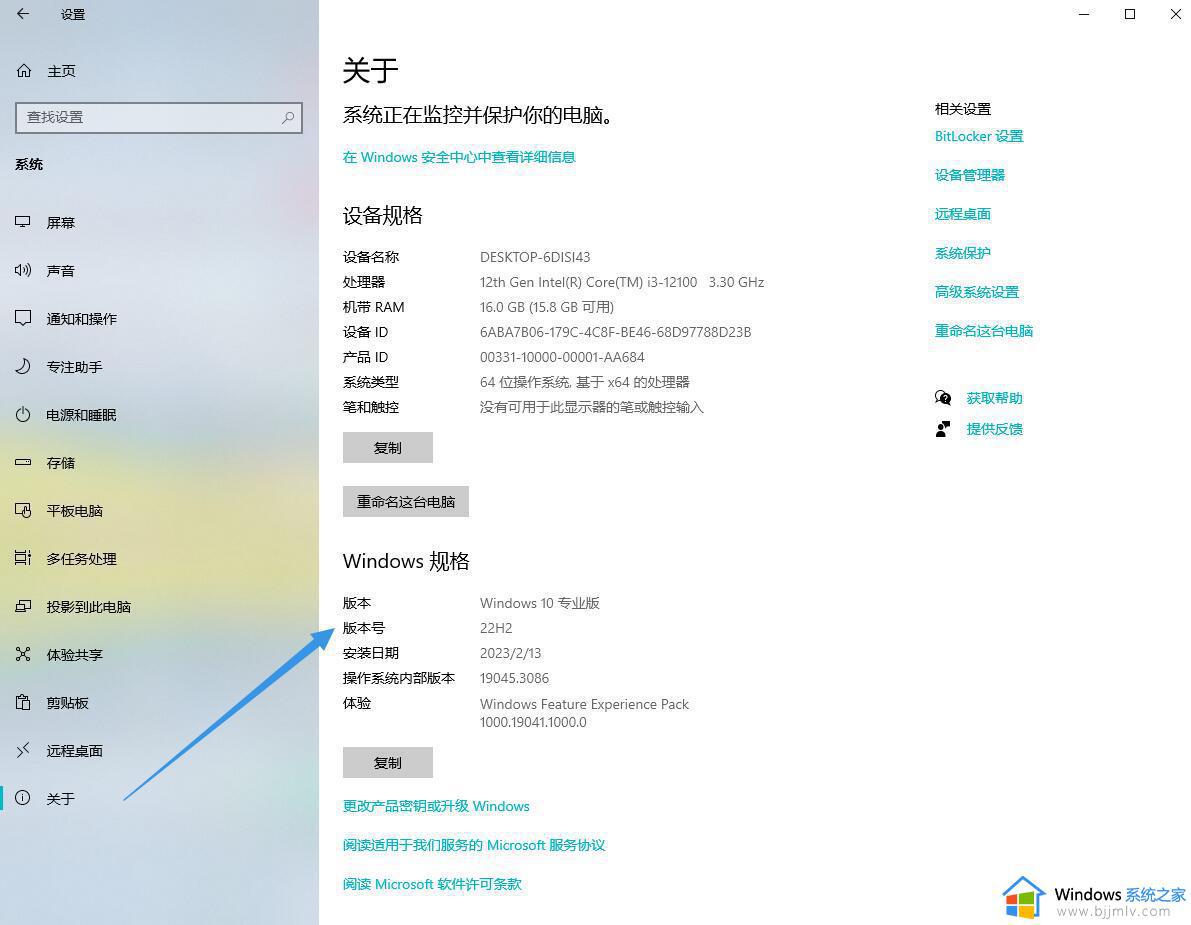
win11操作方法:
打开开始菜单,点击【设置】。
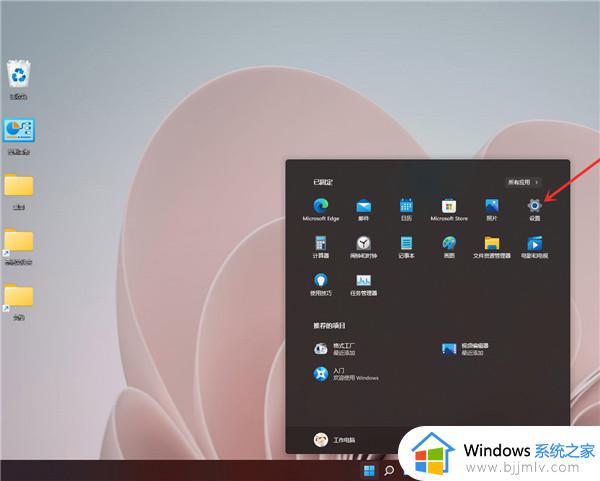
进入win11设置界面,依次点击 系统、关于
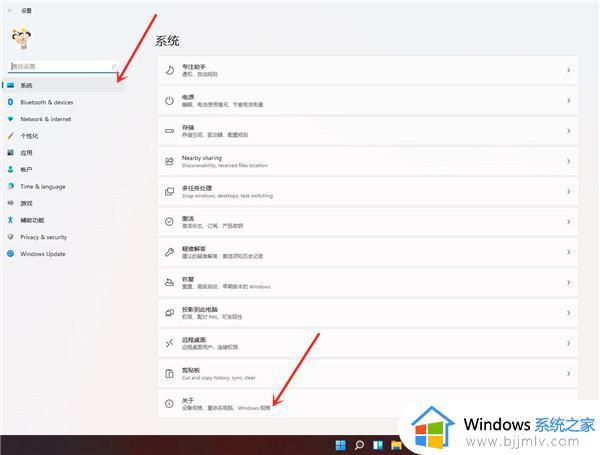
即可查看系统版本号。
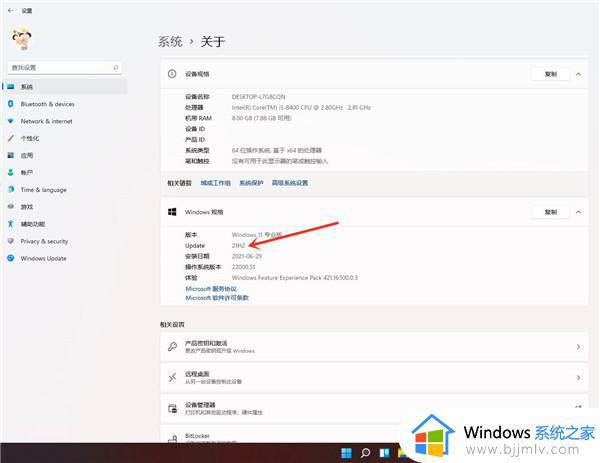
方法2:按下组合键Windows + Pause/Break,即可得到法1的结果。
第二种、命令行法
方法1:winver:
按下组合键Windows + R,调出运行对话框,输入winver并回车
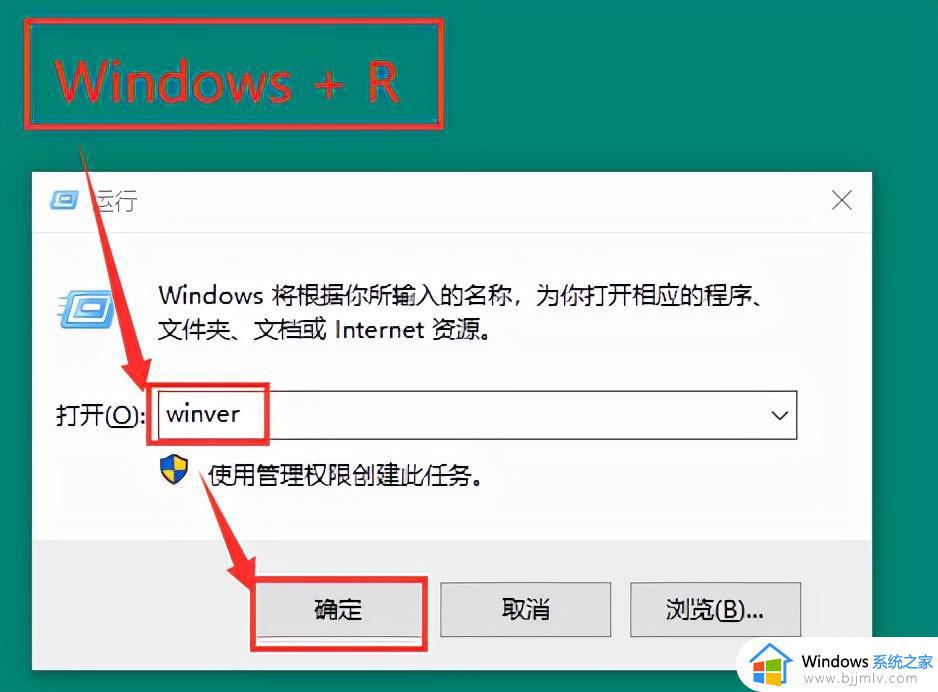
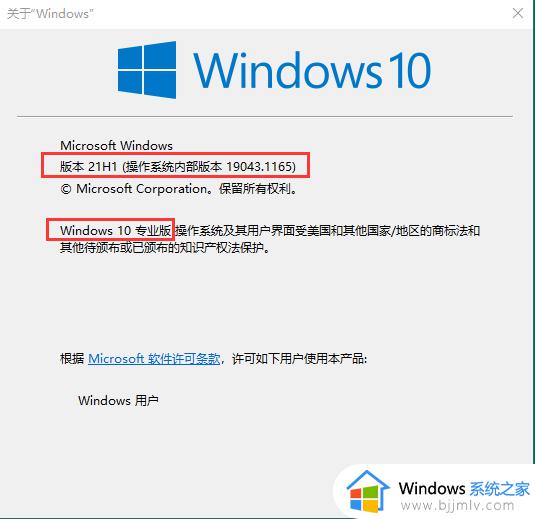
方法2:
msinfo32:按下组合键Windows + R,调出运行对话框,输入msinfo32并回车
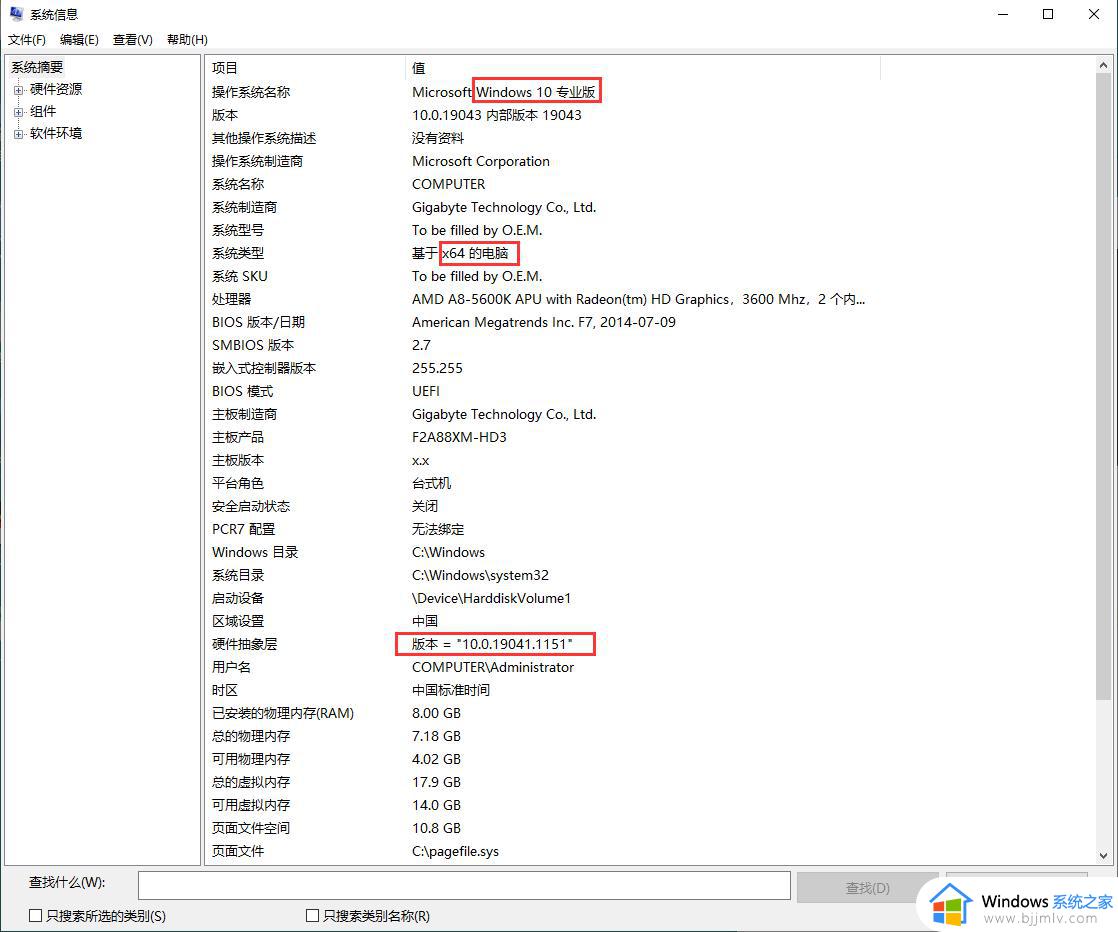
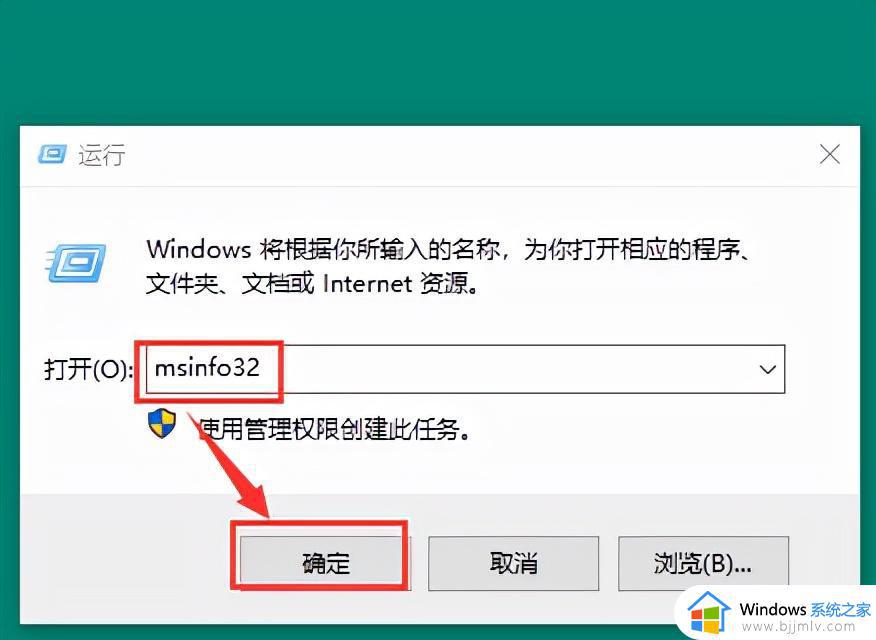
方法3:
systeminfo:按下组合键Windows + R,调出运行对话框,输入cmd,命令行输入systeminfo并回车
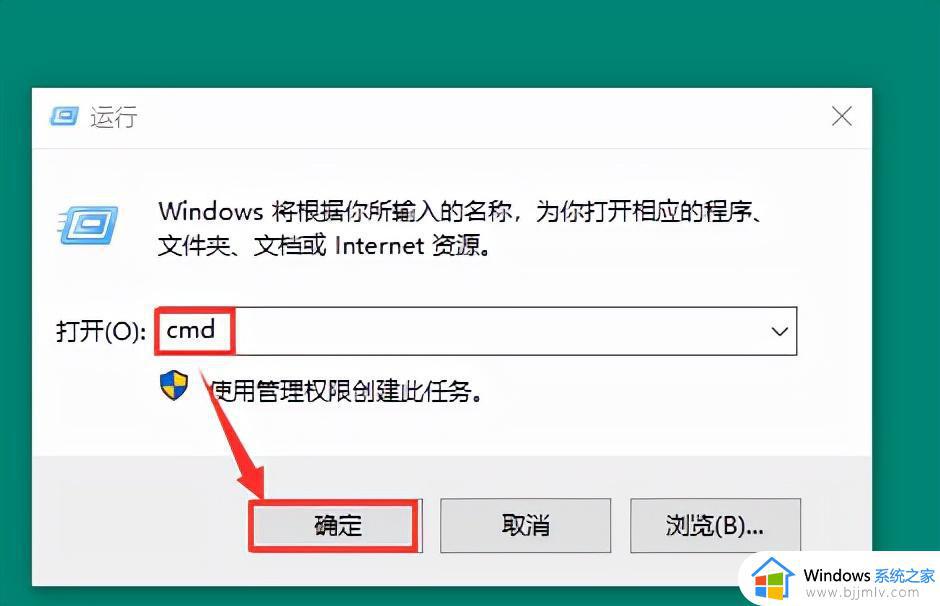
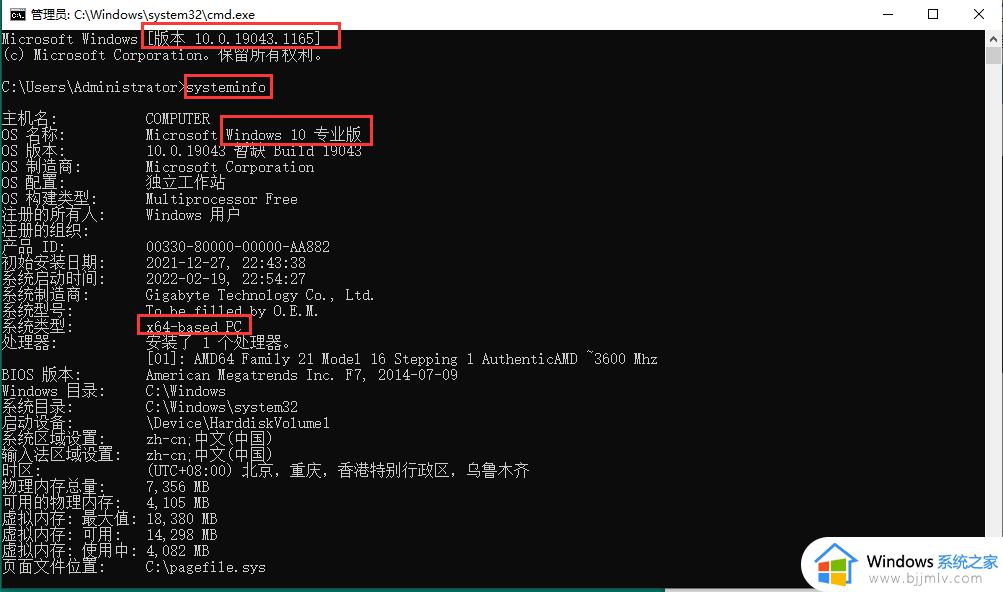
方法4:
dxdiag:按下组合键Windows + R,调出运行对话框,输入dxdiag并回车
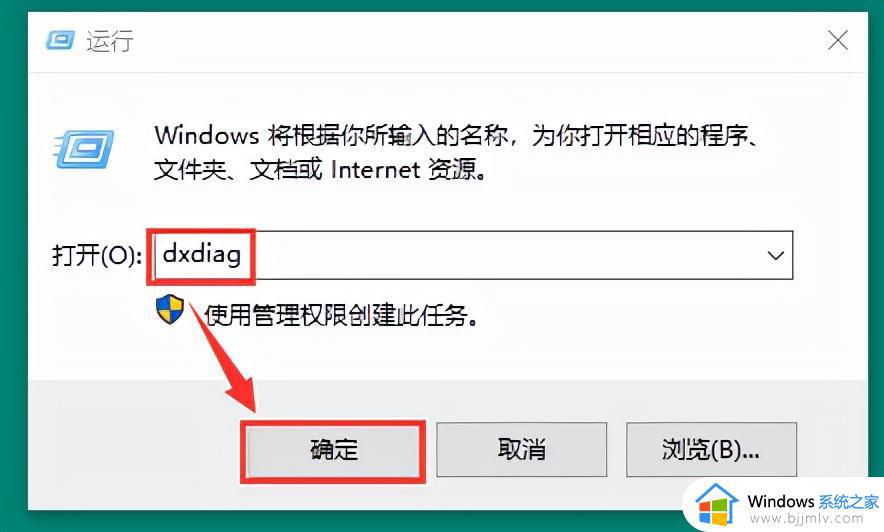
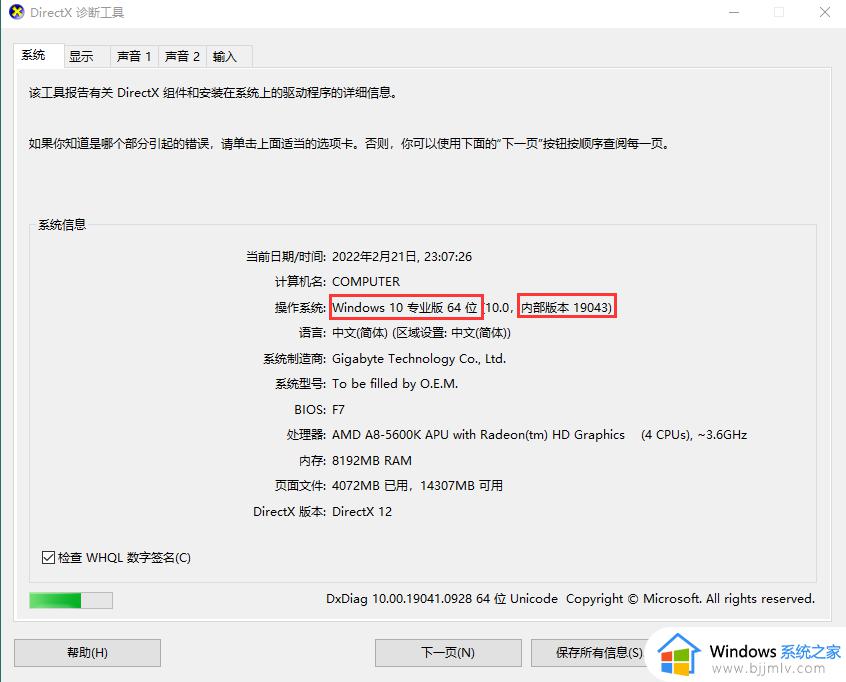
第三种、注册表法
按下组合键Windows + R,调出运行对话框,输入regedit并回车,
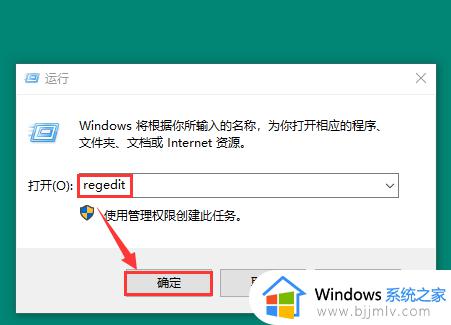
定位到HKEY_CURRENT_USERControl PanelDesktop,将右窗格的PaintDesktopVersion十六进制值由0改为1,点击确定,
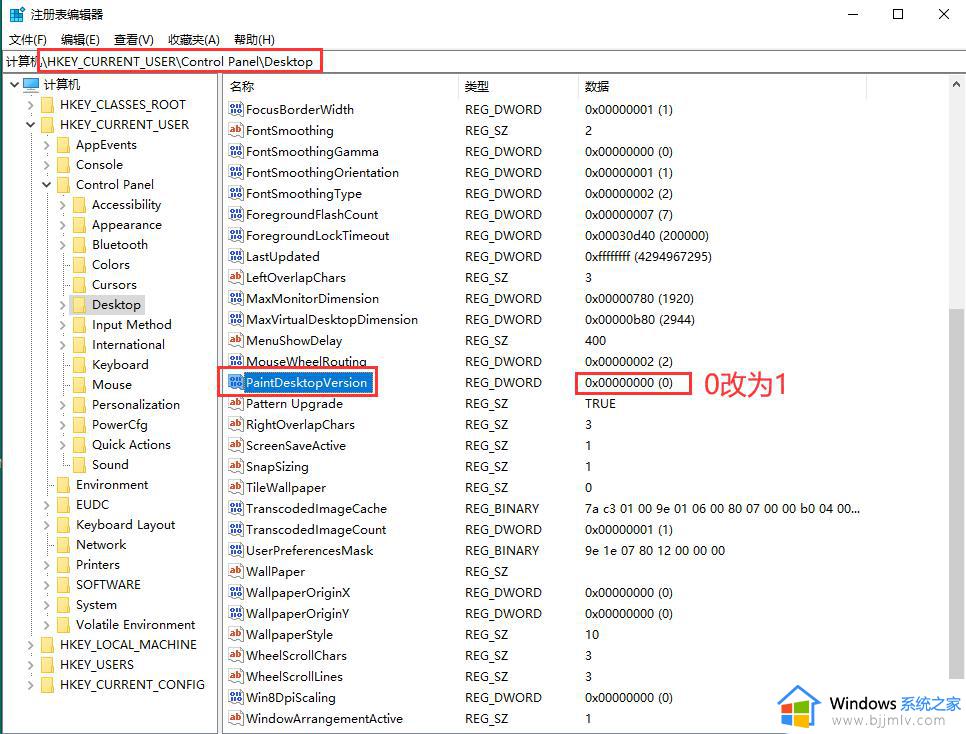
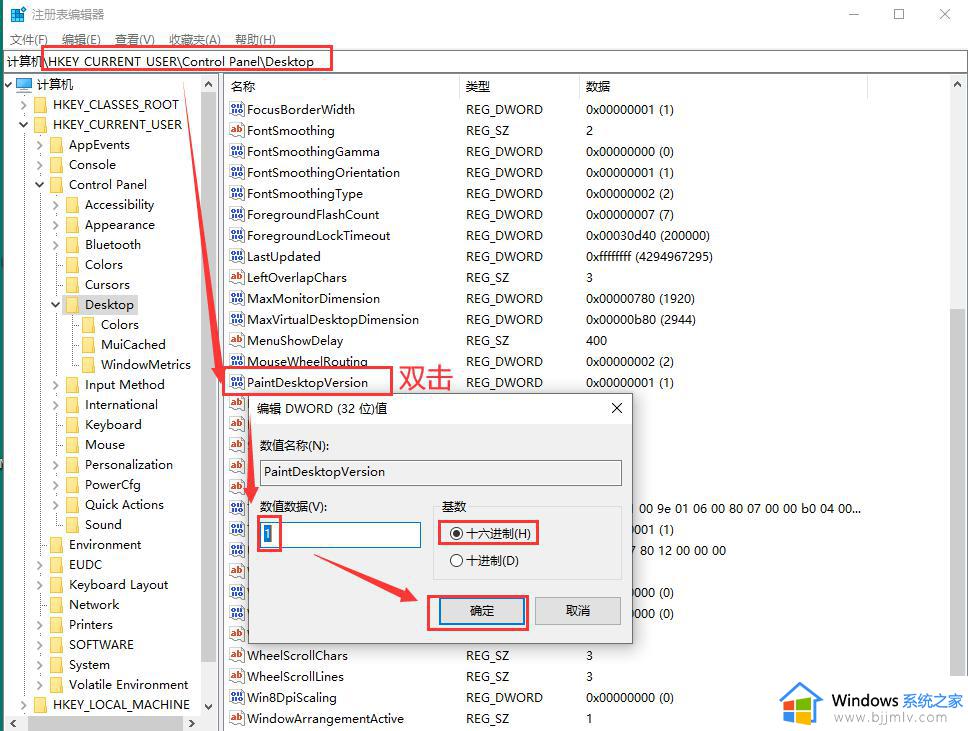
然后刷新下桌面,右下角就会显示系统版本了。
当然,你也可以用这条代码实现(如果不想显示,只需把上0x00000001改为0即可):
@reg add "HKEY_CURRENT_USERControl PanelDesktop" /v PaintDesktopVersion /t REG_DWORD /d 0x00000001 /f
以上全部内容就是小编带给大家的windows查看系统版本方法详细内容分享啦,小伙伴们如果你们有需要的话可以跟着小编一起来看看,希望本文对各位都有帮助。