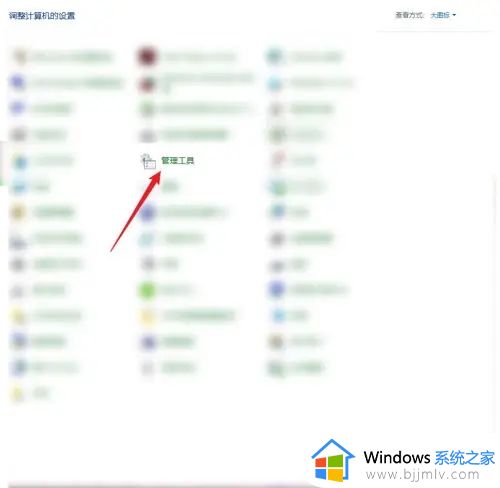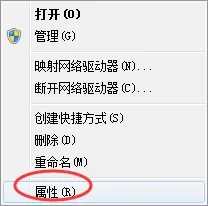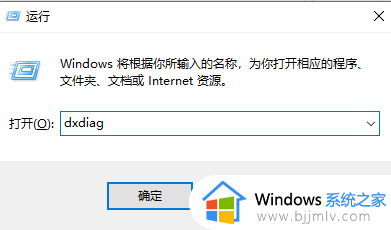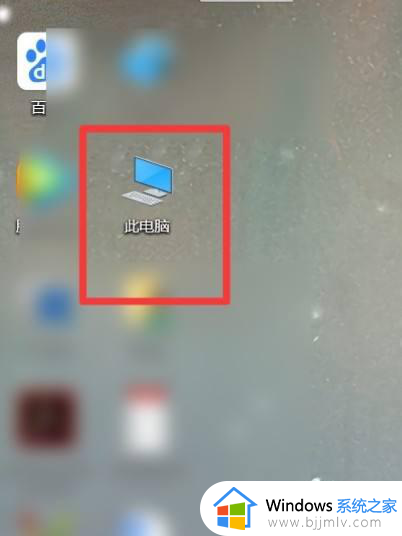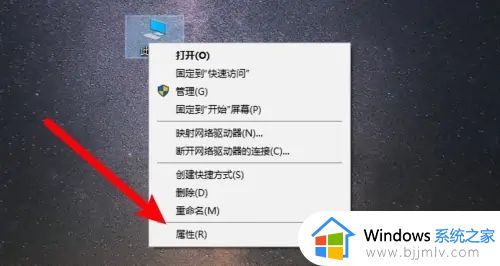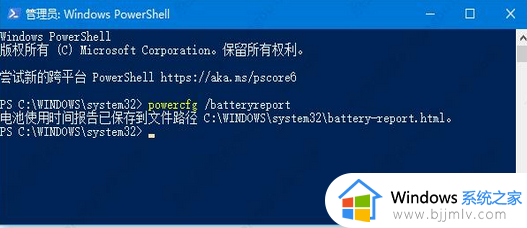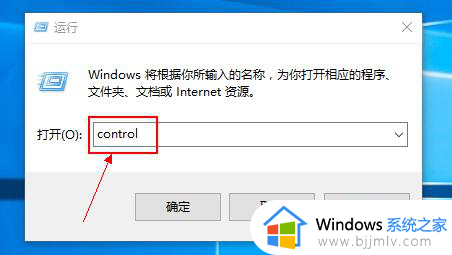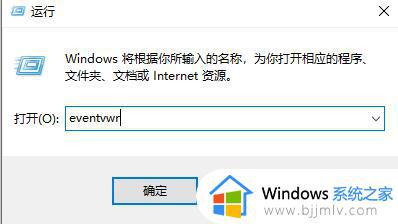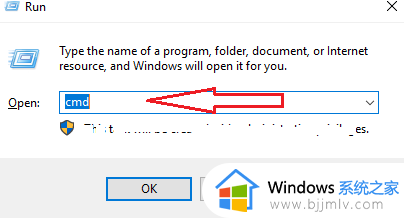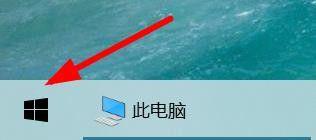怎样查看电脑系统版本信息 如何查看电脑系统具体版本
更新时间:2024-06-06 15:26:24作者:runxin
由于微软推出的windows系统版本众多,而且也都会不同版本的系统进行更新修复,以便用户能够体验到更加稳定的操作系统,不过有些用户在长时间使用windows电脑时,却也不清楚系统版本的相关信息,对此怎样查看电脑系统版本信息呢?这里小编就来教大家如何查看电脑系统具体版本所有内容。
具体方法如下:
第一种办法:
1、打开态羞电脑以后,右键点击“我的电脑”。
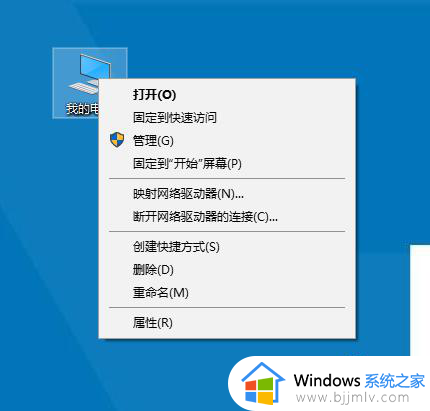
2、点击完“我的电脑”以后,选中最下面的属性。
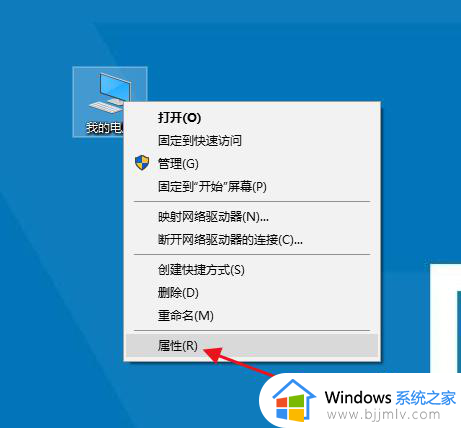
3、点击完属性以后,就可以看到电脑的系统版本了。
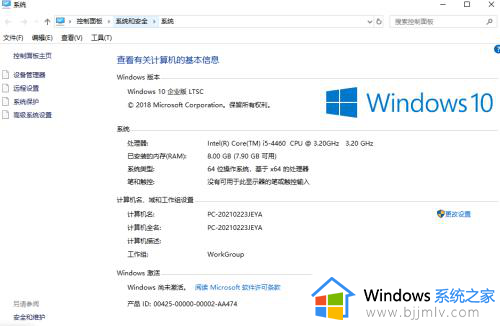
第二种办法:
1、首先打开电脑的开始菜单,找到设置。
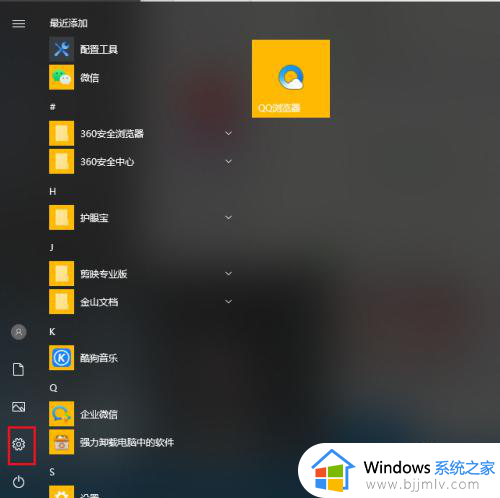
2、找到【安全和更新】打开。
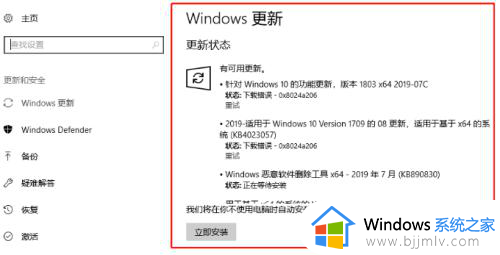
第三种办法:
1、在开始菜单的图标,【右键】鼠标,找到【运行】选项。
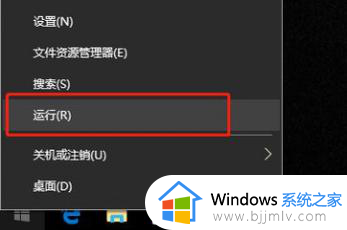
2、然后输入【winver】,点击确定。
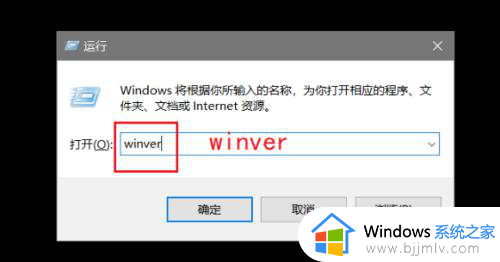
3、确定以后就可以查看自己电脑统版本了。
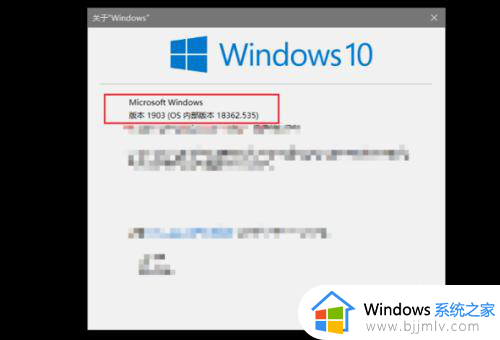
以上就是小编带来的如何查看电脑系统具体版本所有内容了,还有不清楚的用户就可以参考一下小编的步骤进行操作,希望本文能够对大家有所帮助。