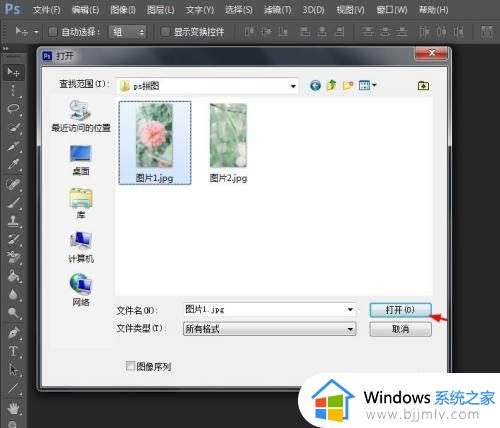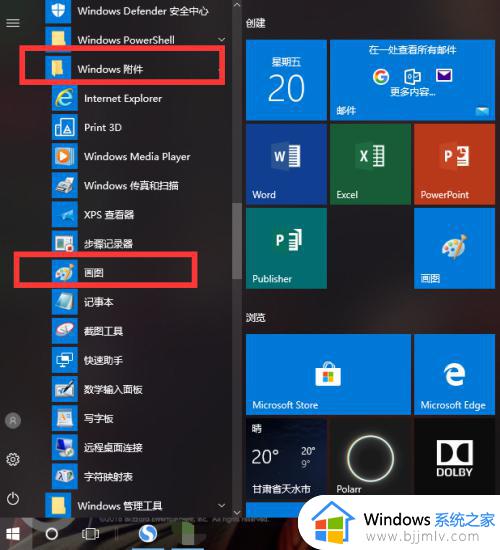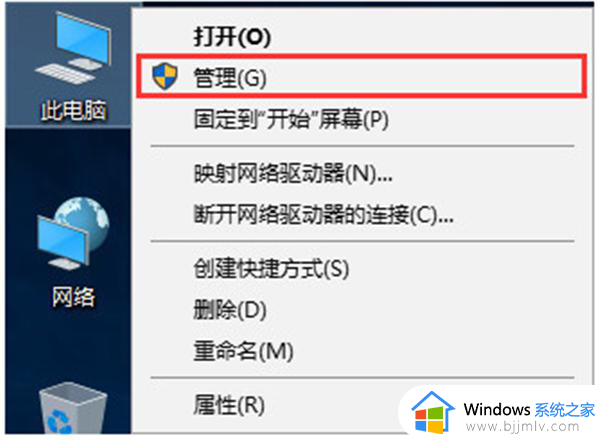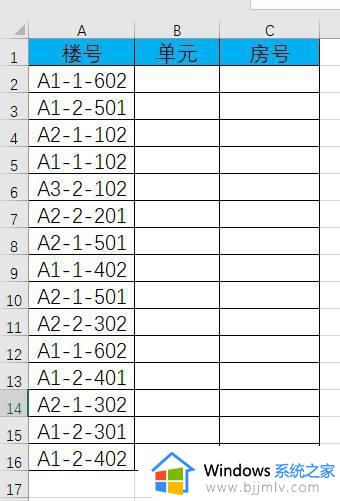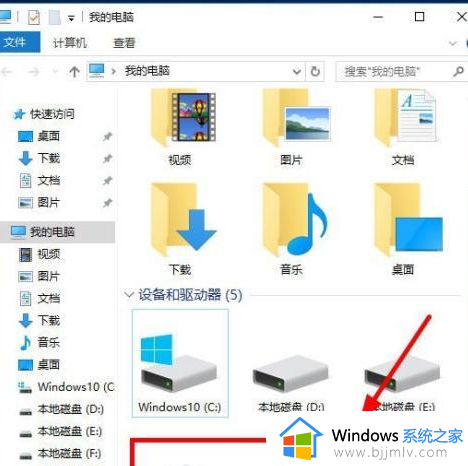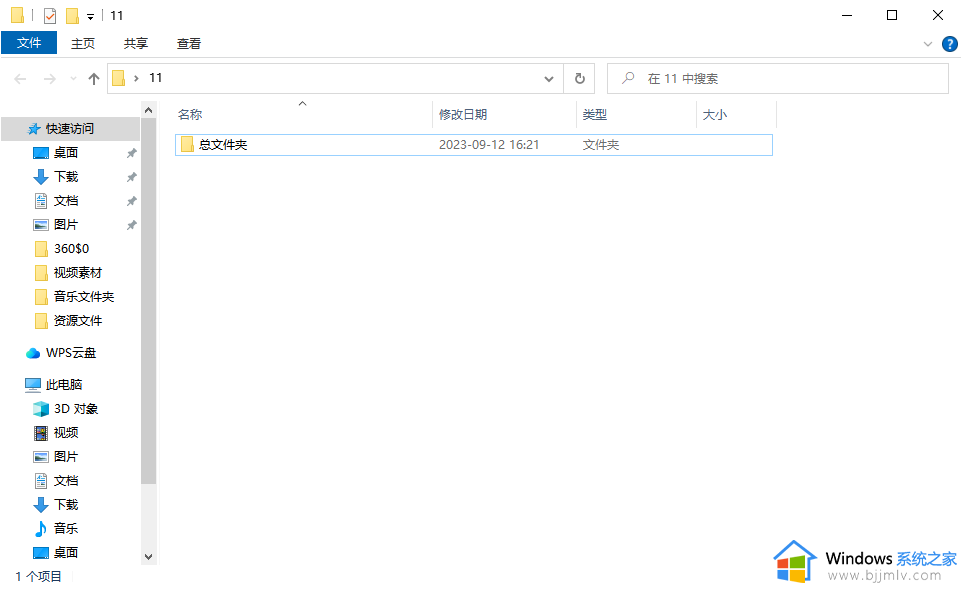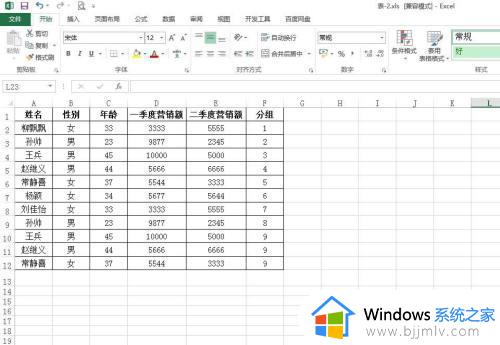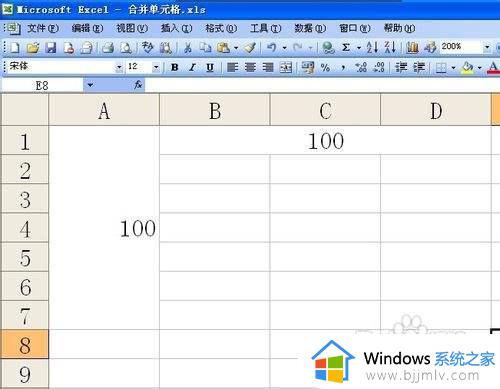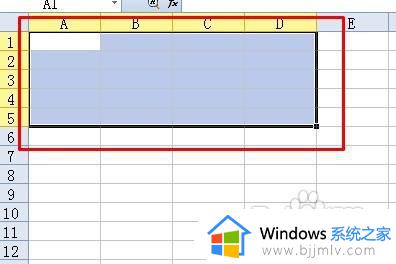ps怎么合并图层 ps如何合并图层
更新时间:2023-11-09 16:12:32作者:qiaoyun
很多人在处理图片的时候,都喜欢安装ps软件来使用,在操作过程中,可能会产生多个图层,有些小伙伴想要将这些图层合并在一起,可是有很多用户并不知道ps怎么合并图层,如果你有一样需求的话,不妨就跟随着笔者的步伐一起来学习一下ps合并图层的详细操作方法吧。
方法如下:
1、向下合并
在图层上面,点击鼠标右键,找到“向下合并”选项。
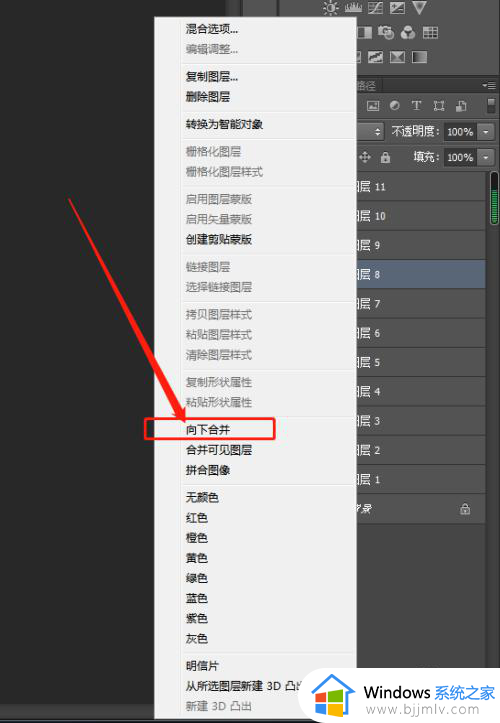
2、点击向下合并
点击“向下合并”选项后,如下图,图层8和图层7合并成一个图层7。
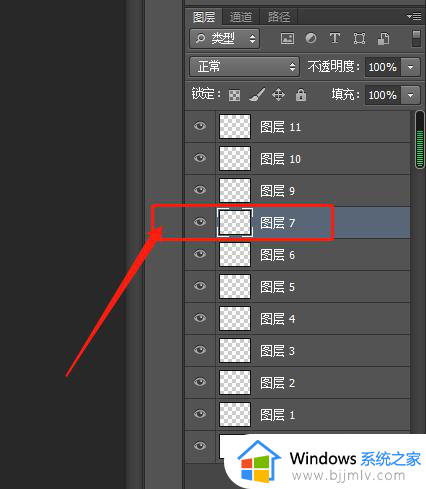
3、合并可见图层
在图层上面右击,点击“合并可见图层”。
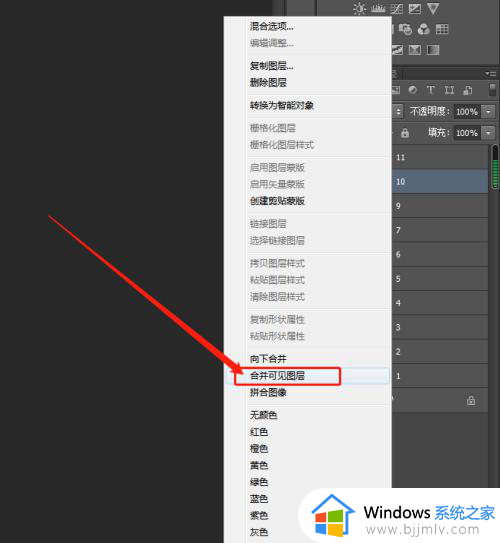
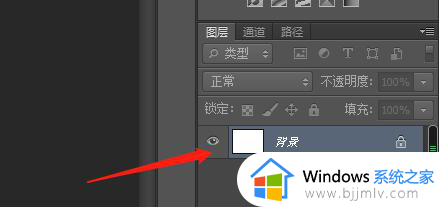
4、合并选中的图层
我们按住键盘上的 ctrl 键,如下图,选中要合并的图层后,按ctrl+e 或是在选中处右键鼠标,点击“合并图层”就会合并选中的图层。
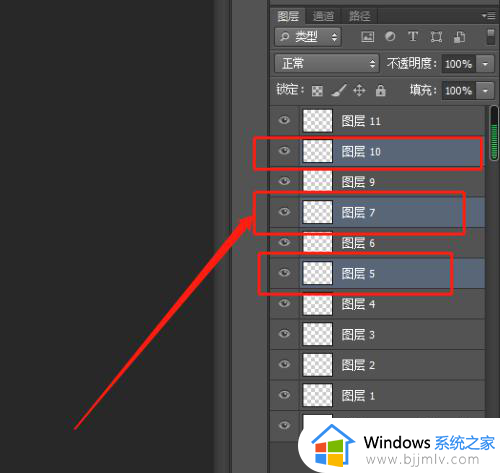
5、合并完成后
如下图,图层10、图层7、图层5合并成了一个图层10。
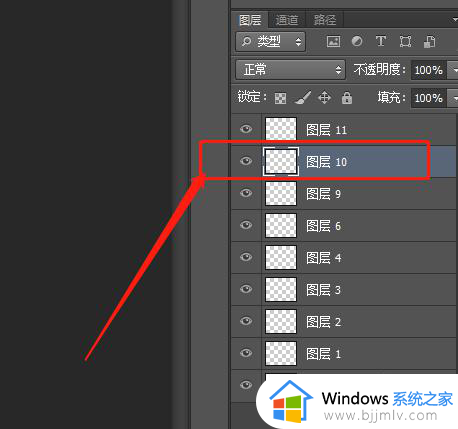
关于ps如何合并图层的详细内容就给大家介绍到这里了,有需要的小伙伴们可以参考上述方法来进行合并,希望可以帮助到大家。