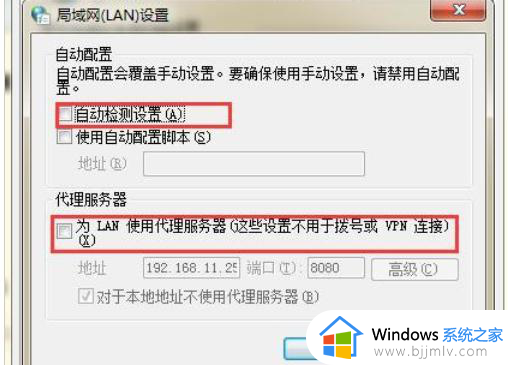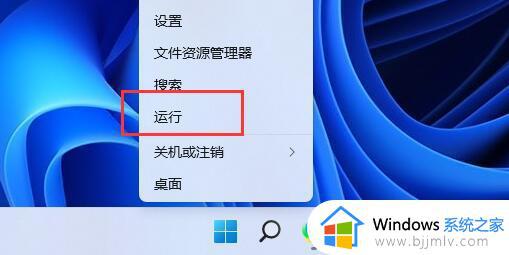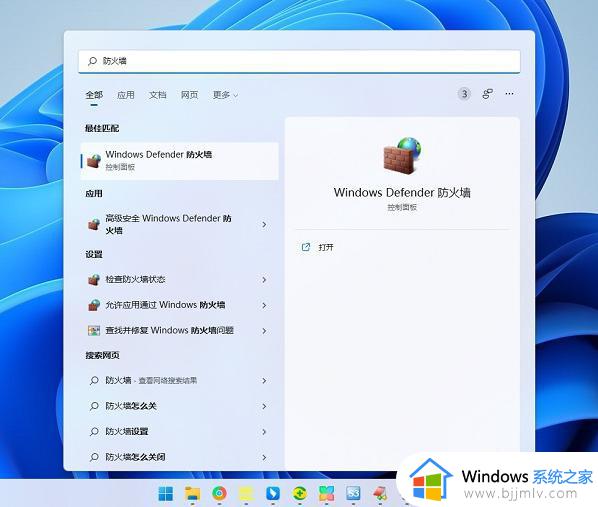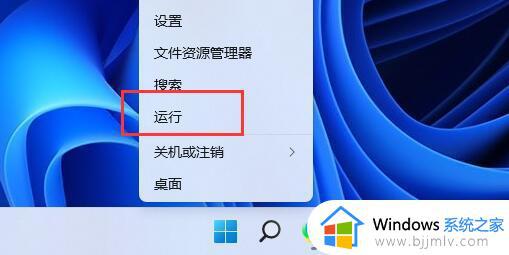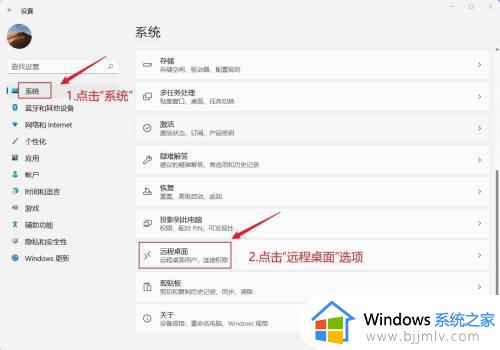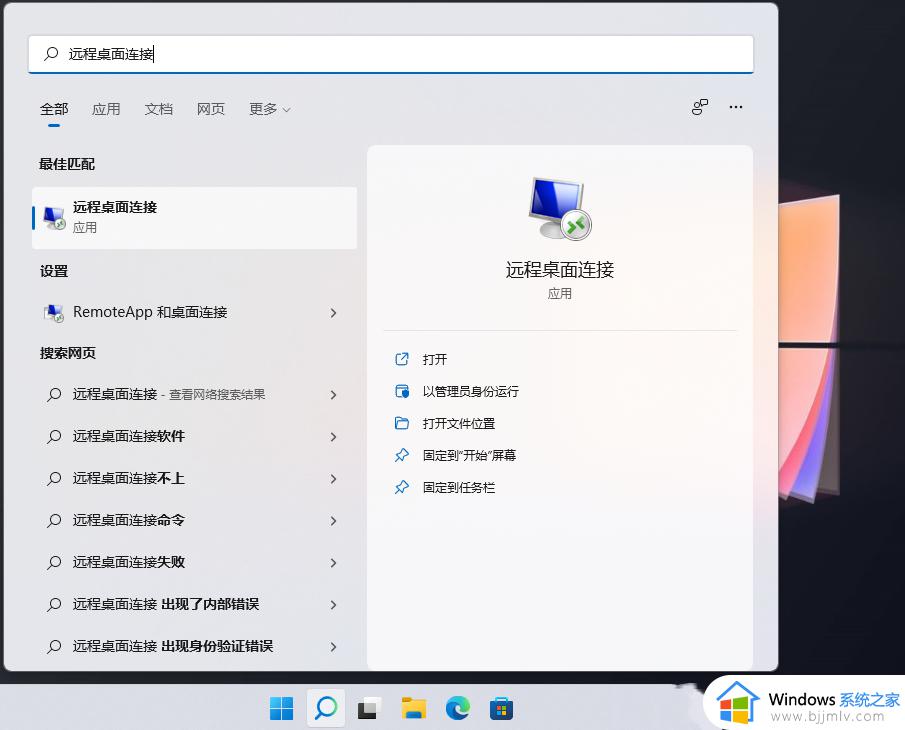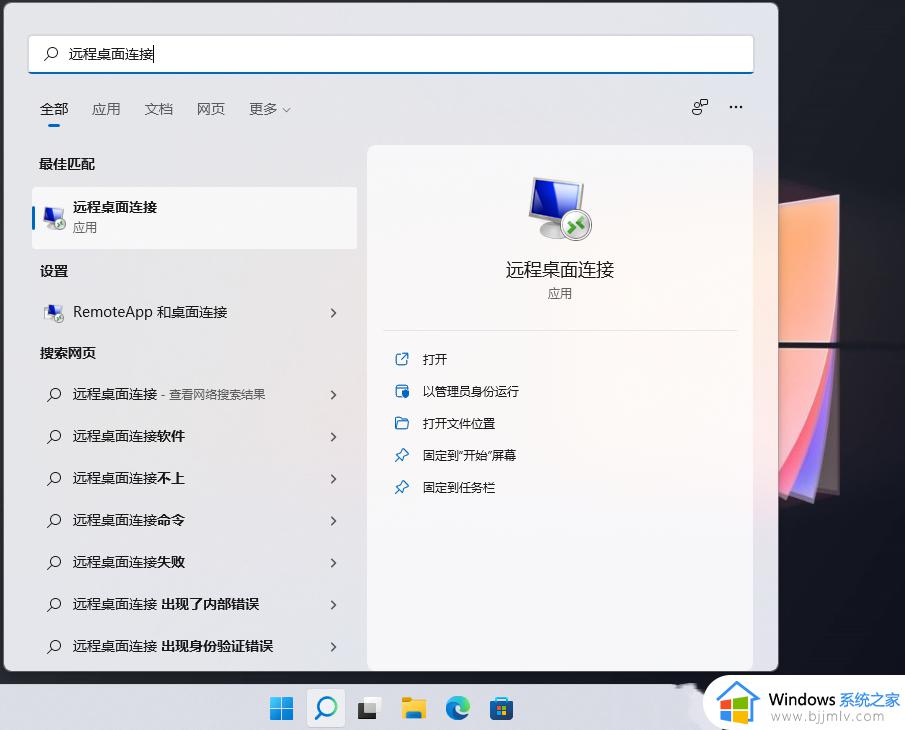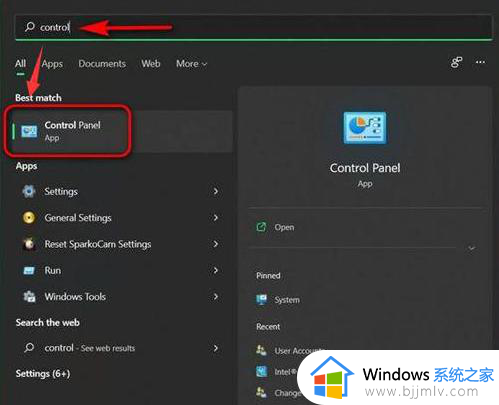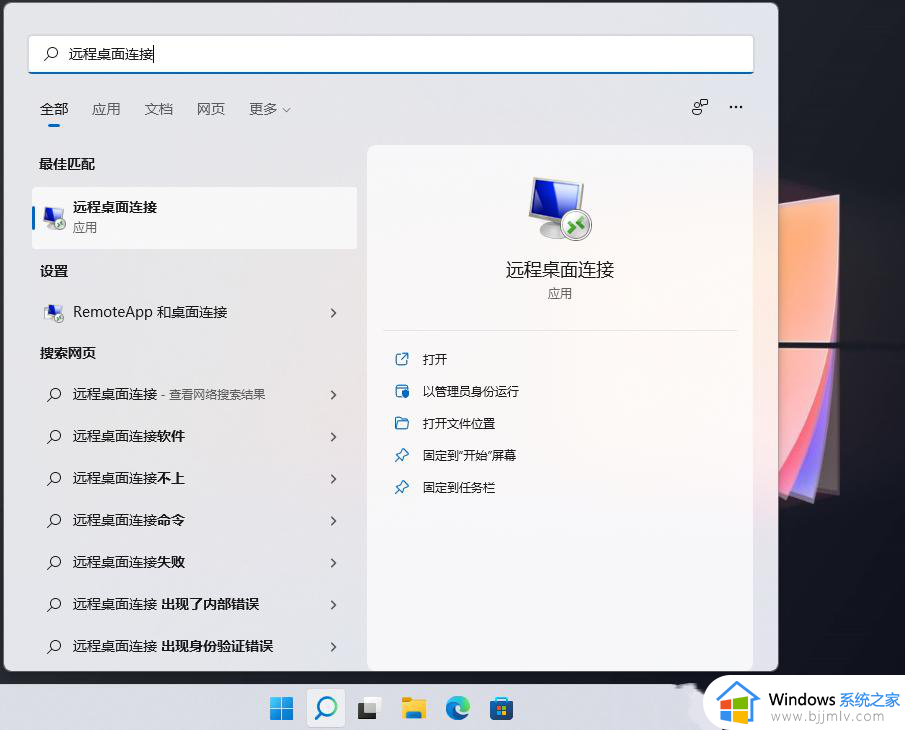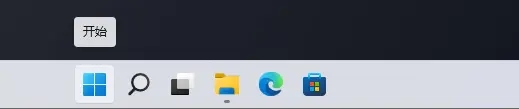windows11远程计算机或设备将不接受连接怎么办 windows11远程计算机或设备将不接受连接怎么回事
我们大家在日常使用winodws11操作系统的时候,我们难免会遇到一些问题,就比如最近有小伙伴就遇到了远程计算机或设备将不接受连接的情况,对此我们小伙伴十分的头疼,那么windows11远程计算机或设备将不接受连接怎么办,今天小编就给大家介绍一下windows11远程计算机或设备将不接受连接怎么回事。
具体方法:
1、首先,按键盘上的【 Win + X 】组合键,或右键点击任务栏上的【Windows开始徽标】,在打开的右键菜单项中,选择【运行】。如图所示:
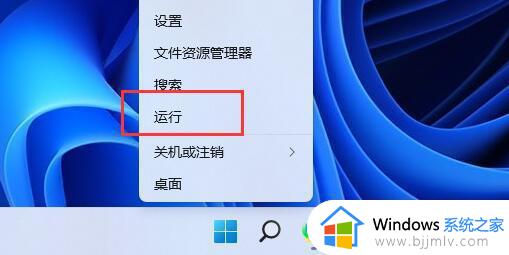
2、运行窗口,输入【gpedit.msc】命令,按【确定或回车】,可以快速打开【本地组策略编辑器】。如图所示:
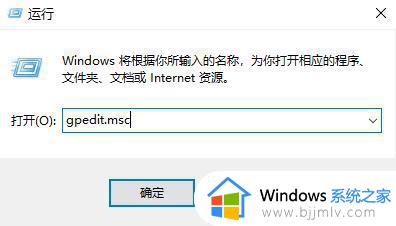
3、本地组策略编辑器窗口,依次展开到以下路径:计算机配置>管理模块>Windows 组件>远程桌面服务>远程桌面会话主机>连接,然后在右侧,找到并双击打开【允许用户通过使用远程桌面服务进行远程连接】。如图所示:
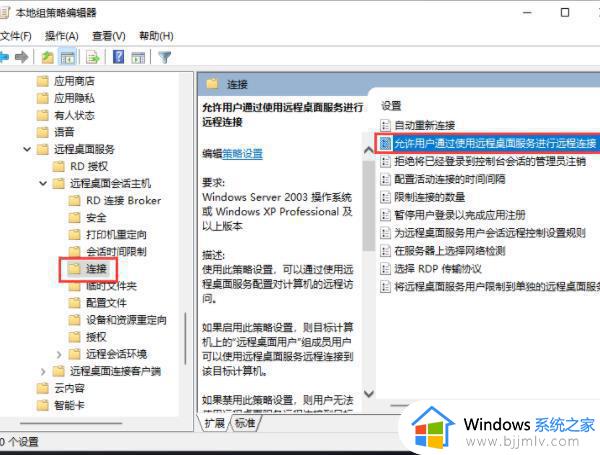
4、允许用户通过使用远程桌面服务进行远程连接窗口,选择【已启用】,最后点击【确定】即可。
以上全部内容就是小编带给大家的windows11远程计算机或设备将不接受连接解决方法详细内容分享啦,遇到这种情况的小伙伴就快点跟着小编一起来看看吧,希望能够帮助到大家。