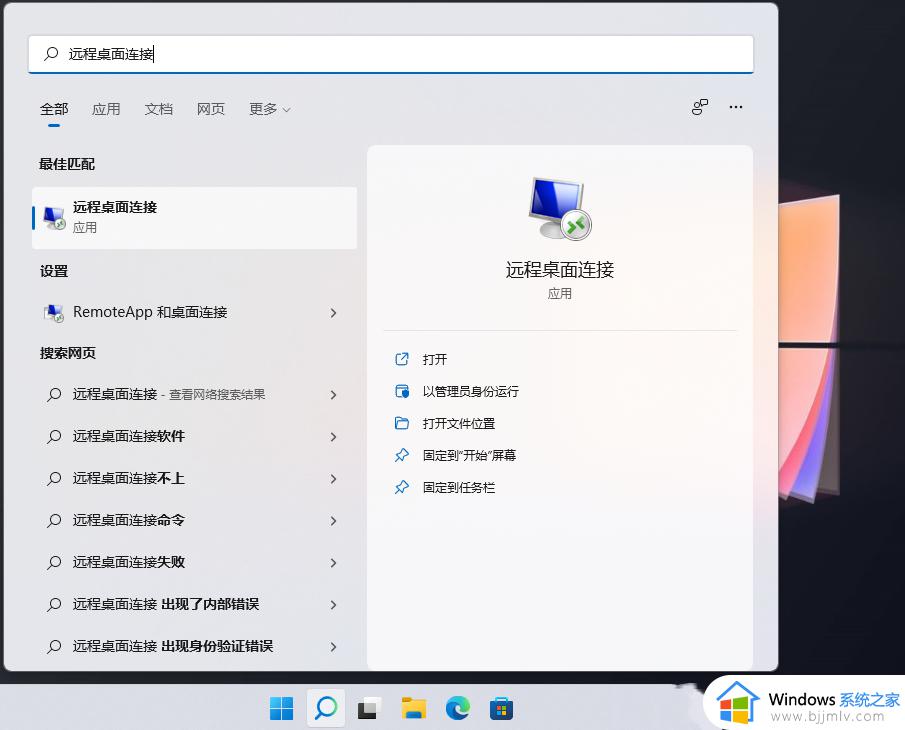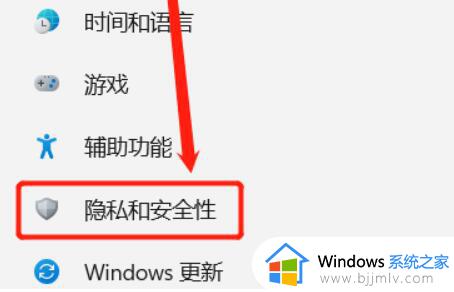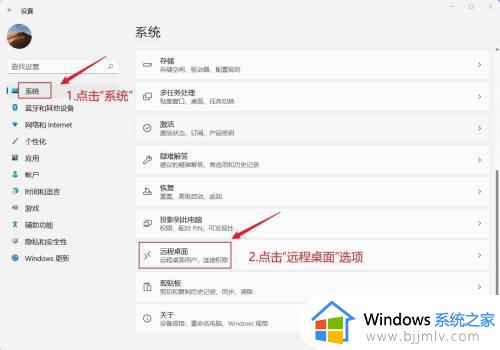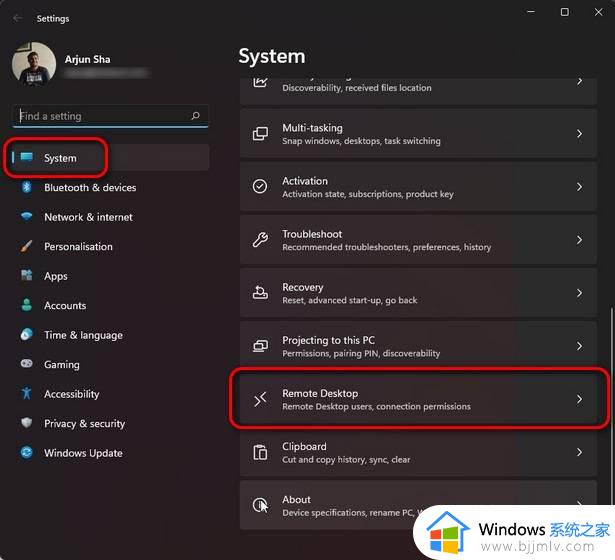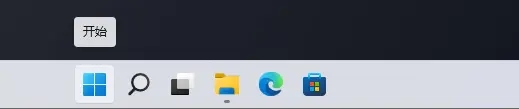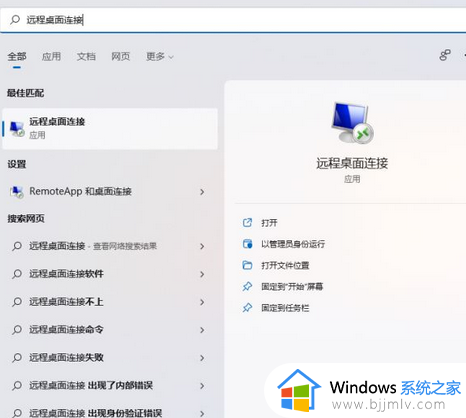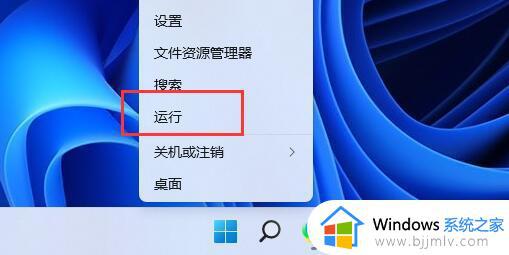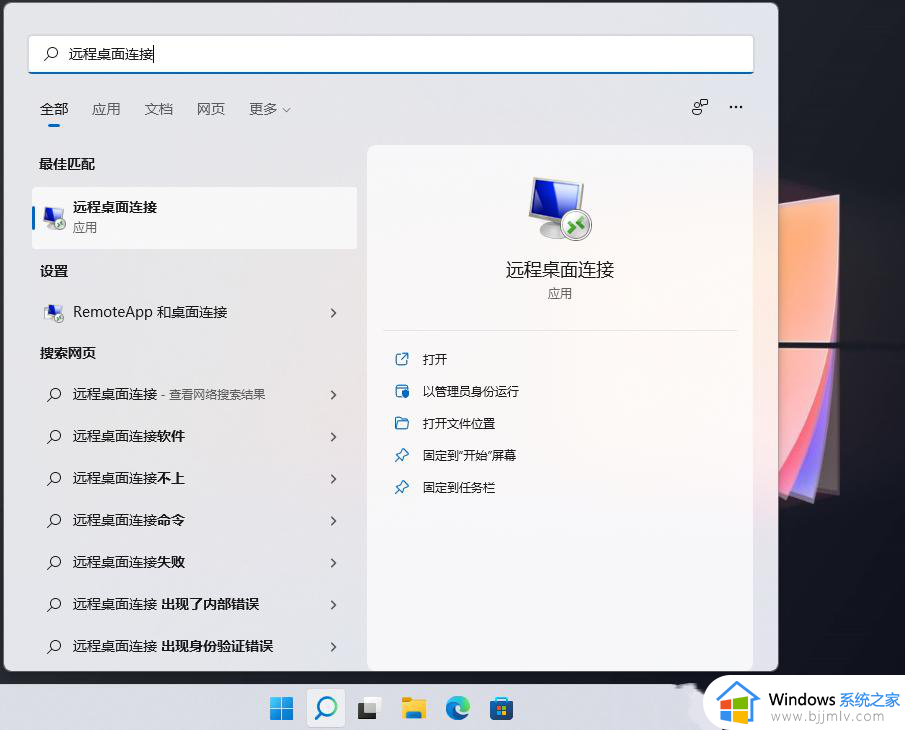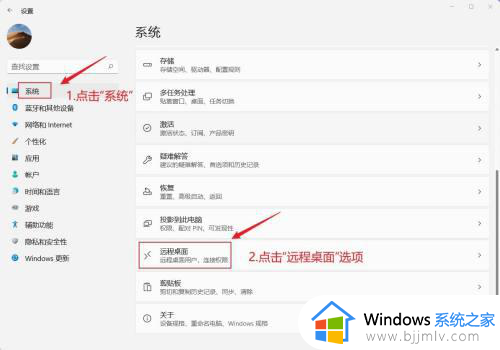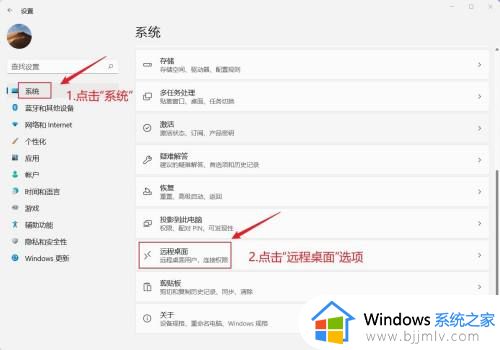windows11远程桌面连接在哪里 windows11如何打开远程桌面连接
在我们的日常生活和工作中,我们在使用windows11操作系统的时候,我们有些时候需要对远程的电脑进行一些操作,这个时候我们就可以使用到windows11远程桌面连接功能了,那么windows11远程桌面连接在哪里呢?接下来小编就教给大家windows11如何打开远程桌面连接,一起来看看吧,希望对你有帮助。
具体方法:
方法一:
按【 Win + S 】组合键,或点击任务栏上开始图标旁边的【搜索图标】。在打开的Windows 搜索中,搜索框输入【远程桌面连接】,然后点击打开系统给出的最佳匹配【远程桌面连接应用】。
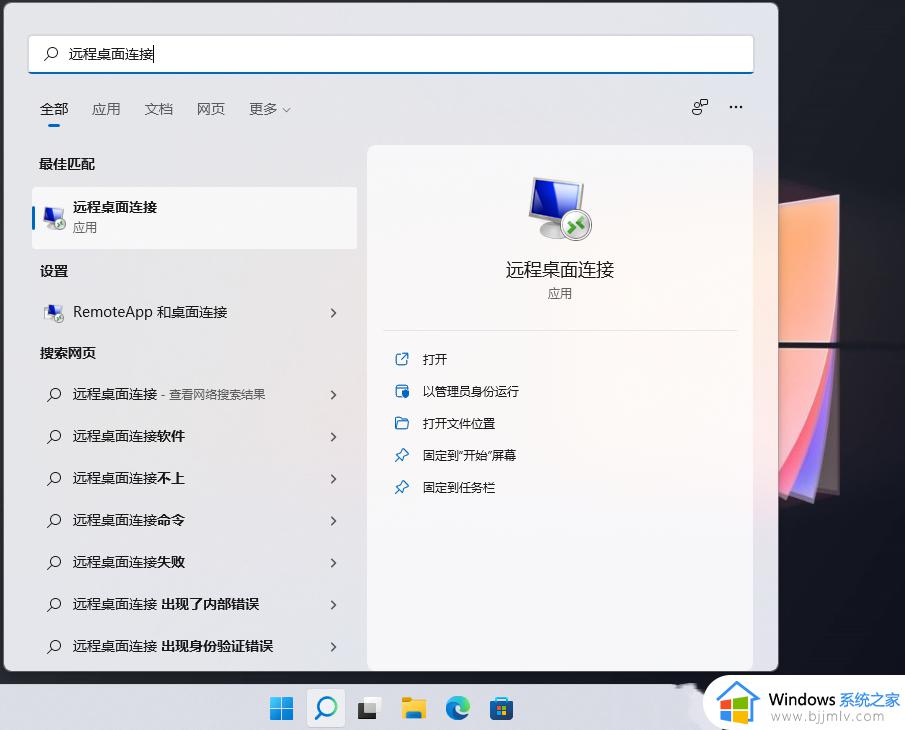
方法二:
1、桌面空白处,点击【右键】,在打开的菜单项中,选择【新建快捷方式】;
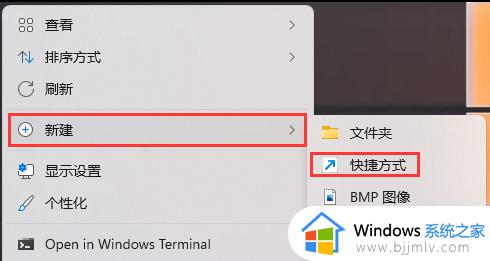
2、创建快捷方式窗口,请键入对象的位置,输入【%windir%system32mstsc.exe】,然后点击【下一页】;
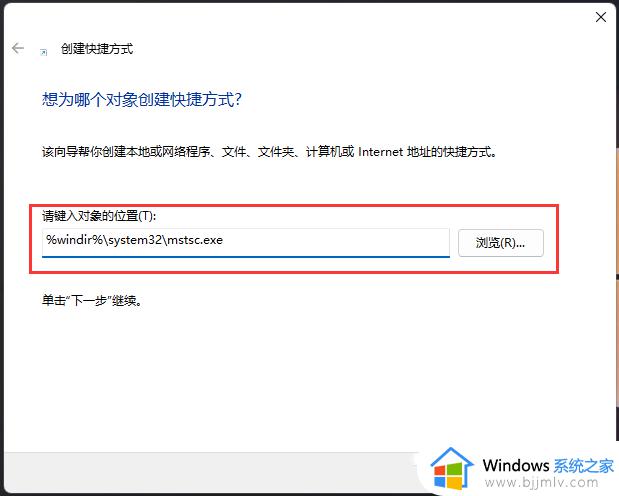
3、键入该快捷方式的名称,输入【远程桌面连接】,然后点击【完成】创建快捷方式;
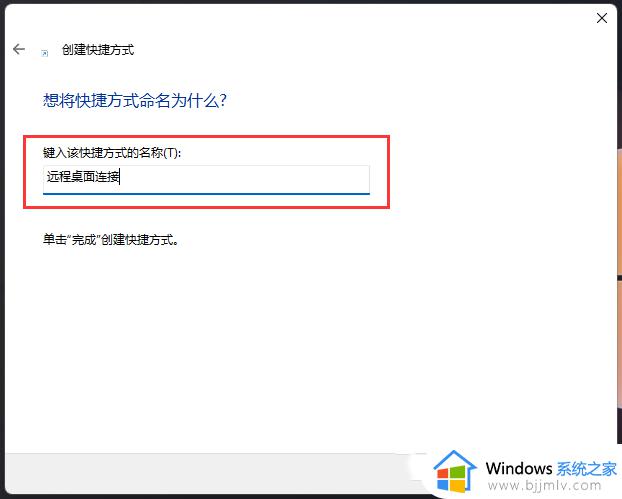
4、再【右键】点击刚创建,名为远程桌面连接的快捷方式,打开的菜单项中,选择【属性】。远程桌面连接 属性窗口,【快捷方式】选项卡下,还可以设置快捷键。
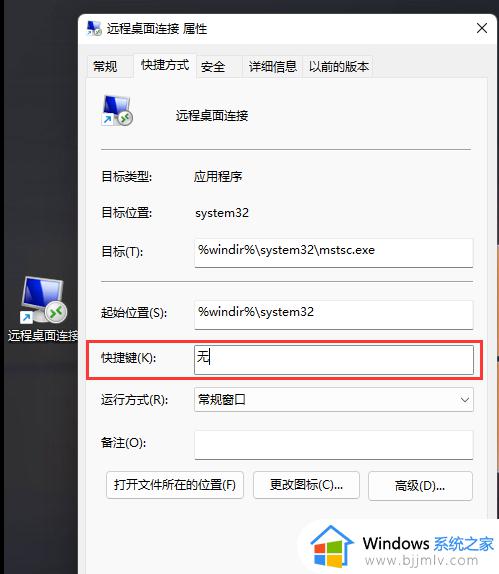
方法三:
打开运行(Win+R),输入【mstsc】命令,按【确定或回车】,就可以快速打开远程桌面连接。
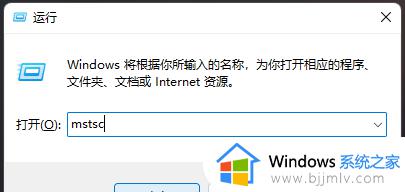
方法四:
1、文件资源管理器按照以下路径打开【C:ProgramDataMicrosoftWindowsStart MenuProgramsAccessories】;
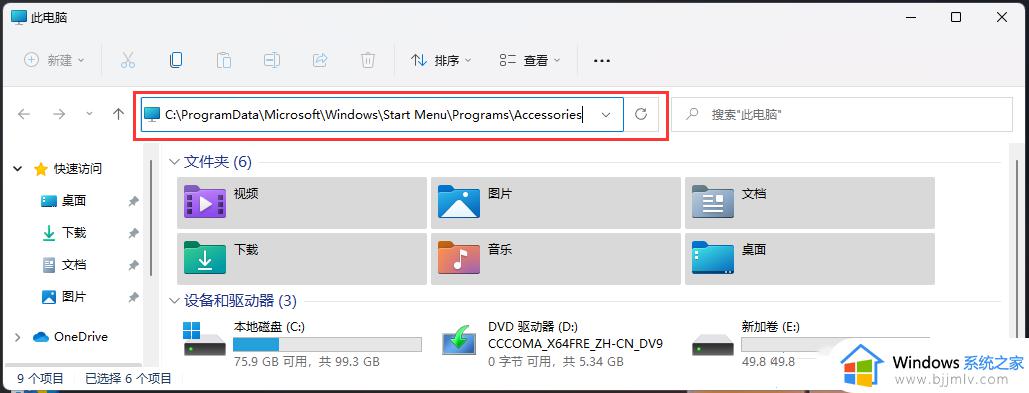
2、这时候,就可以找到并双击打开【远程桌面连接】了。
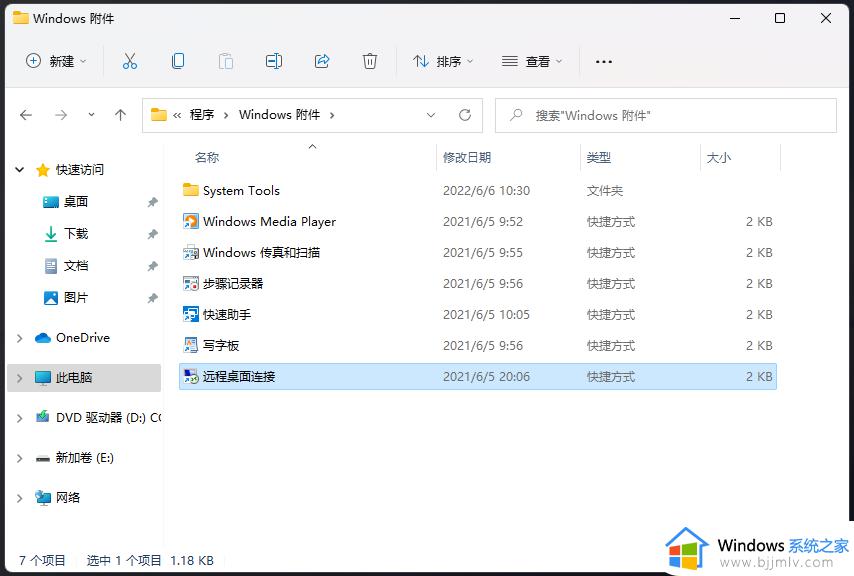
方法五:
1、首先,按键盘上的【 Win + X 】组合键,或右键点击任务栏上的【Windows开始徽标】,打开的右键菜单项中,选择【Windows 终端 (管理员)】;
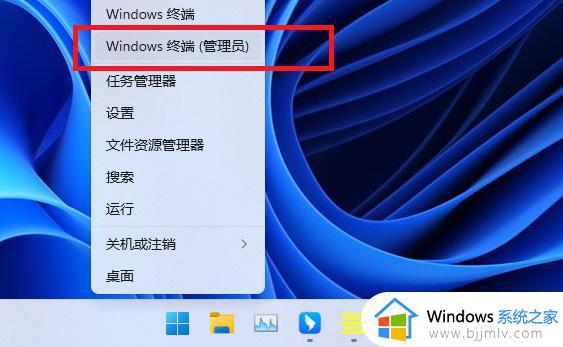
2、输入并按回车执行【mstsc】命令。
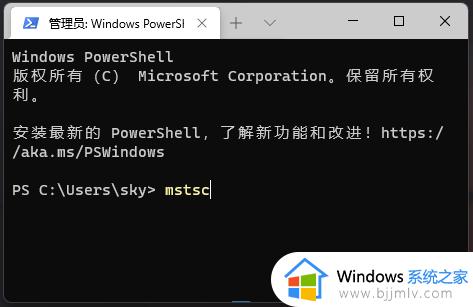
以上全部内容就是小编带给大家的windows11打开远程桌面连接方法详细内容分享啦,小伙伴们如果你们在使用windows11的时候也需要使用远程桌面连接的话可以参照小编的内容进行操作,希望本文可以帮助到你。