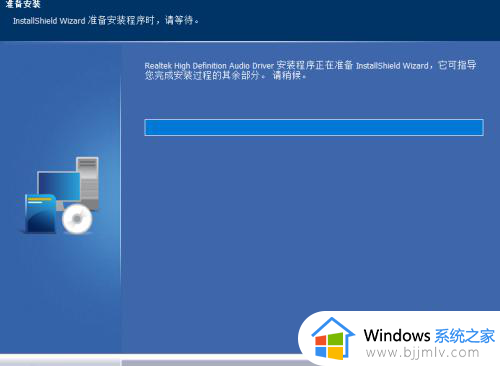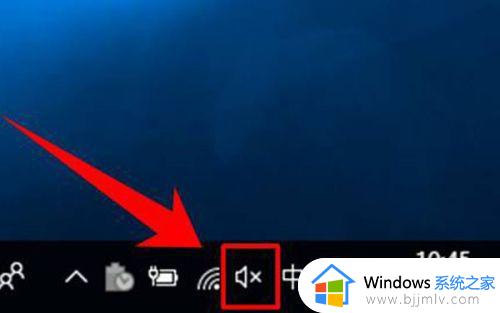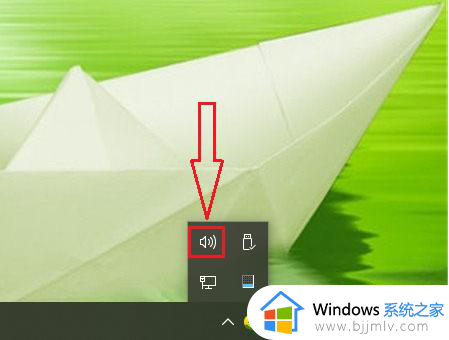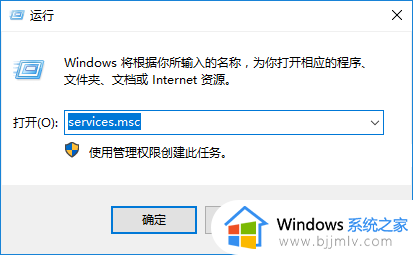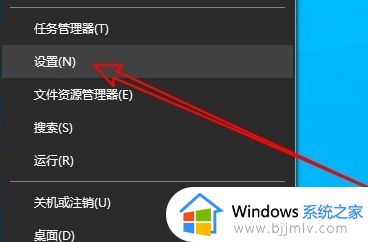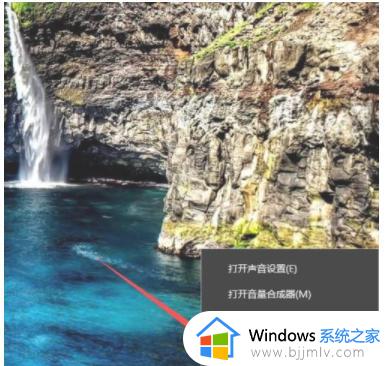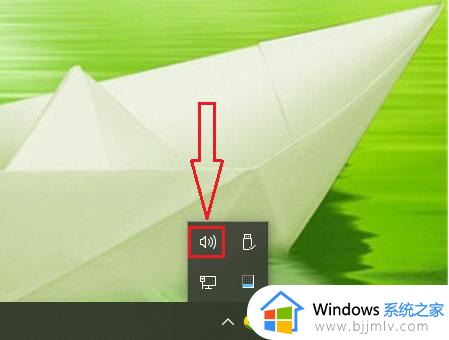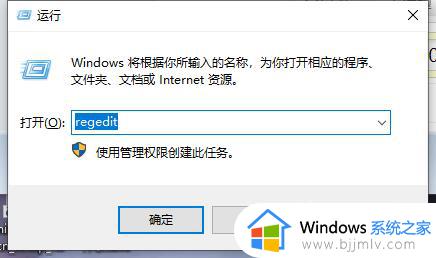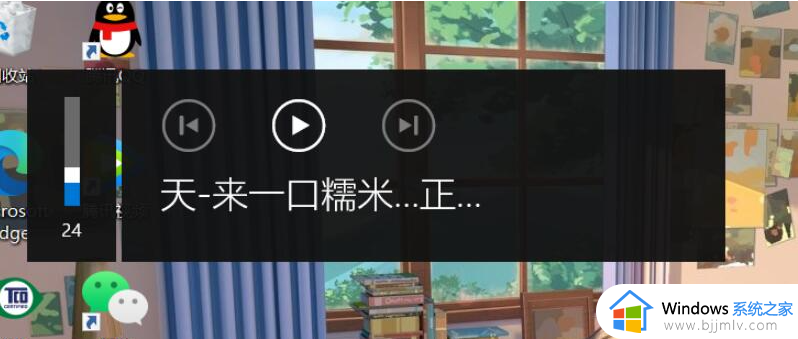windows10音量键无法调大小怎么回事 win10音量键无法调节如何解决
当电脑声音太大或者太小的时候,可以通过音量键来进行调节,可是最近有部分windows10系统用户在使用的时候,却遇到了音量键无法调大小的情况,不知道该怎么办,可能是声卡驱动不兼容等引起,接下来就由笔者给大家详细介绍一下win10音量键无法调节的详细解决方法。
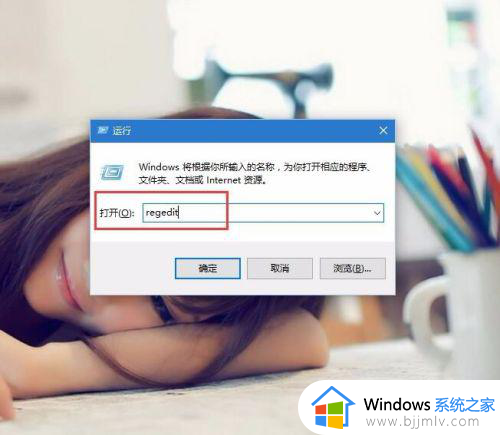
方法如下:
1、首先,请大家在Win10桌面上按下Windows徽标键+R键,在打开的运行窗口中输入“regedit”关键字,打开注册表编辑器页面。
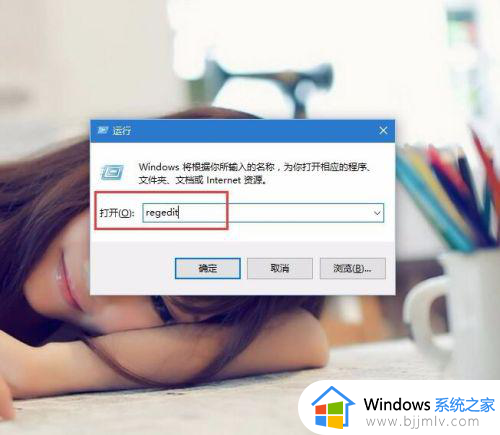
2、打开注册表编辑器页面之后,双击左侧的注册表栏目子项,将注册表子项定位至:HKEY_LOCAL_MACHINESOFTWAREMicrosoftWindowsCurrentVersionRun。
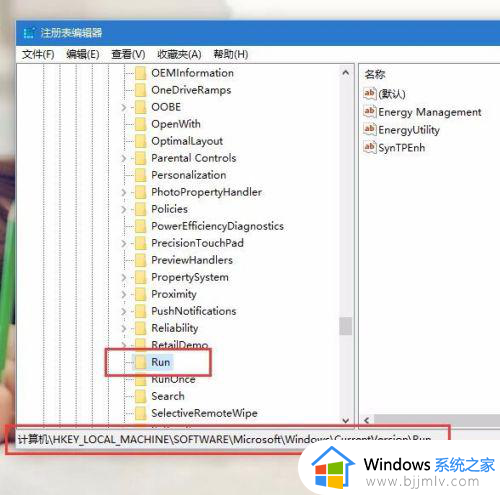
3、接下来,在打开的Run子项右侧空白页面击右键,在弹出的菜单中选择“新建-字符串值”选项。
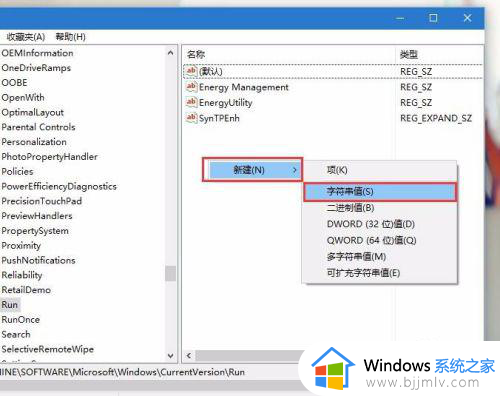
4、接下来,我们将新建立的字符串值命名为“systray.exe”,然后双击打开该子项,将其键值命名为“C:WindowsSystem32systray.exe”,并点击确定按钮。
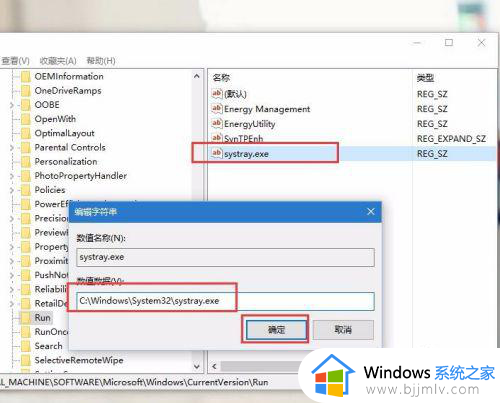
5、接下来,我们在Win10桌面上按下Alt+F4键,然后在弹出的关机命令窗口中选择重启计算机命令,当计算机重启之后即可解决该问题。
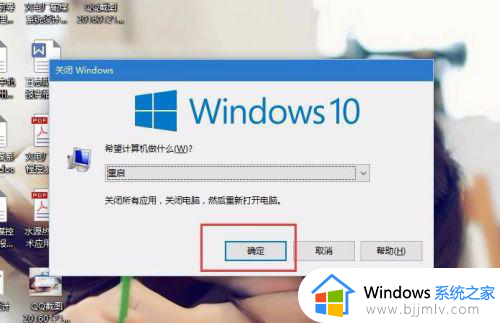
以上给大家介绍的就是windows10音量键无法调大小的详细解决方法,有遇到一样情况的话可以学习上述方法步骤来进行解决,希望帮助到大家。