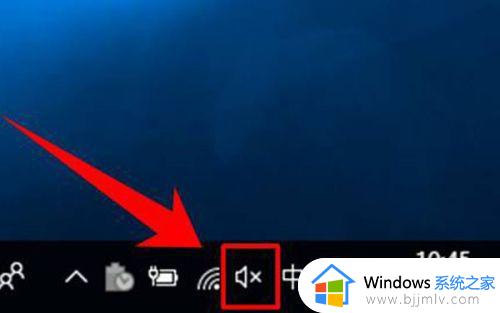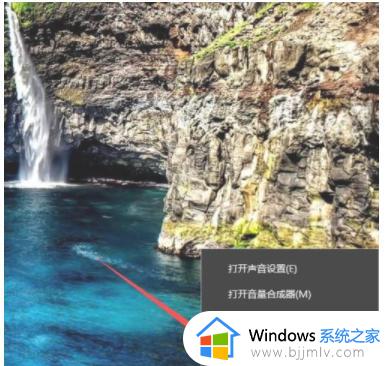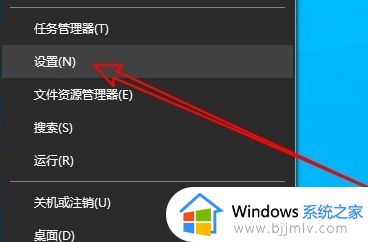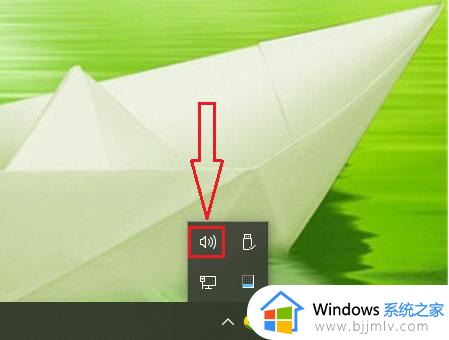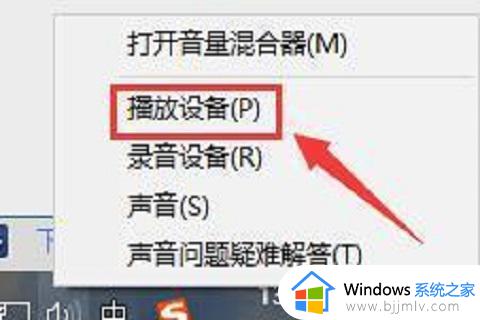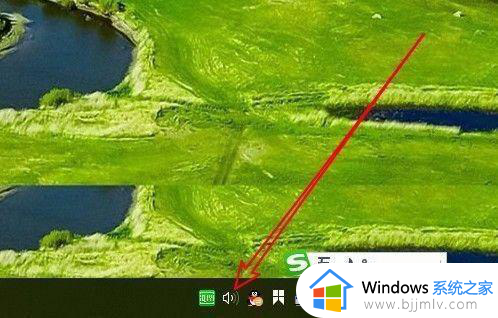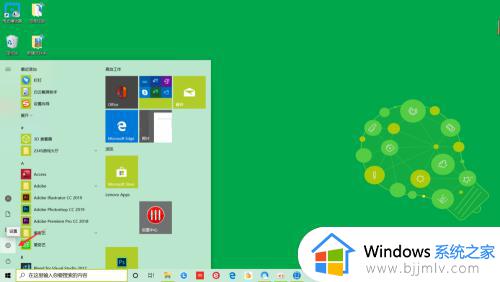win10怎么设置麦克风音量大小 win10如何调整麦克风音量
更新时间:2024-05-27 15:47:23作者:runxin
每当用户在win10电脑上进行语音通讯时,总是需要用到麦克风功能来实现通话需求,因此有用户就会给win10电脑插入耳机设备来充当麦克风,不过有些用户却不懂得麦克风音量的调整,对此win10怎么设置麦克风音量大小呢?在本文中小编就给大家讲解win10如何调整麦克风音量相关内容。
具体方法如下:
1、右键点击电脑右下角任务栏上的音量图标。
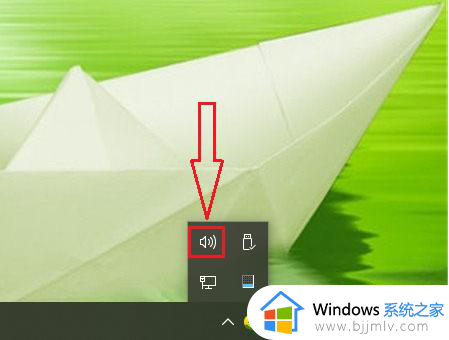
2、点击【打开声音设置】。
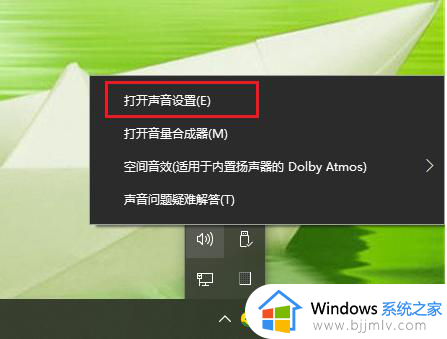
3、向下滑动鼠标滚轮找到“相关的设置”选项;
点击【声音控制面板】。
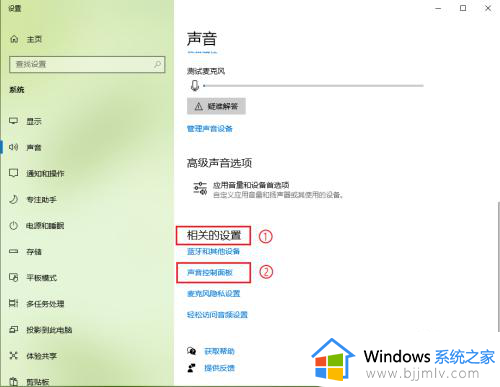
4、点击【录制】。
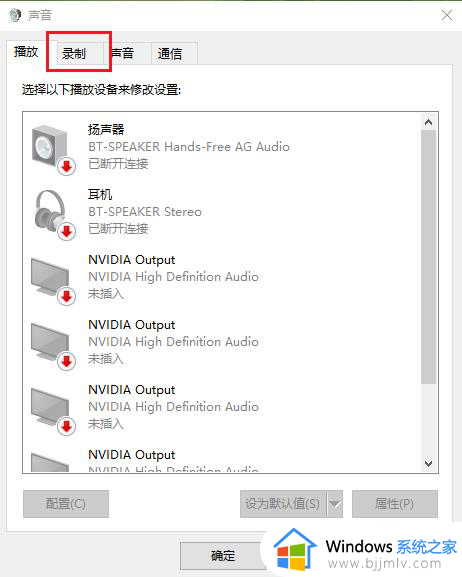
5、选择当前使用的麦克风;
点击【属性】。
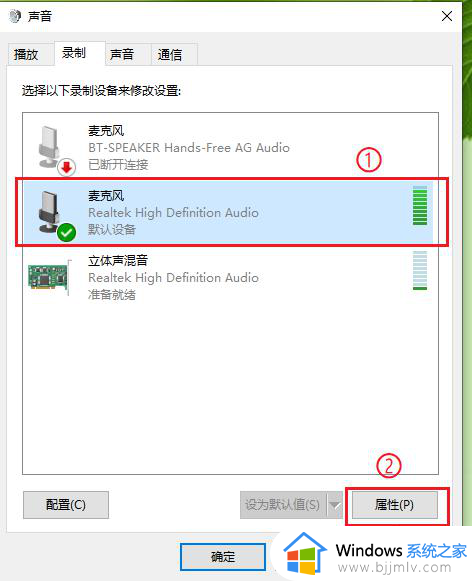
6、点击【级别】。
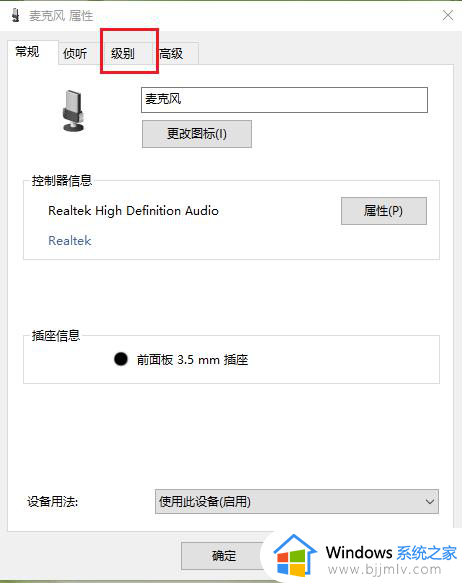
7、拖动“麦克风”下面的滑块就可以调节麦克风的音量了;
如果觉得音量还不够,可以选择“麦克风加强”,拖动下面的滑块即可调节强度。
注意:滑块向右移动是增大音量。
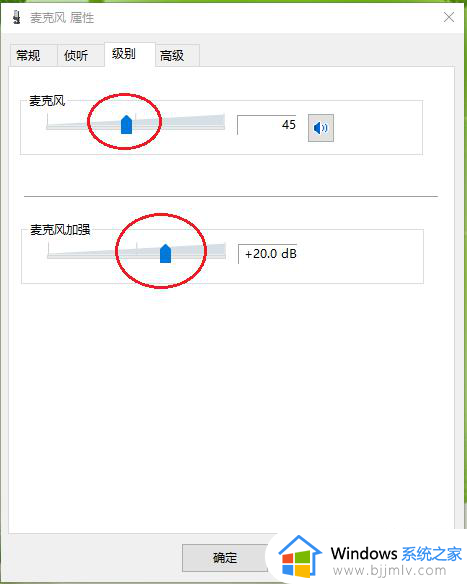
8、点击【确定】,设置完成。
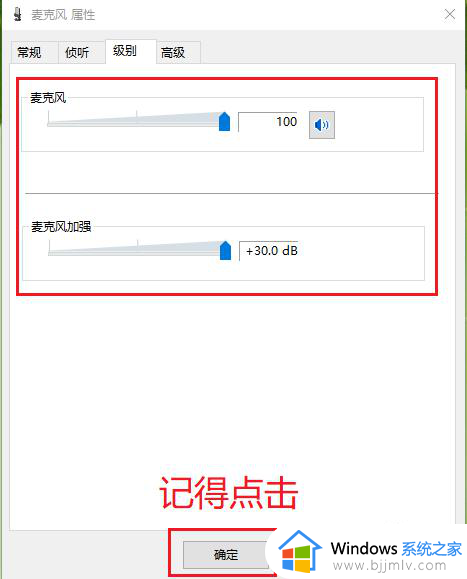
以上就是小编给大家介绍的win10如何调整麦克风音量相关内容了,还有不清楚的用户就可以参考一下小编的步骤进行操作,希望本文能够对大家有所帮助。