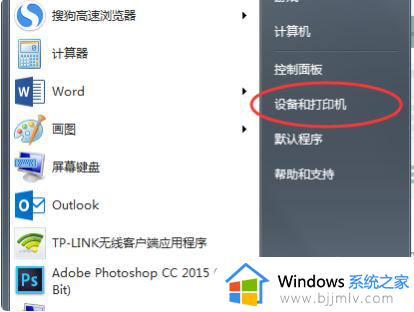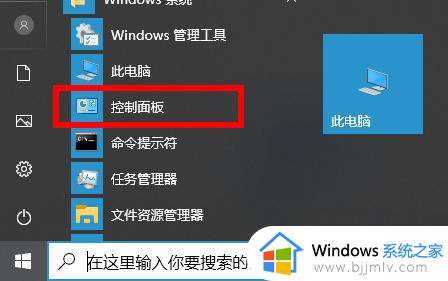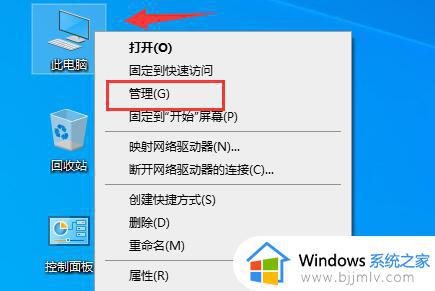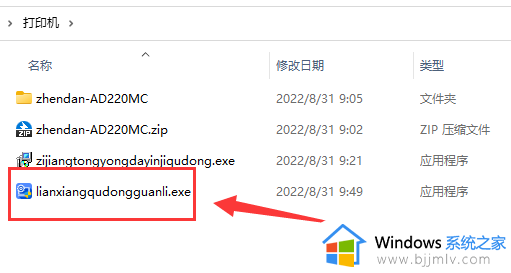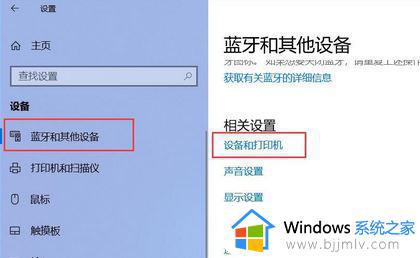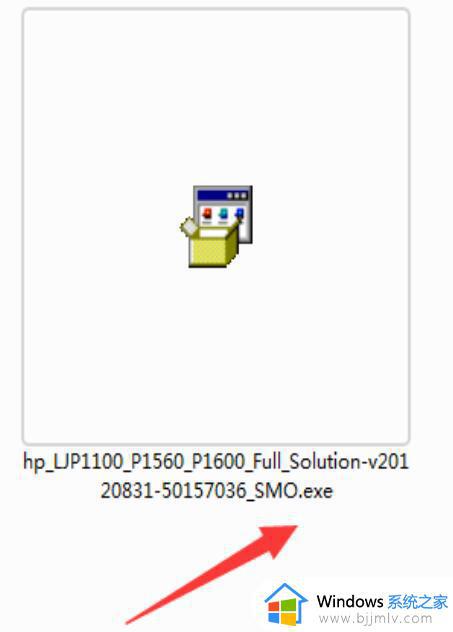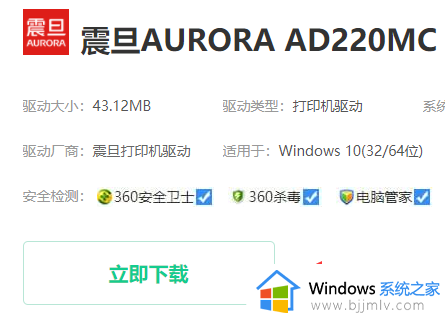怎么重新安装打印机驱动程序 如何重新装打印机驱动程序教程
基本上,在给电脑外接打印机设备时,也都能够直接进行文档打印的操作,这时由于电脑自带有打印机驱动程序的缘故,当然有些用户也会依据打印机的品牌,选择到官网下载相应型号的打印机驱动来安装,那么怎么重新安装打印机驱动程序呢?下面就是有关如何重新装打印机驱动程序教程。
具体方法如下:
1. 在开始中查找并打开控制面板。
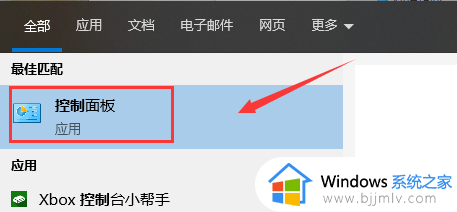
2. 在打开的控制面板窗口中,点击右上角的“查看方式”下拉菜单,在弹出菜单中点击“大图标”。

3. 这时会打开Win10的所有控制面板项窗口,点击窗口中的“设备和打印机”图标。

4. 在打开的窗口中点击“添加打印机”快捷链接。

5. 这时会自动扫描打印机,直接点击“我所需的打印机未列出”快捷链接就可以了。

6. 接下来在打列的添加打印机窗口中点击“通过手动设置添加本地打印机或网络打印机”一项,然后点击下一步按钮。

7. 接下来就会弹出安装打印机驱动程序窗口,在左侧的厂商窗口中选择打印机的厂家,在右侧列表中选择打印机的型号。

8. 这时就会出现正在安装打印机的窗口了。待安装完成后就可以正常使用打印机了。

以上就是小编给大家讲解的如何重新装打印机驱动程序教程了,如果有不了解的用户就可以按照小编的方法来进行操作了,相信是可以帮助到一些新用户的。