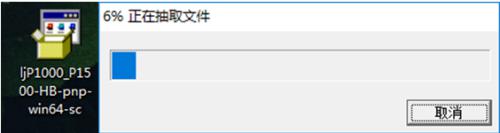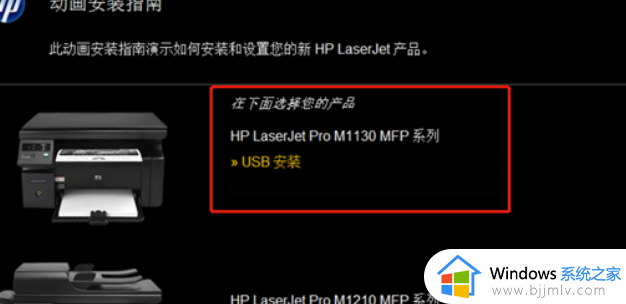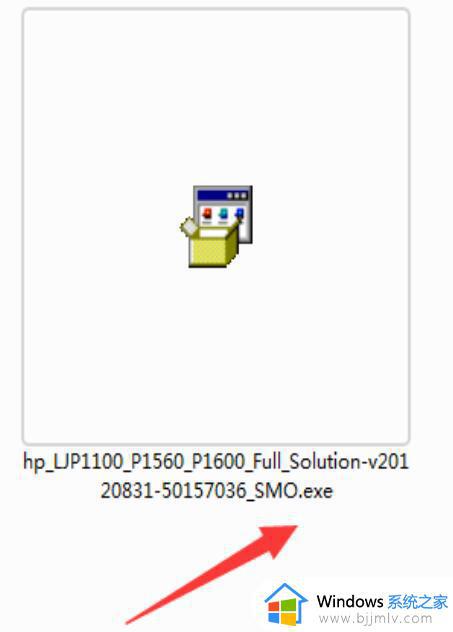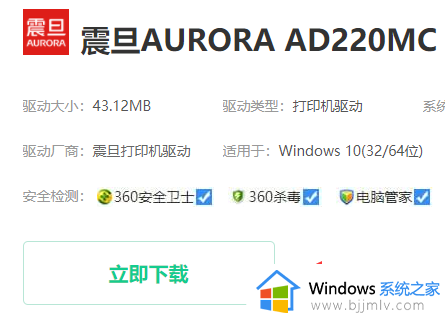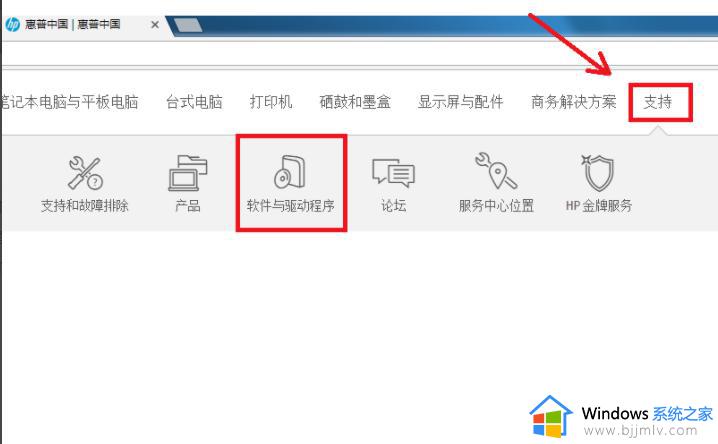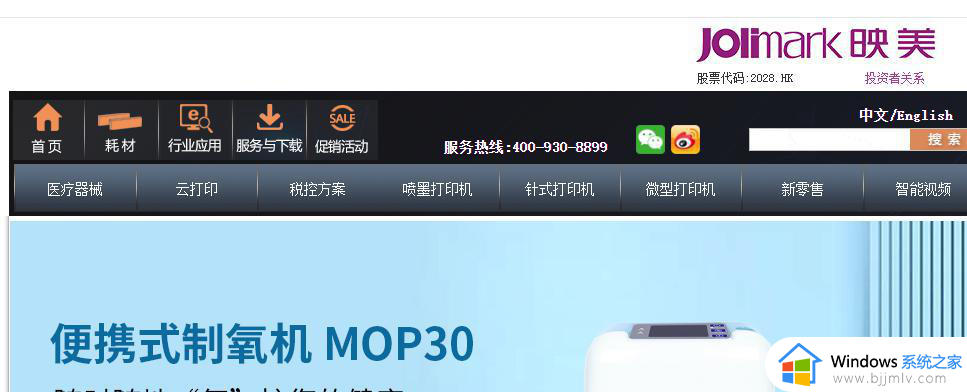惠普打印机驱动安装教程 epson打印机驱动如何下载安装
众所周知我们在使用打印机时,就需要安装对应的品牌驱动才可以,可是有很多用户在购买epson惠普打印机之后,却不知道epson打印机驱动如何下载安装,带着大家的这个问题,本文这就给大家分享一下惠普打印机驱动安装教程吧。

方法一:
1、在系统城中搜索惠普打印机驱动的型号,下载安装包之后进行解压,然后点击.exe文件进行安装;
2、阅读许可协议,勾选我接受,然后点击下一步;

3、正在安装,请稍等;

4、安装完成,注册产品的勾可以取消,点击下一步;

5、完成之后就能关闭程序使用打印机的功能了。

方法二:
1.直接在百度中搜索“惠普打印机驱动”,点击后面有“官方”标识的网站进入官网;

2.之后选择“打印机”,跳转进入新的页面。然后查看自己的打印机型号,在“请输入您的产品名称”中输入自己的打印机数字型号,之后根据下拉选择具体的型号,点击“提交”;


3.根据系统提示自己操作系统,想知道电脑系统是64位还是32位的小伙伴们可以查看这篇攻略:怎么看电脑系统是32位还是64位;

4.选择完成正确的操作系统以后,点击“软件—使用程序”中对应的系统型号,点击“下载”,就可以完成下载过程了;

5.之后按照系统提示安装驱动,重启电脑就可以正常使用惠普的打印机了。

上述给大家介绍的就是惠普打印机驱动的两种安装方法,大家可以学习上面的任意一种方法来进行安装就可以了。