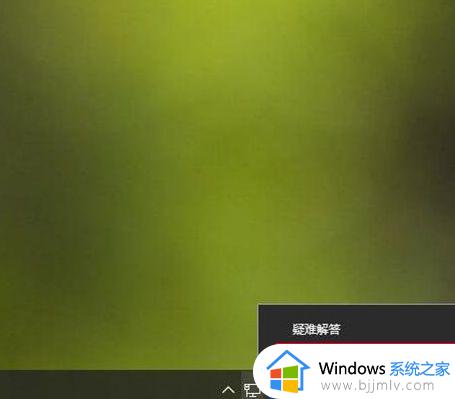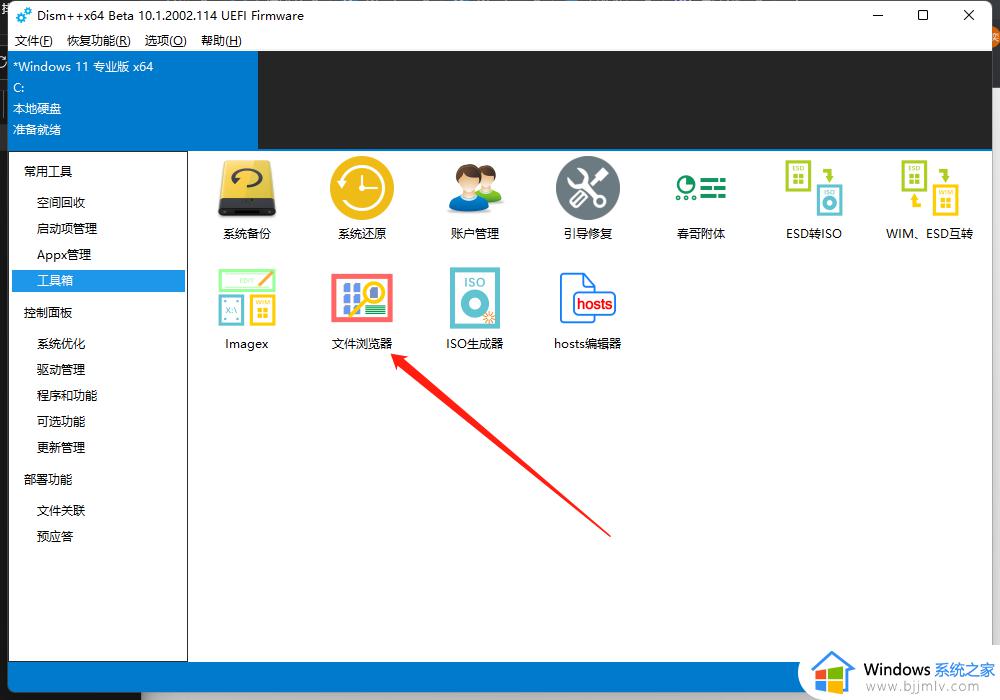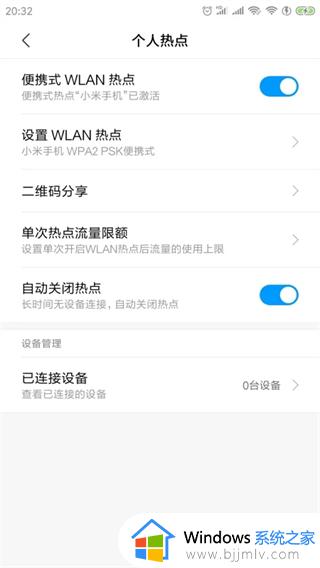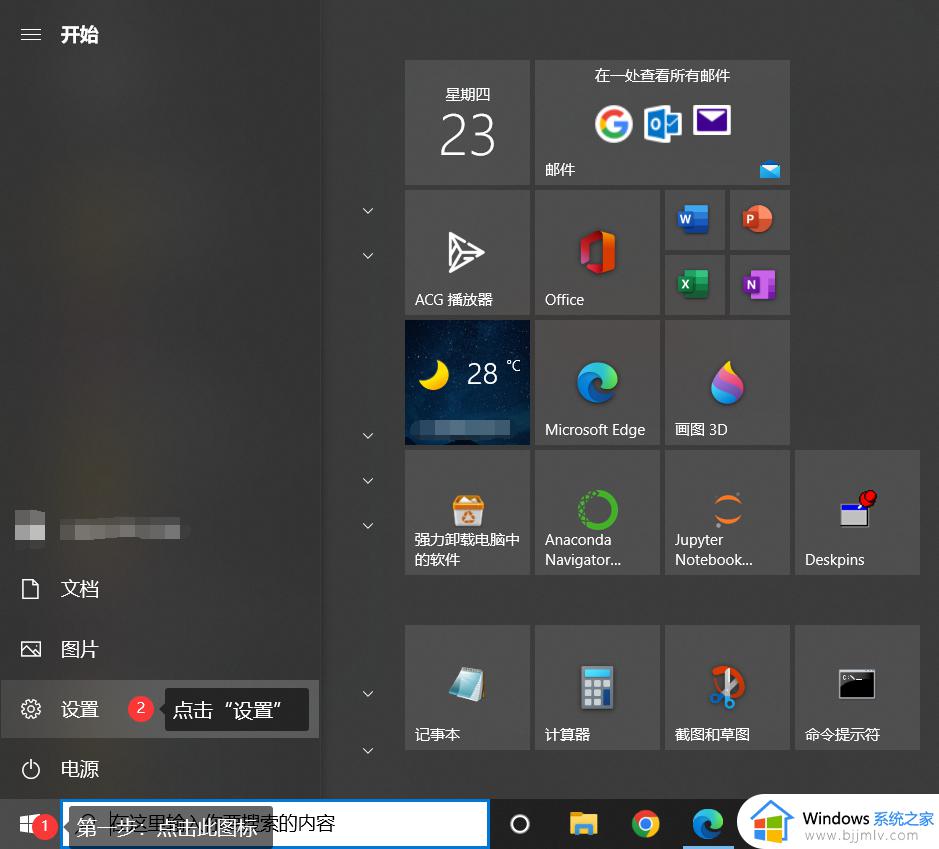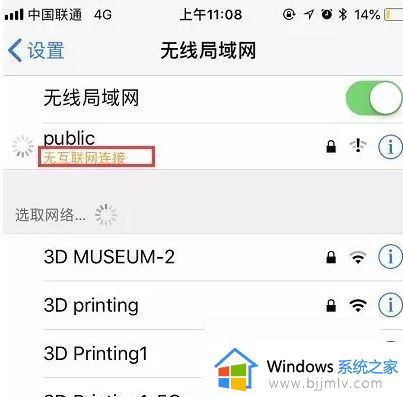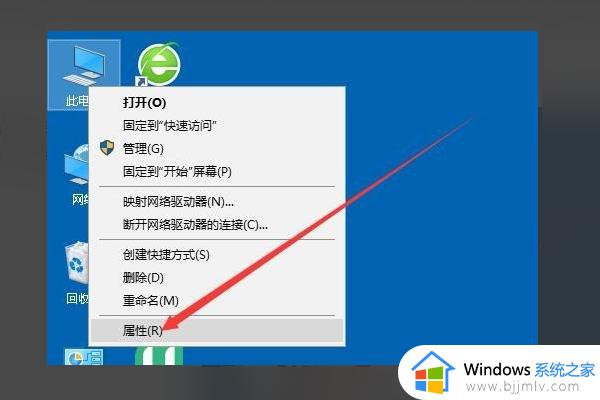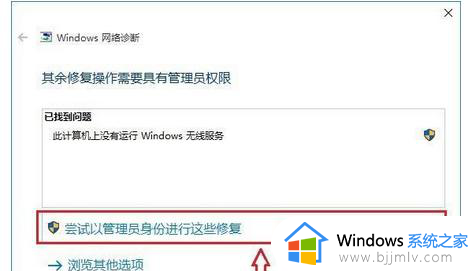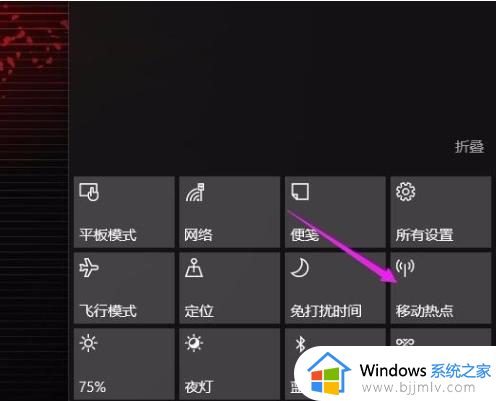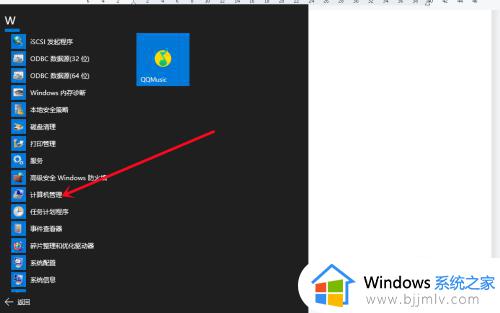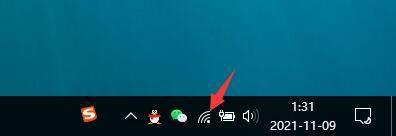win10分享热点电脑无法上网怎么办 win10开启热点后电脑上不了网如何解决
更新时间:2023-12-15 15:55:59作者:jkai
在使用win10系统的过程中,有时我们可能会遇到开启热点分享后,电脑无法上网的情况,遇到这种情况我们小伙伴都十分的头疼,对此我们小伙伴就想要知道win10分享热点电脑无法上网怎么办,今天小编就给大家介绍一下win10开启热点后电脑上不了网如何解决,快来一起看看吧,希望对你有帮助。
具体方法:
方法一:
打开dism++x64.exe-工具箱-文件浏览器。
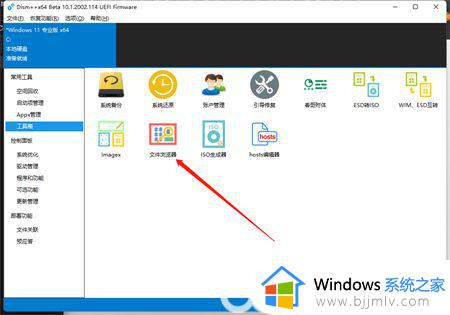
然后复制我们下载好的ipnat.sys文件到C:WindowsSystem32drivers目录下替换,然后重启计算机即可。

方法二:
1、点击开始菜单,打开设置。
2、进入设置后点击查看历史更新记录。
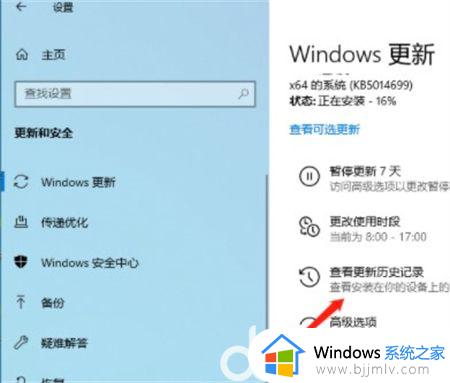
3、然后点击上方卸载更新。
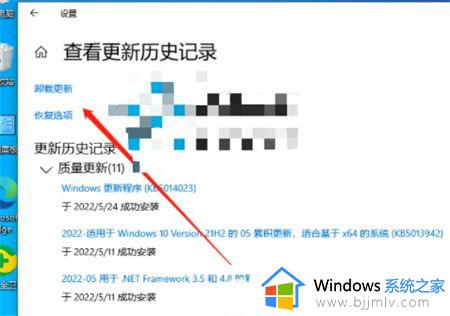
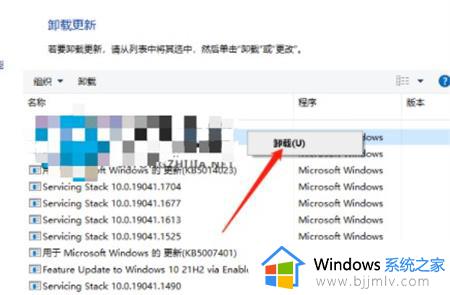
以上全部内容就是小编带给大家的win10开启热点后电脑上不了网解决方法详细内容分享啦,小伙伴可以根据实际情况尝试这些方法,以解决问题。保持良好的网络环境和正确的网络设置。