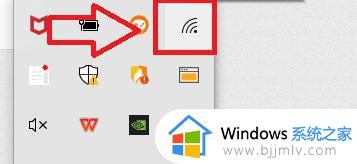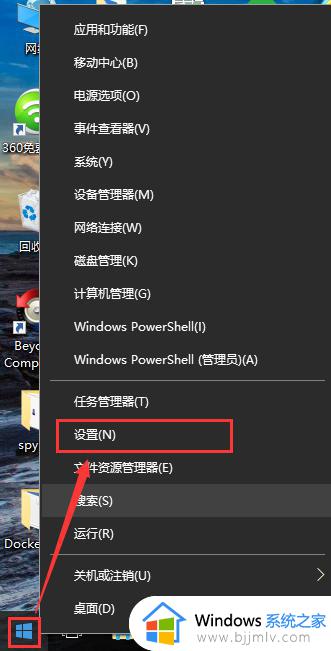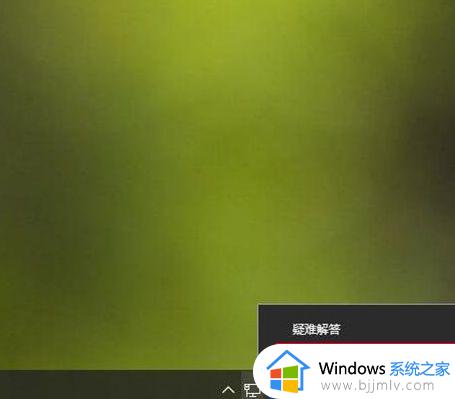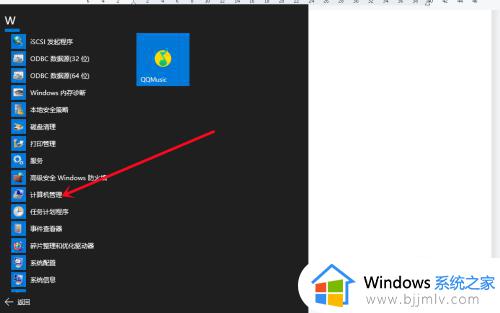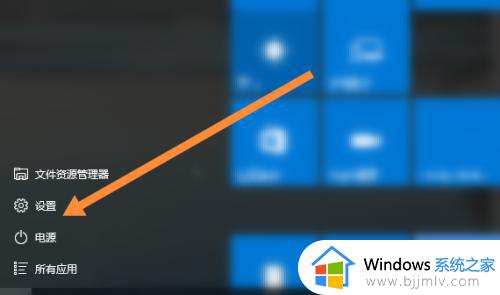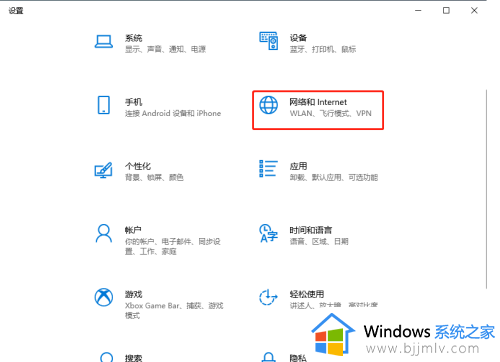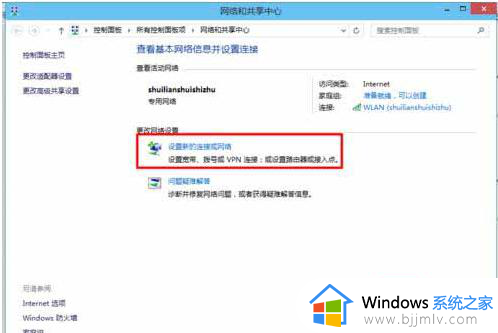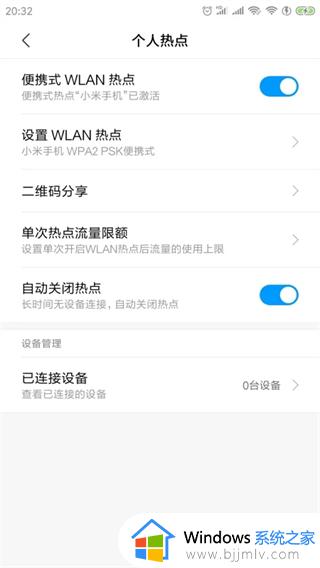win10系统怎样连接热点网络 win10系统电脑怎么连接热点网络
如今网络已经成为了我们日常生活中必不可少的一部分,在一些特殊情况下,我们可能会需要连接热点上网,而针对Win10系统用户,连接热点上网就显得尤为重要。那么win10系统怎样连接热点网络呢?下面我们就来详细了解一下win10系统怎样连接热点网络全部内容。
操作方法:
1、首先,右下角点击之后弹窗在所有设置下面有一个移动热点,点击移动热点之后移动热点打开。
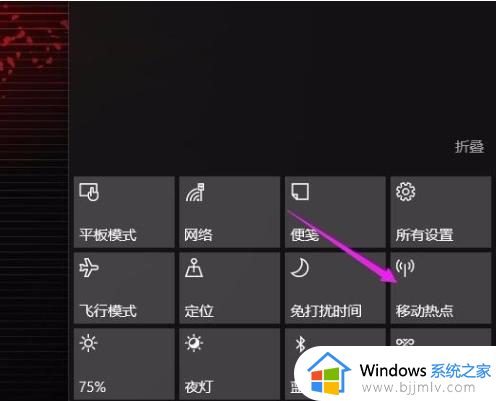
2、移动热点打开之后,我们点击右键移动热点,之后出现弹窗,转到设置,之后点击就进入移动热点设置。
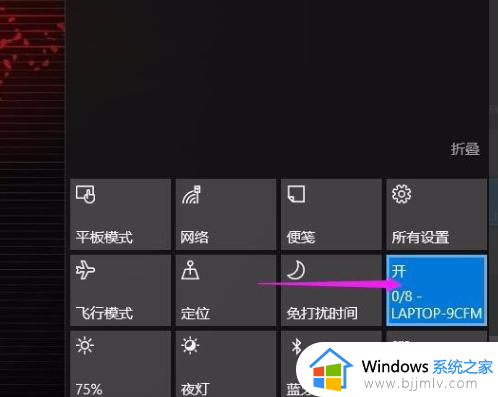
3、进入热点设置之后,我们能够修改热点的名字和密码,我们点击编辑,之后出现编辑窗口。
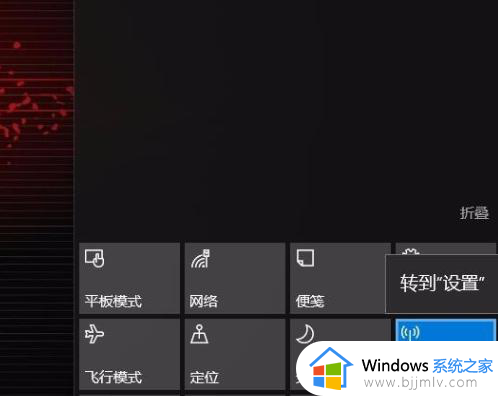
4、我们可以将热点名字命名一下,之后对热点的密码修改为自己的密码,之后点击确定。
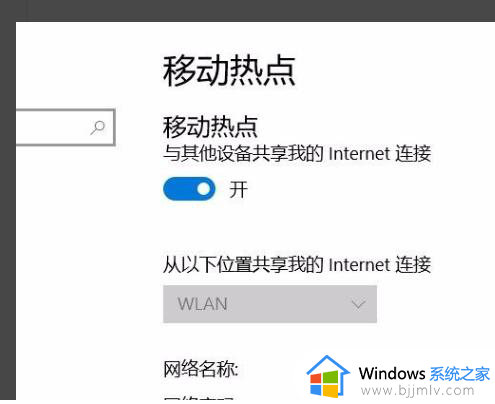
5、之后移动热点,就是我们设置的移动热点了,我们自己能够使用,而且密码我们都是知道的,不是属于默认的。
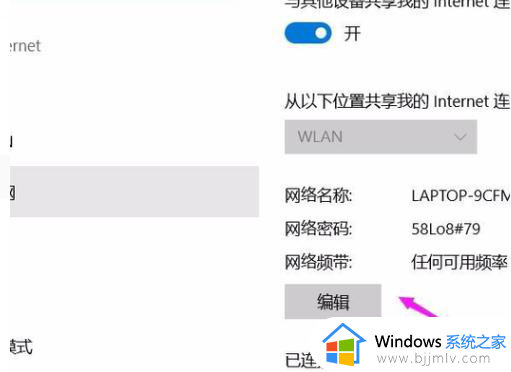
6、如果要修改密码,或者密码忘记了,你可以回到之前的界面去观看的。
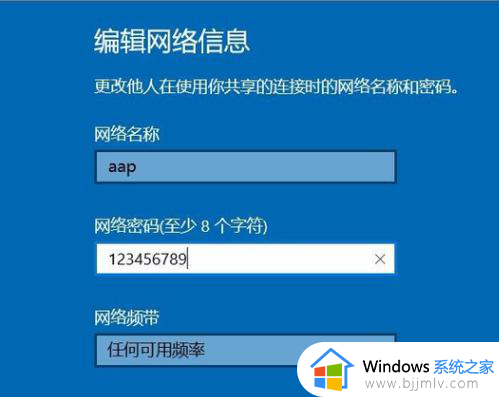
以上就是win10系统电脑怎么连接热点网络的全部内容,如果有不了解的用户就可以按照小编的方法来进行操作了,相信是可以帮助到一些新用户的。