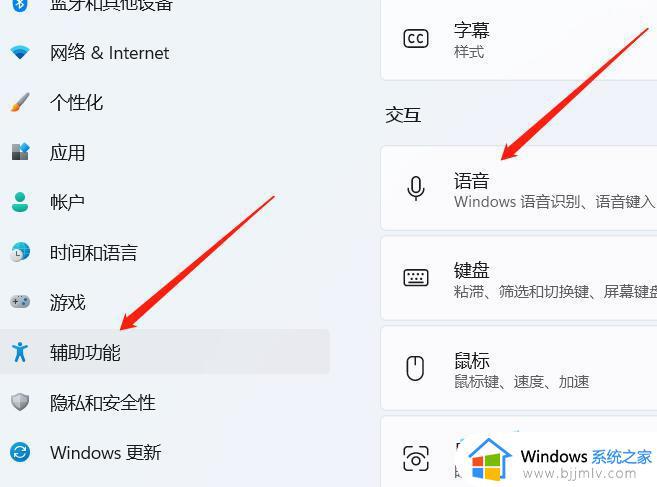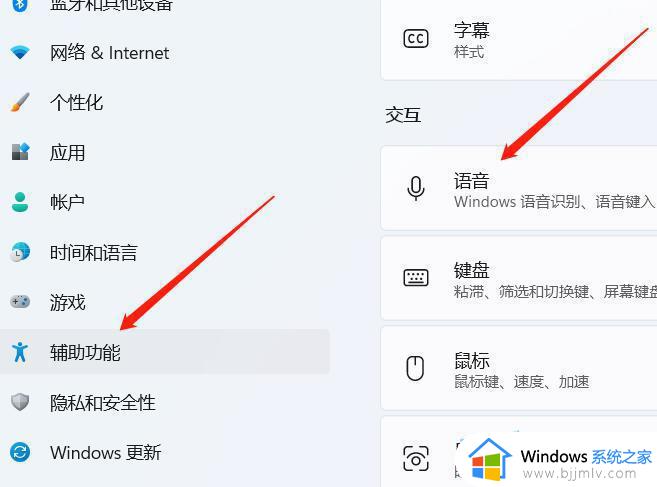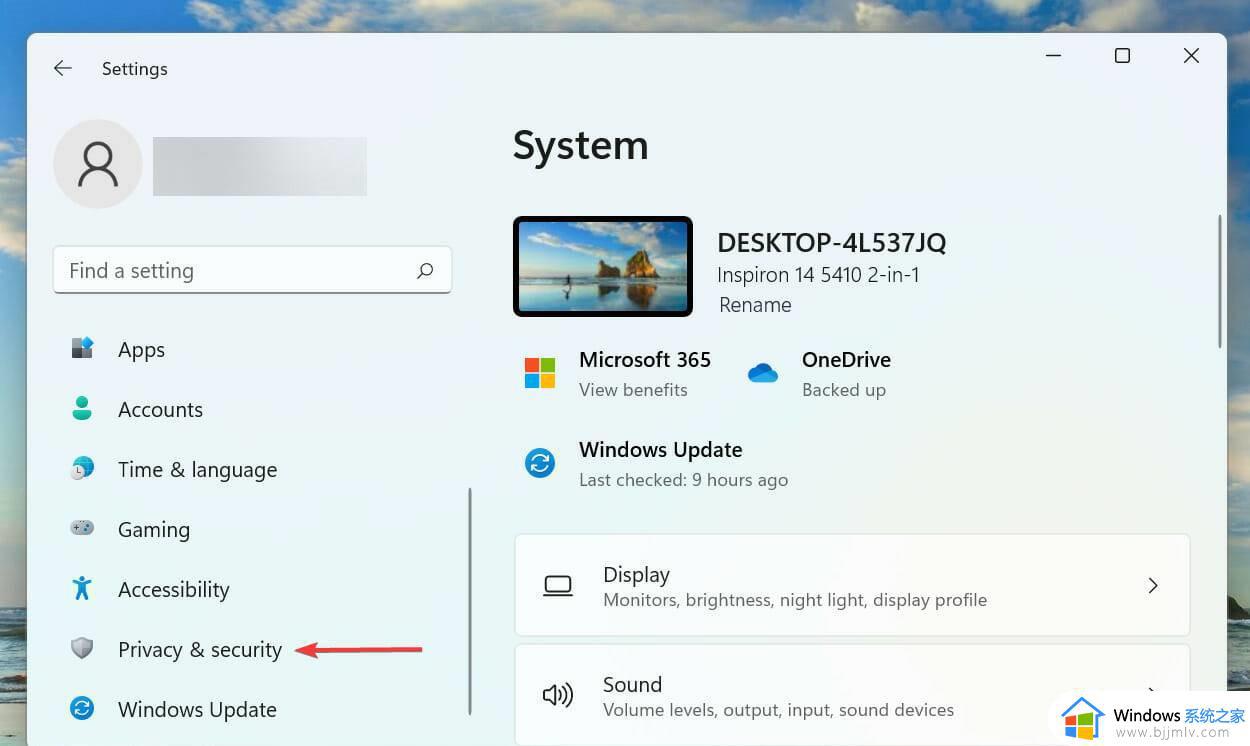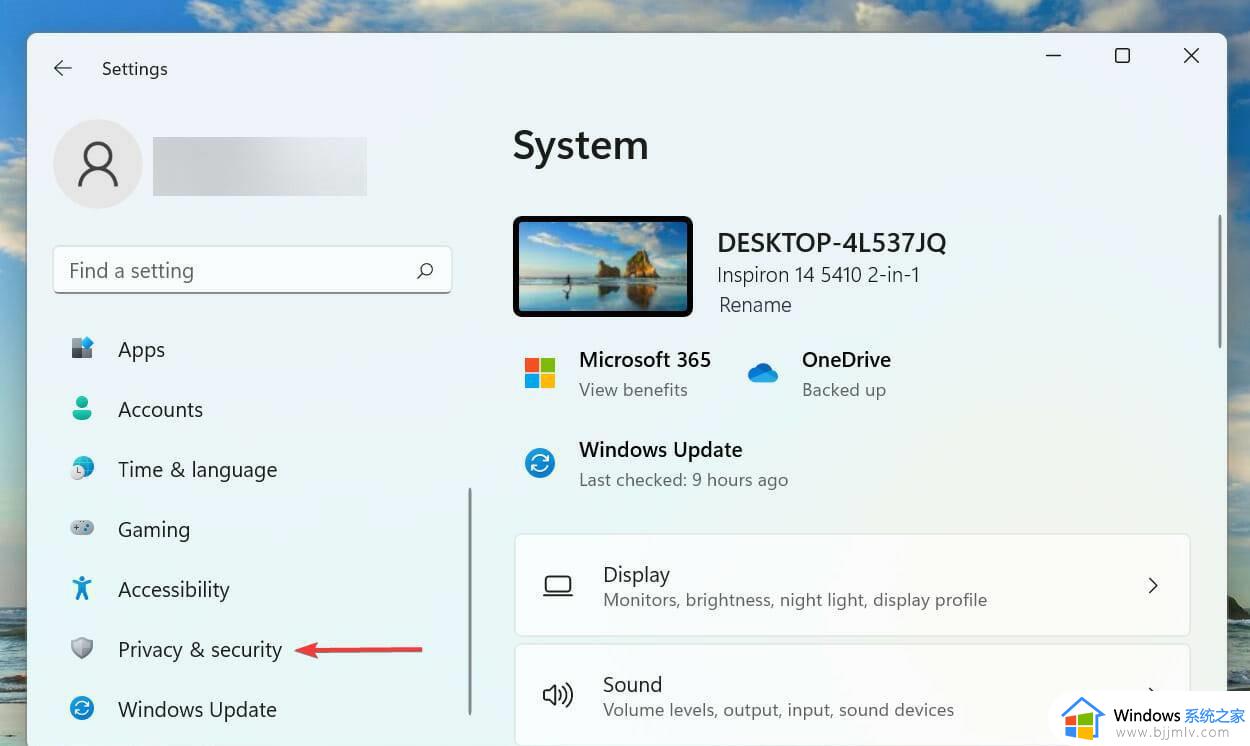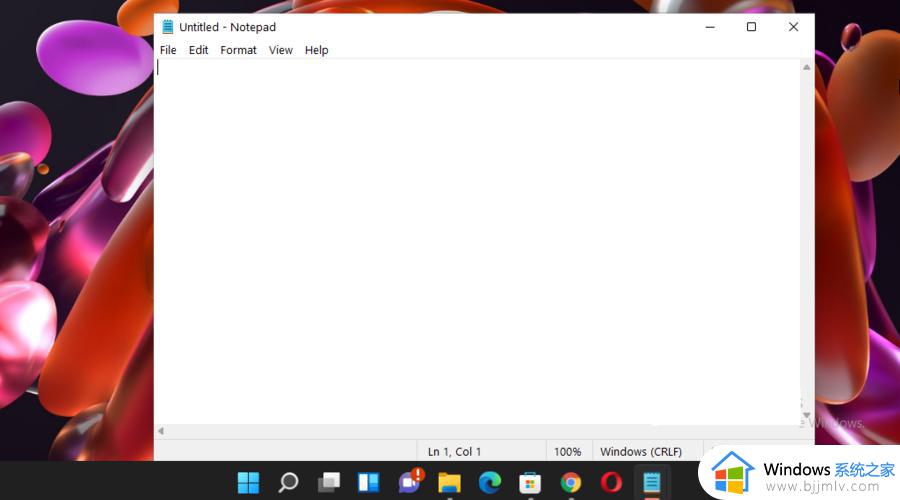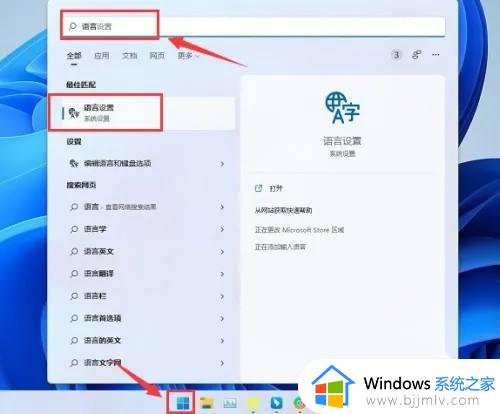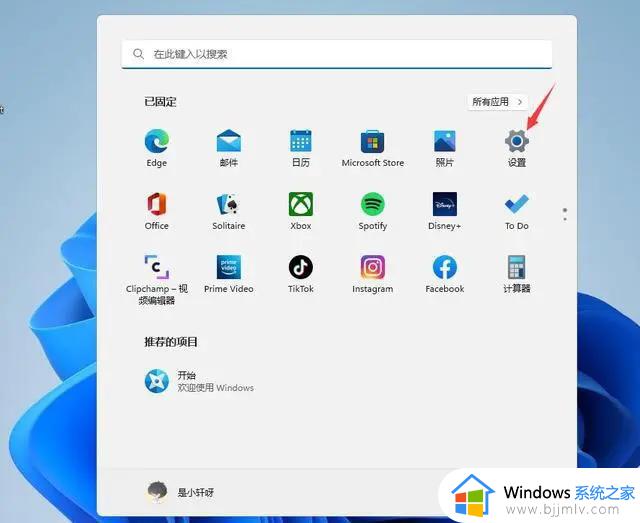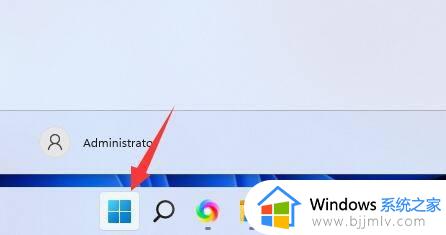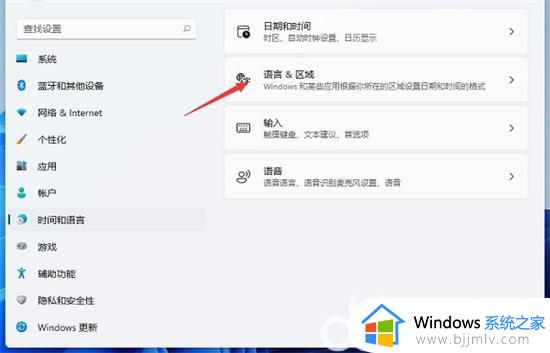windows11怎么语音输入文字 windows11语音输入文字方法
众所周知,windows11是我们目前最新的操作系统,我们很多小伙伴都已经升级到windows11操作系统进行使用了,在使用的时候我们小伙伴应该都发现了许多与众不同的地方,对此我们就有小伙伴想要知道windows11怎么语音输入文字,今天小编就给大家介绍一下windows11语音输入文字方法。
具体方法:
1、打开开始菜单,设置(注意开始菜单位置,默认居中)。
2、点击辅助功能,选择语音。
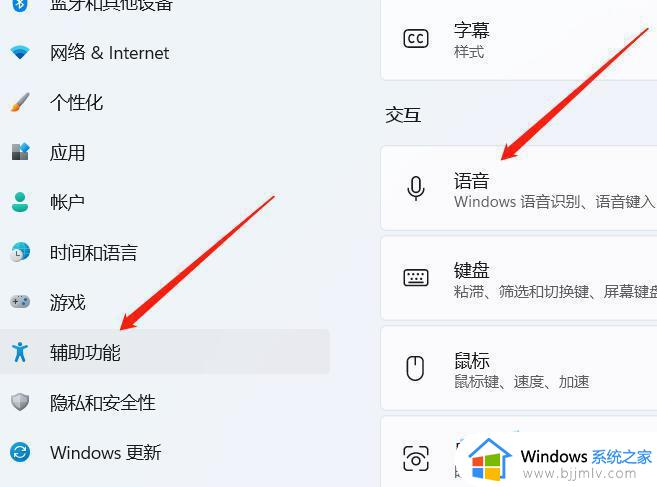
3.语音输入功能可以说话代替打字,语音输入快捷键是windows+H。需要注意启用麦克风,并且需要提前将光标放入输入框,点击触摸键盘(虚拟键盘)上的麦克风按钮,此功能需要联网,如果网络不好或者微软服务器问题,可能会无法输入。
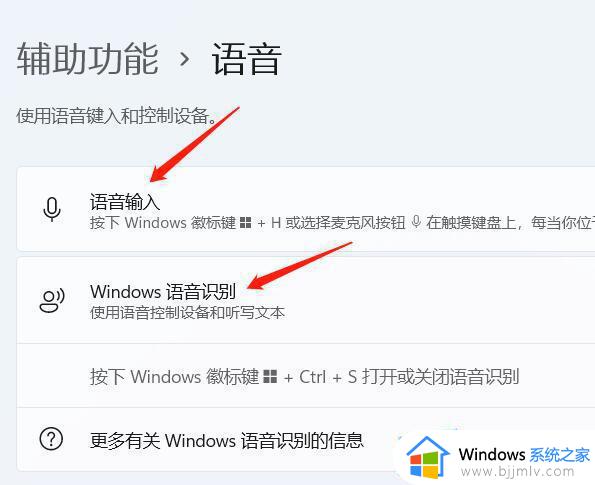
4.语音输入法具体使用,首先需要将虚拟键盘固定到任务栏,打开设置,个性化,任务栏。
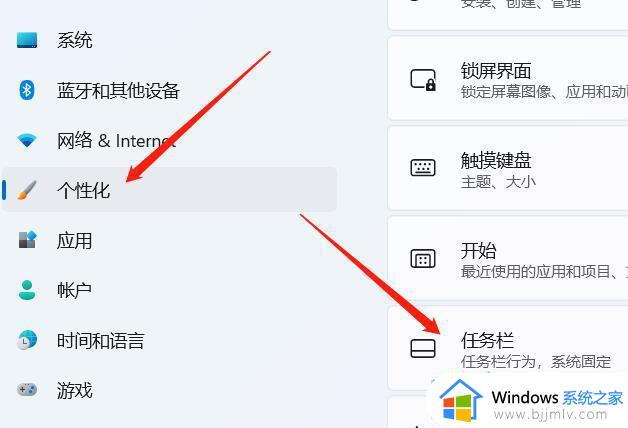
5、打开任务栏显示触摸键盘图标。
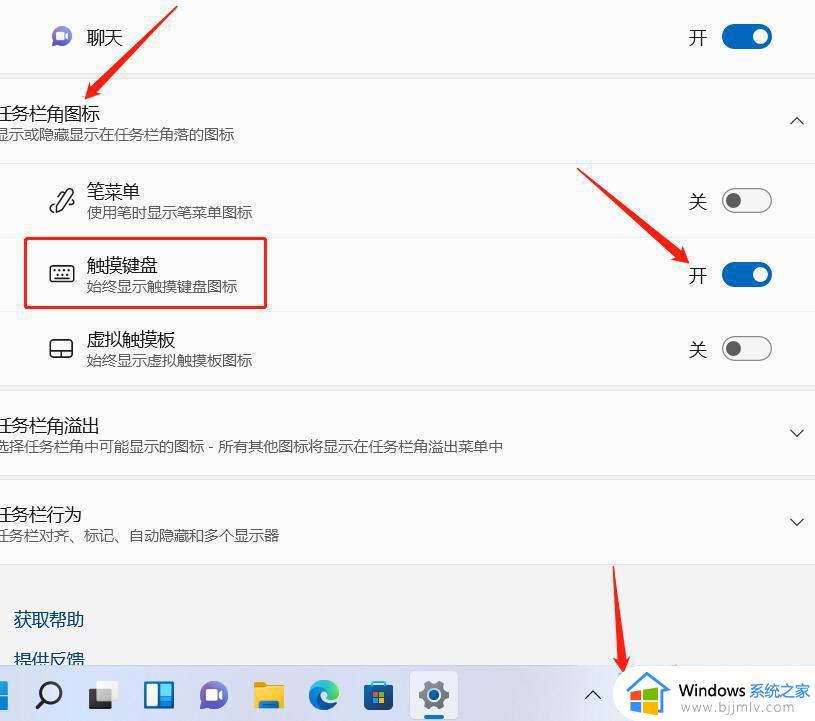
6.点击任务栏上的虚拟键盘图标,点击想要输入文字的窗口,然后点击虚拟键盘上的麦克风图标。
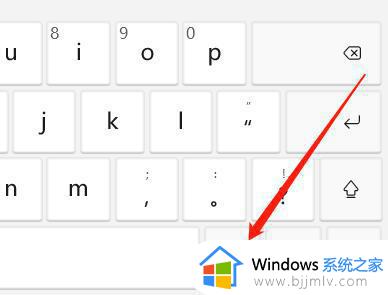
7.点击后,出现正在聆听图标,然后说出想要输入的内容,会联网转换后将文字自动输入到光标位置。
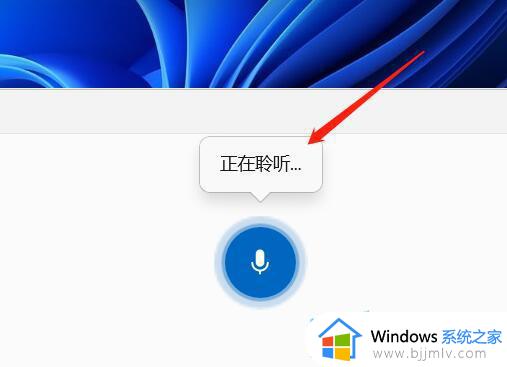
8.具体效果自行测试,取决于多种因素(网络,微软服务器,口音,语速等)。

以上全部内容就是小编带给大家的windows11语音输入文字方法详细内容分享啦,不知道怎么操作的小伙伴就快点按照小编的内容进行操作,希望可以帮助到大家。