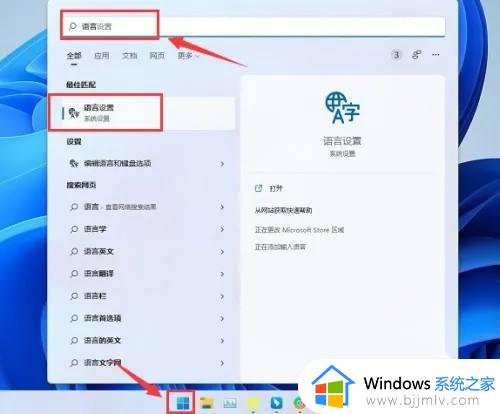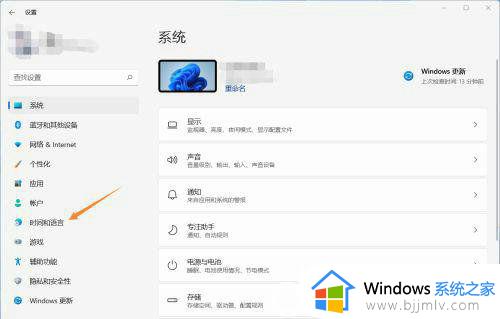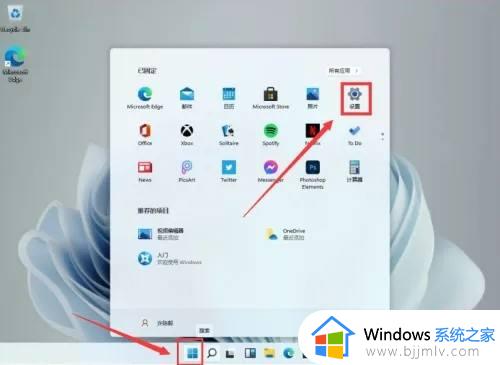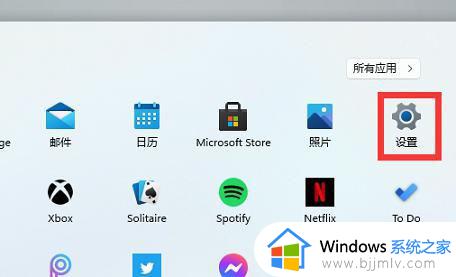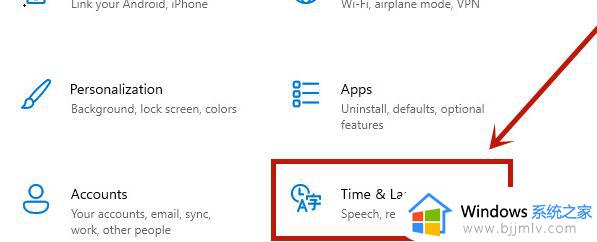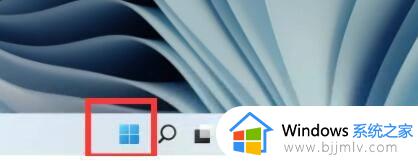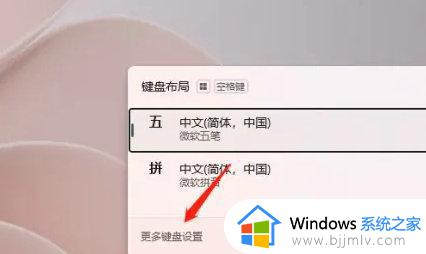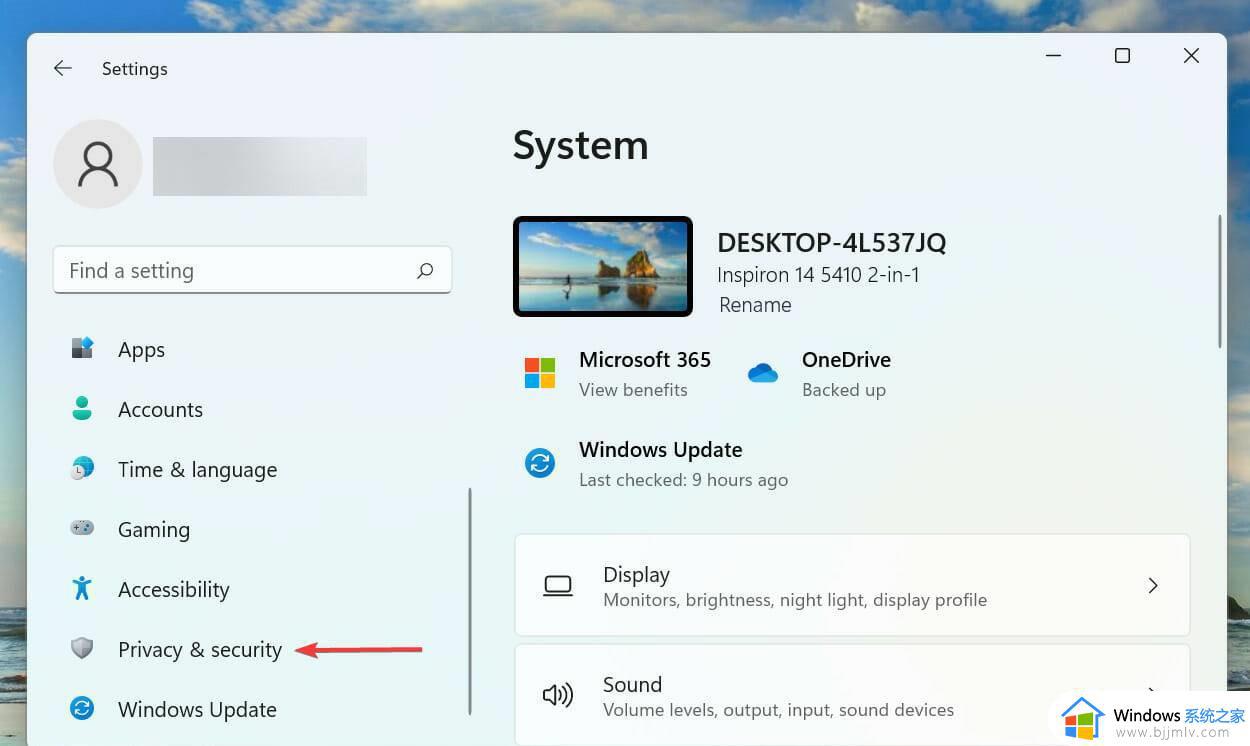win11怎么添加英语输入法 win11如何添加英语输入法语言
众所周知,我们的win11操作系统中自带了微软输入法,但是还是有许多的用户想要添加其他语言的输入法进行使用,由于对win11操作的不太熟悉,很多小伙伴都不会添加win11的输入法,那么win11怎么添加英语输入法呢?接下来小编就带着大家一起来看看win11如何添加英语输入法语言,快来学习一下吧。
具体方法:
1、双击打开桌面上的“此电脑”。

2、然后找到其中的齿轮状按钮“option settings”,单击进入。
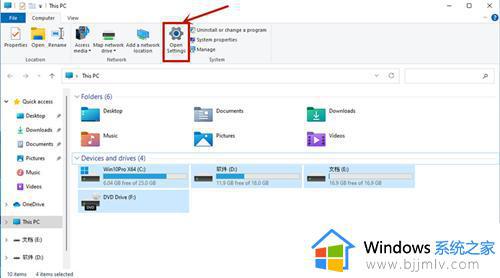
3、然后找到其中的“time&language”选项。
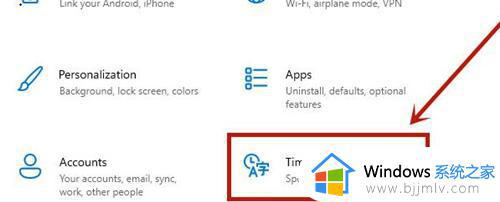
4、进入后点击左侧栏的language,点击preferred language下方的“add a language”。
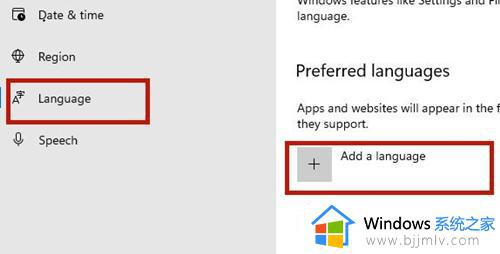
5、在语言列表中选择我们想要添加的输入法,这里以中文为例。
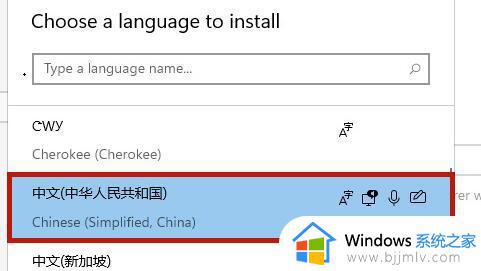
6、然后在这里勾选除了红框中选项的所有选项,再点击“install”。
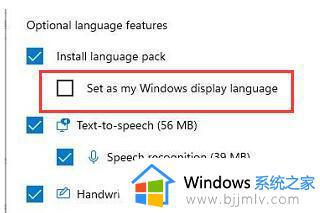
7、等待输入法安装完成就可以了,还可以通过点击它移动首选项。
以上全部内容就是小编带给大家的win11添加英语输入法语言方法详细内容分享啦,小伙伴们如果你们有需要的话可以参照小编的内容进行操作,希望本文可以有效的帮助到你。