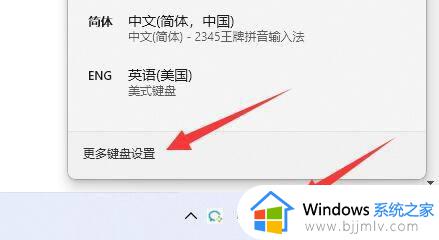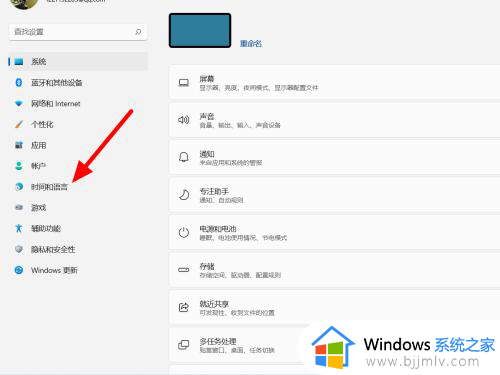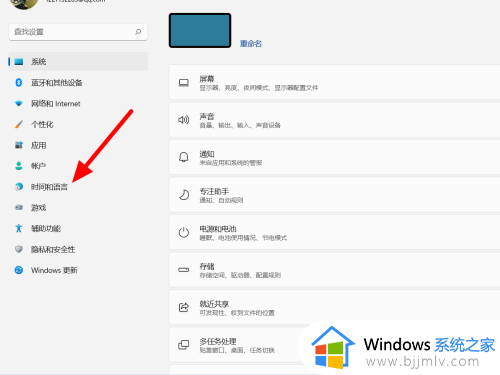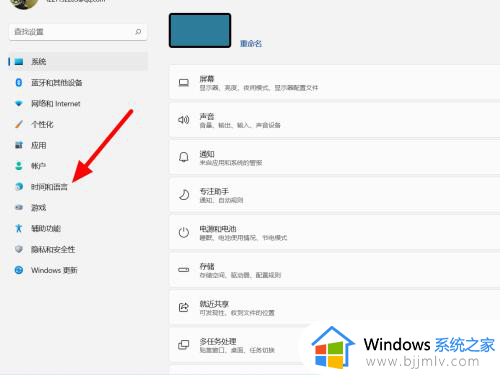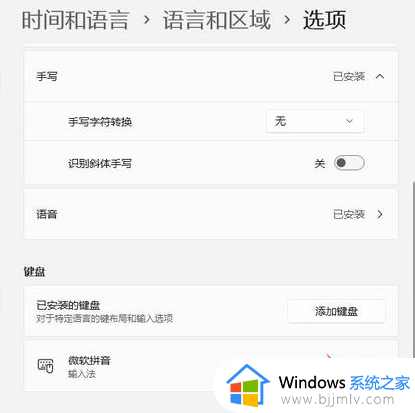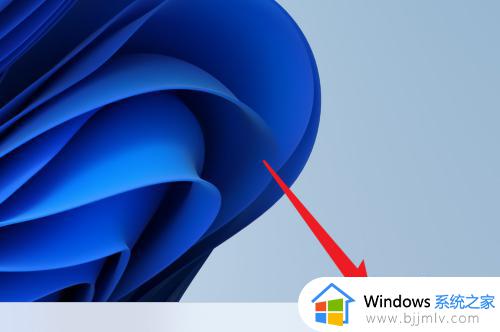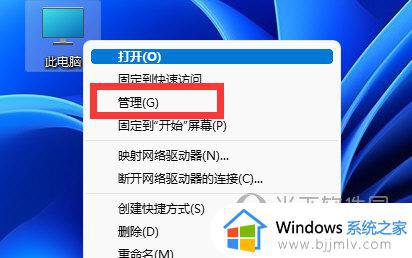win11没法输入汉字怎么办 win11键盘打不了汉字的解决办法
更新时间:2023-01-10 16:01:28作者:qiaoyun
我们在使用电脑打字的时候,都会输入各种汉字,只是有用户升级到win11系统之后,却遇到了没法输入汉字的情况,很多人不知道该怎么办,如果你有遇到了相同故障,那就跟着小编一起来学习一下win11键盘打不了汉字的解决办法吧。
具体步骤如下:
1、首先我们要确保自己已经下载安装了中文输入法,或者第三方输入法软件。
2、如果添加完输入法,还是无法打汉字,那么就需要开启相关服务了。
3、首先右键开始菜单,找到其中的“计算机管理”.
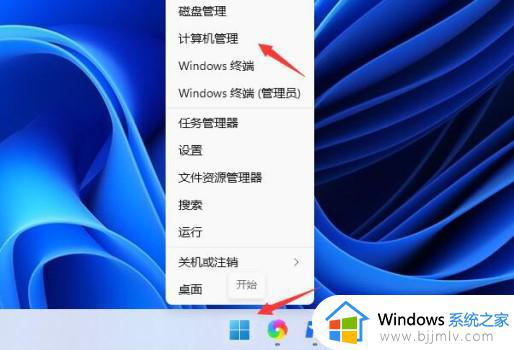
4、然后依次进入“任务计划程序”-“任务计划程序库”-“Microsoft”-“Windows”。
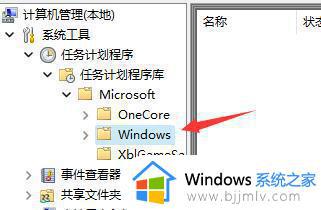
5、接着在其中找到“textservicesframework”,单击点开。
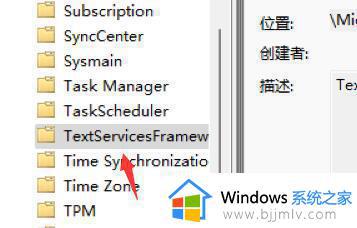
6、然后在右侧找到图示程序,右键选中它,点击“运行”即可。
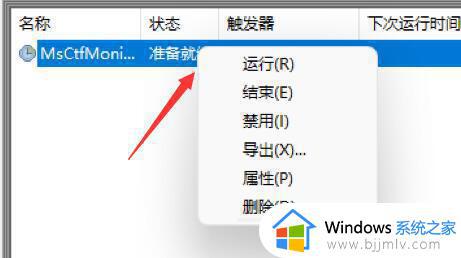
上述给大家讲解的就是win11没法输入汉字的详细解决方法,如果你有遇到了相同情况,可以参考上述方法步骤来进行解决。