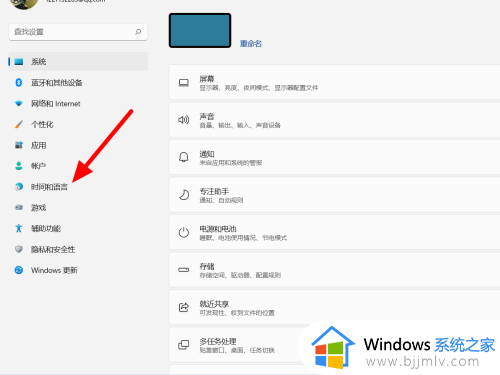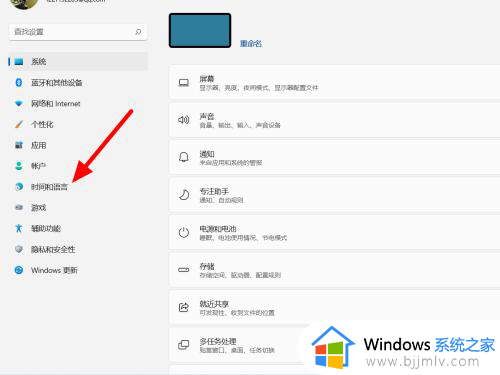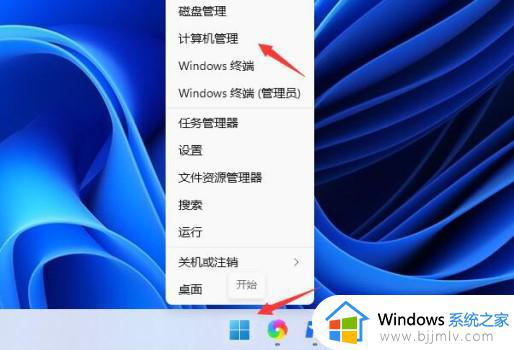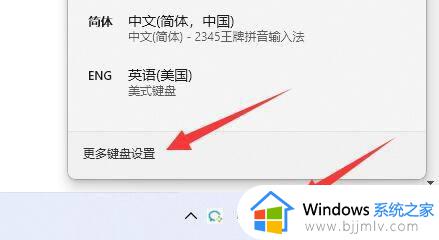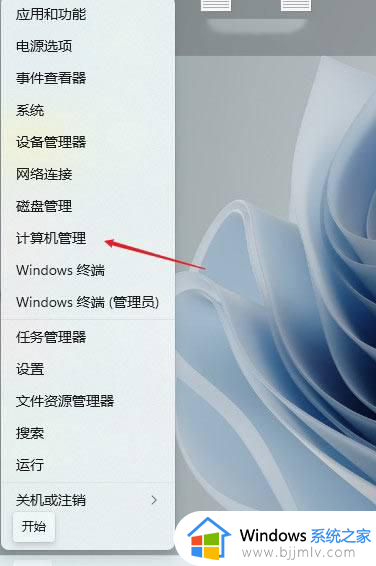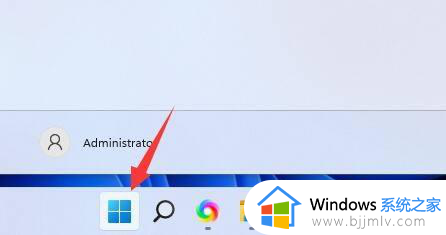win11电脑输入法打不出汉字只能打字母解决方案
对于win11系统中自带的微软输入法工具,相信许多用户也都非常熟悉,而且中英文输入法也能够满足用户的编辑需求,不过有时也会遇到win11电脑中输入法打不出汉子只有字母显示的情况,对此应该怎么解决呢?今天小编就给大家介绍一下win11电脑输入法打不出汉字只能打字母解决方案。
具体方法如下:
方法一:
1、在键盘中按下win+i打开设置,点击时间和语言。
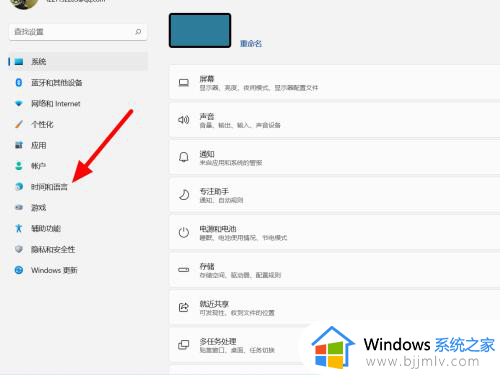
2、在时间和语言选项下,点击语言和区域。
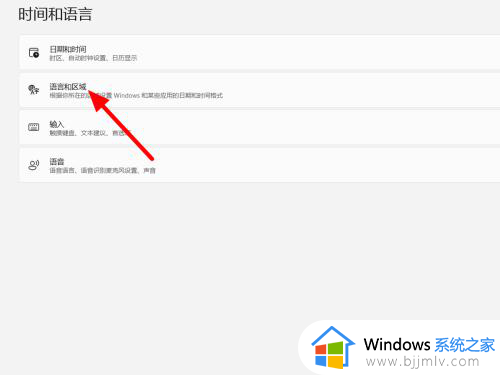
3、在语言和区域选项下,点击中文右侧设置(···)。
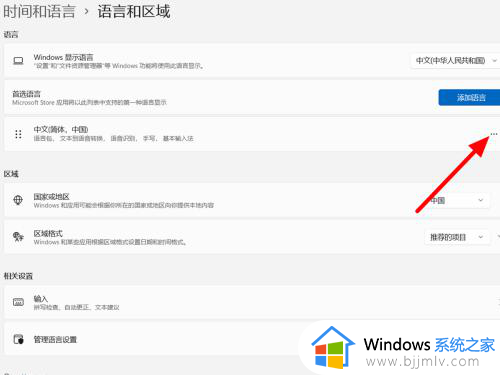
4、出现下拉,点击语言选项。
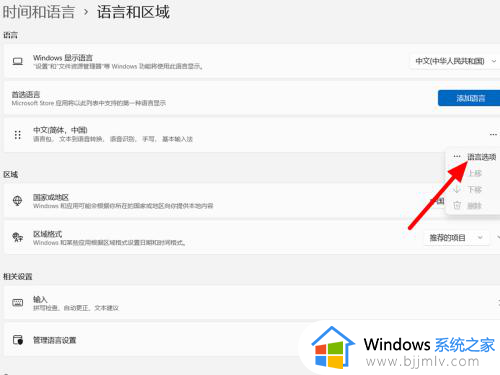
5、在选项下单击微软拼音右侧设置(···)。
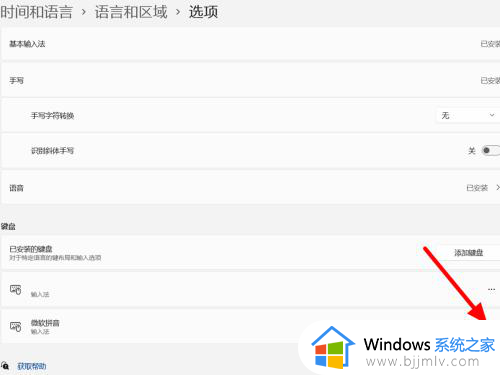
6、在微软拼音选项下,点击常规。
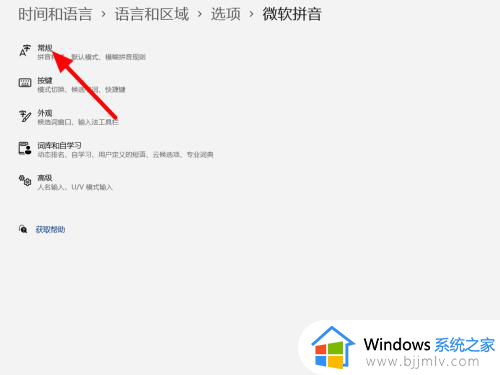
7、在常规选项下,开启兼容性。
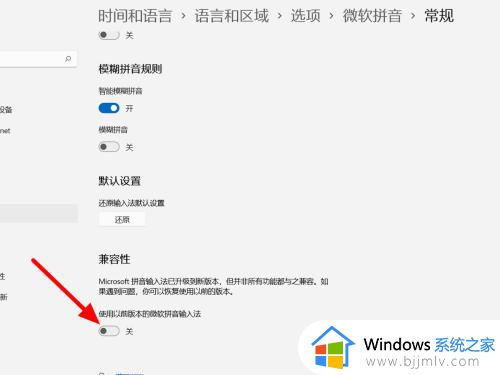
8、点击确定,这样就解决成功。
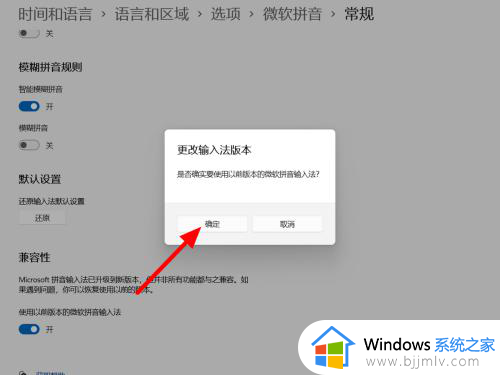
方法二:
1、在任务栏开始选项下,输入任务计划程序,点击打开。
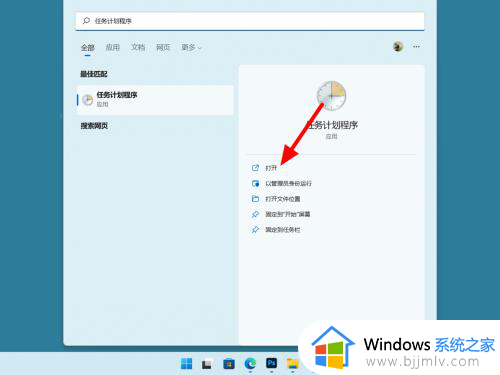
2、在任务计划程序的mircosoft中打开Windows。
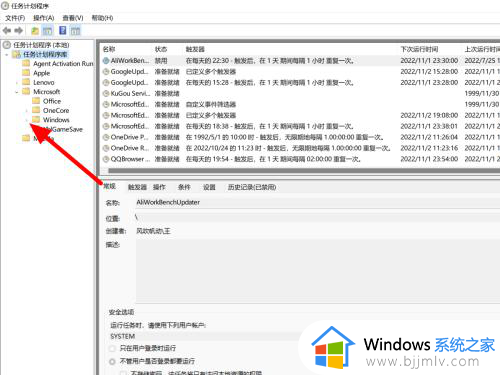
3、在Windows中打开TextServicesFramework文件夹。
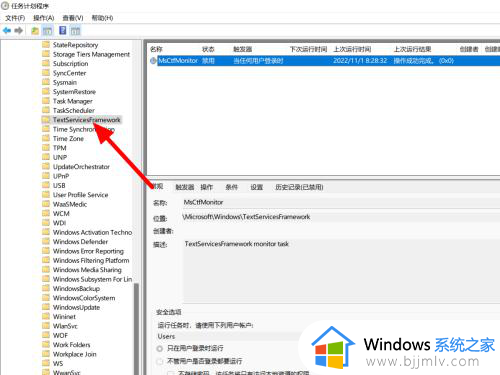
4、选中MsCtfMonitor右击,点击启用,即可解决。
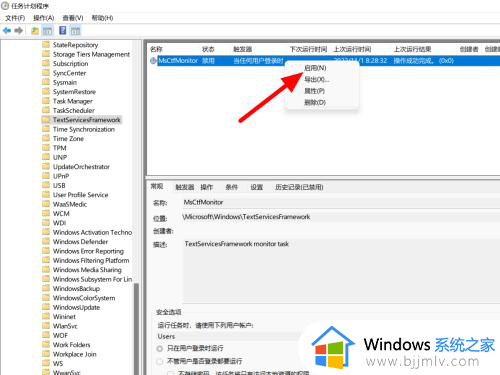
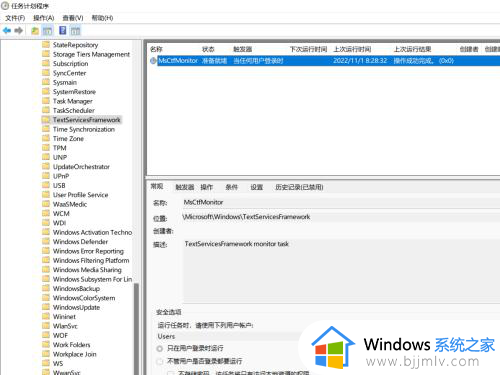
上述就是小编带来的win11电脑输入法打不出汉字只能打字母解决方案了,有出现这种现象的小伙伴不妨根据小编的方法来解决吧,希望能够对大家有所帮助。