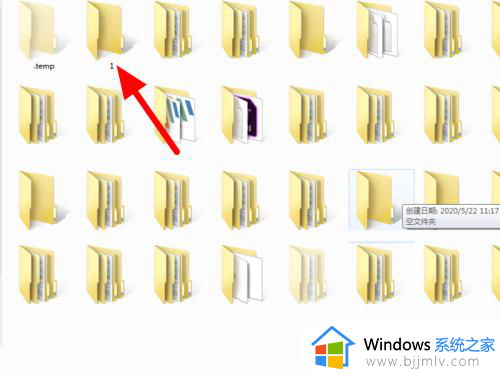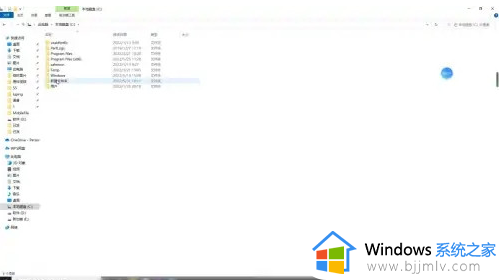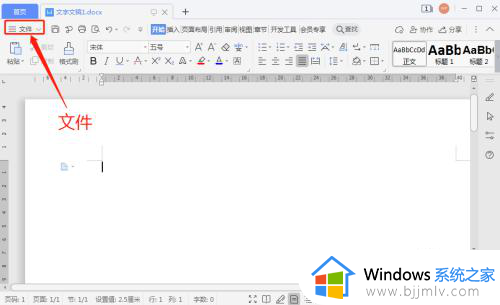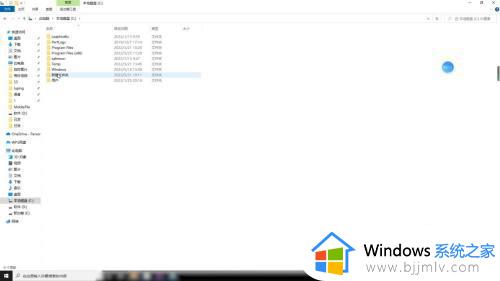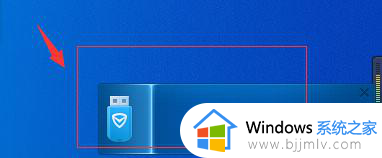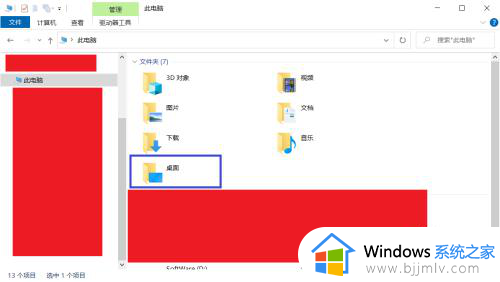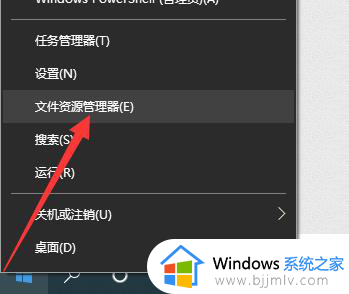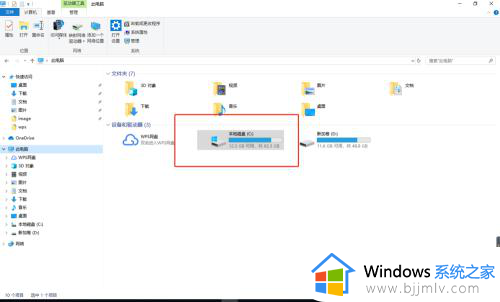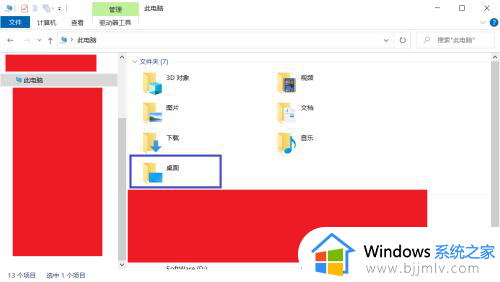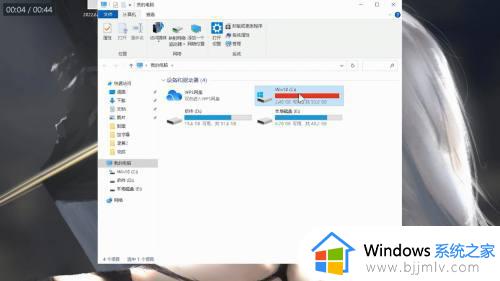如何把电脑桌面的文件存到d盘里 怎么把电脑桌面的文件保存到d盘
更新时间:2024-05-16 15:50:40作者:runxin
基本上,电脑的桌面文件夹存储路径都是默认在系统盘里,因此时间久了难免会导致系统盘出现内存不足的情况,这时有用户就想要将桌面文件夹默认保存位置修改到d盘来存储,可是如何把电脑桌面的文件存到d盘里呢?今天小编就给大家介绍的怎么把电脑桌面的文件保存到d盘完整步骤。
具体方法如下:
1、首先,我们点击开始菜单,从新列表中打开资源管理器选项,接着我们找到如图所示的桌面鼠标,右键打开其属性界面。
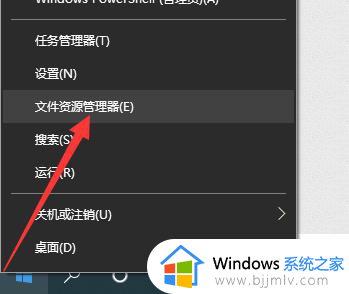
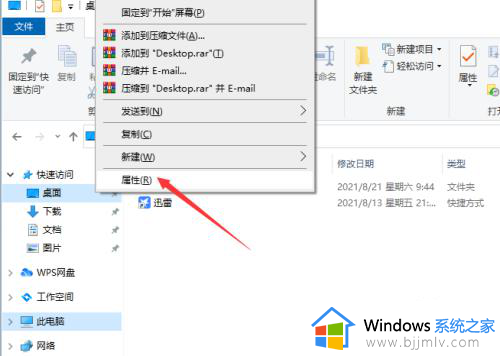
2、接下来再去属性界面当中,切换到位置选项卡,在此,我们可以当桌面的保存位置进行修改。
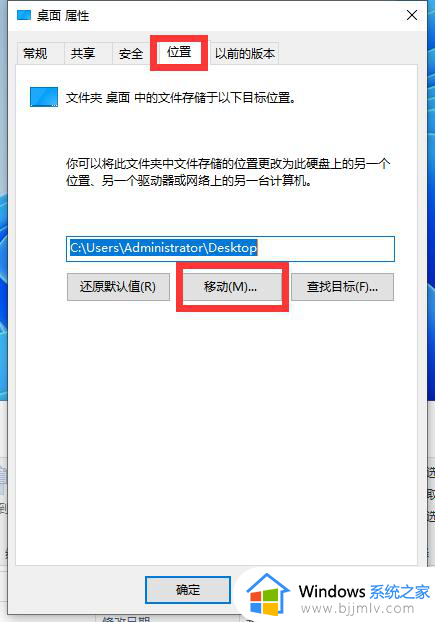
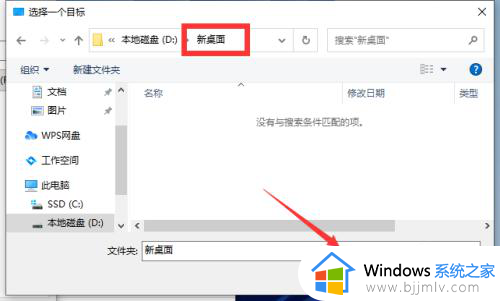
3、到修改完成之后,点击保存按钮,之后我的桌面中的文件叫自动移动到D盘进行保存,通过此方法,可以有效的保护文件的安全,防止因系统崩溃造成的文件丢失问题。
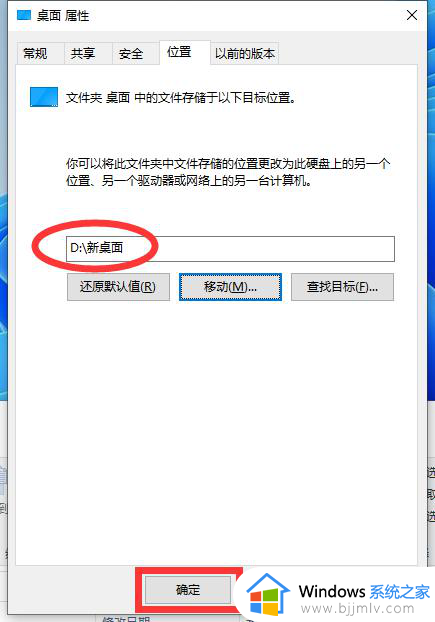
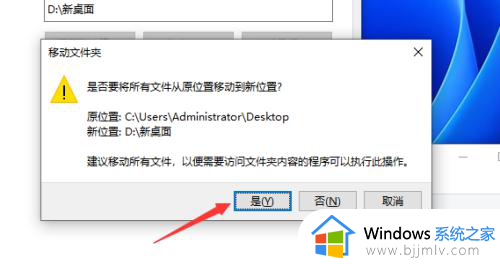
上述就是小编教大家的怎么把电脑桌面的文件保存到d盘完整步骤了,如果有不了解的用户就可以按照小编的方法来进行操作了,相信是可以帮助到一些新用户的。