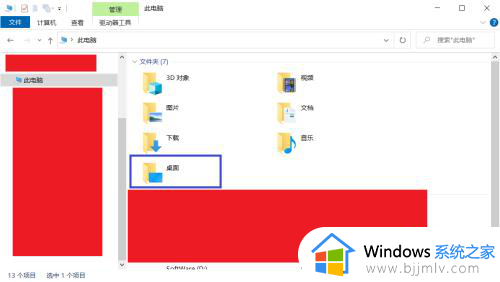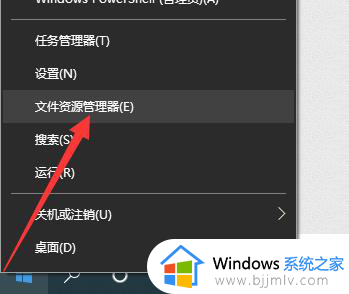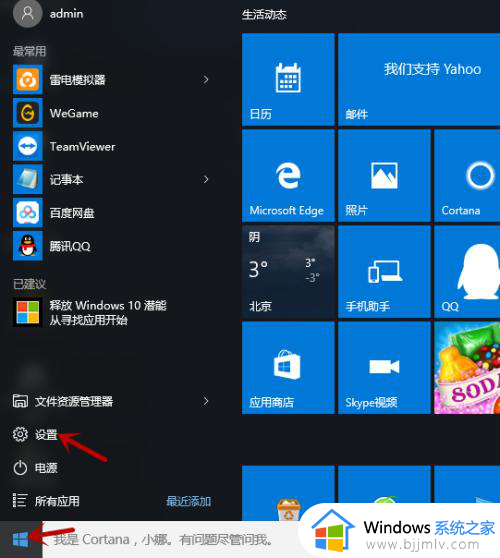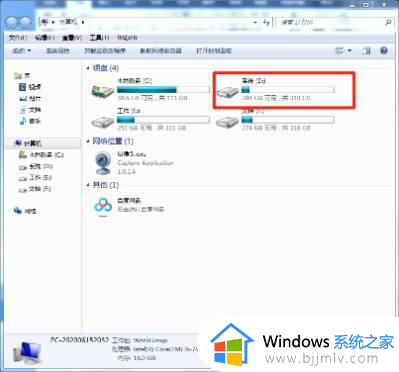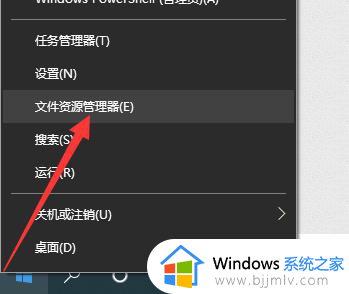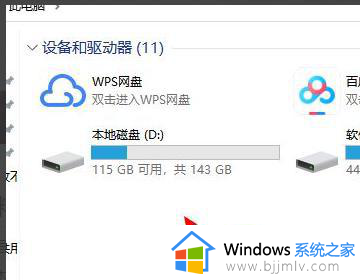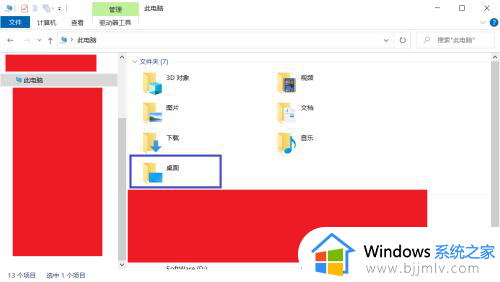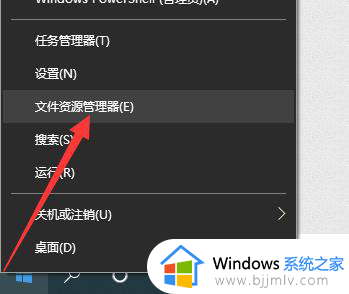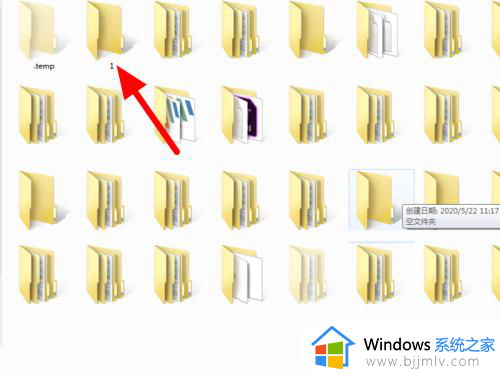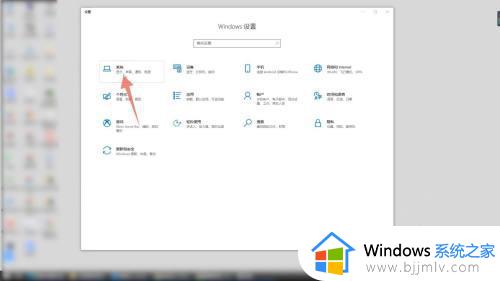电脑桌面怎么设置到d盘存储 如何将电脑桌面存储设置到d盘
更新时间:2023-12-08 09:25:43作者:runxin
通常情况,在电脑中桌面文件夹的默认存储路径都会在系统盘里,因此时间一久难免会导致桌面文件夹占用系统盘内存较大的情况,这时有些用户就想要将桌面的存储位置设置到d盘来保存,可是电脑桌面怎么设置到d盘存储呢?今天小编就给大家讲解的如何将电脑桌面存储设置到d盘,以供大家参考。
具体方法如下:
1、打开文件夹,找到【桌面】文件夹。
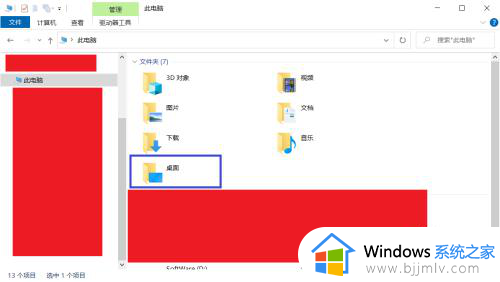
2、鼠标右击【桌面】文件夹,点击【属性】选项。
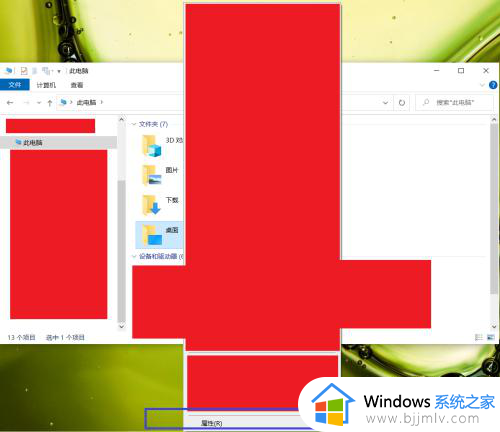
3、点击【位置】选项。
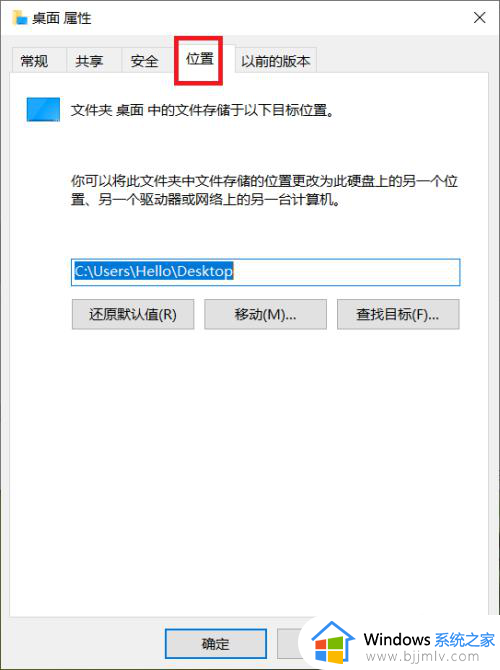
4、点击【移动】按钮,将桌面的文件存放位置设置为d盘。
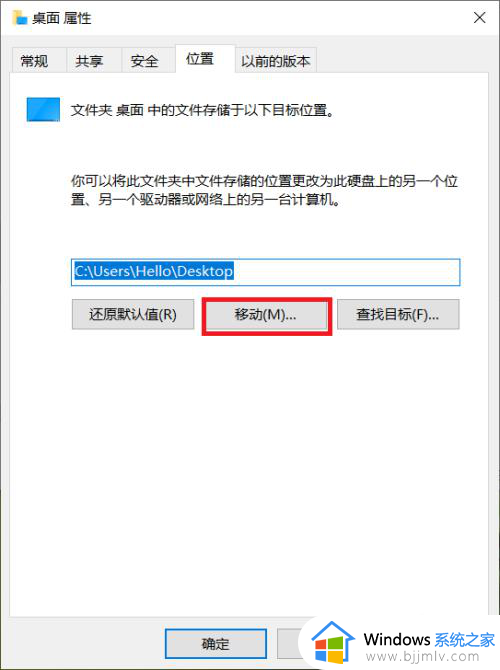
上述就是小编给大家讲解的如何将电脑桌面存储设置到d盘所有内容了,有遇到过相同问题的用户就可以根据小编的步骤进行操作了,希望能够对大家有所帮助。