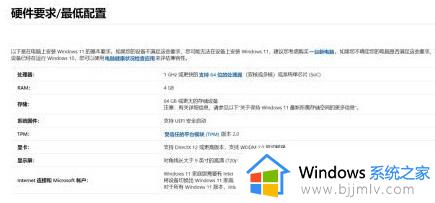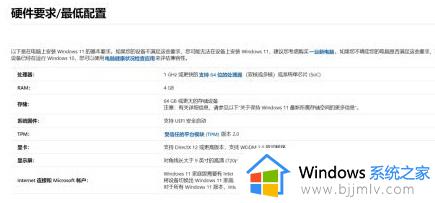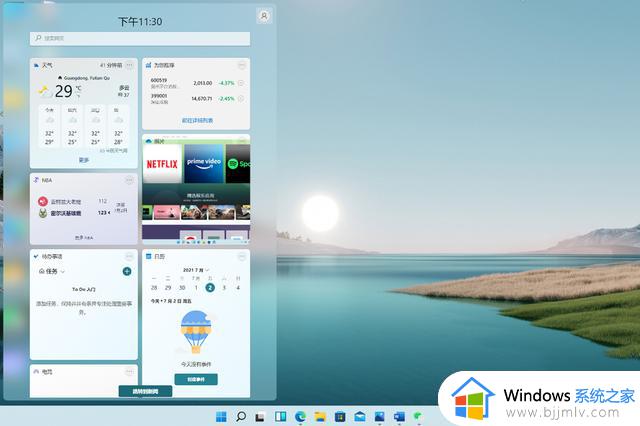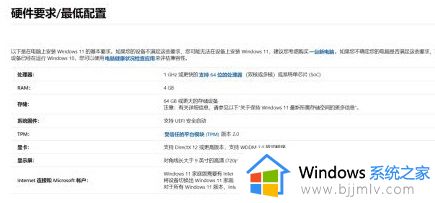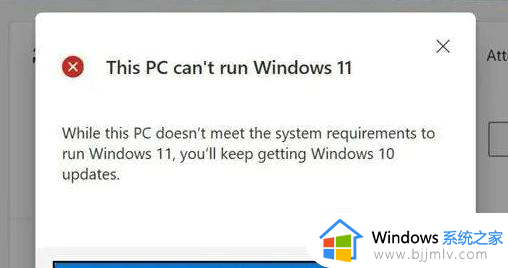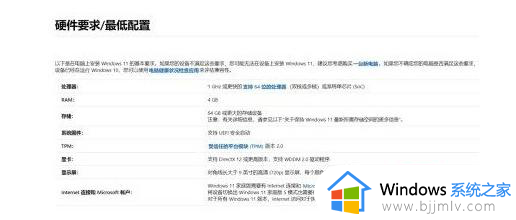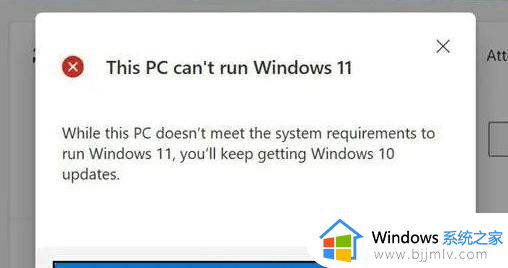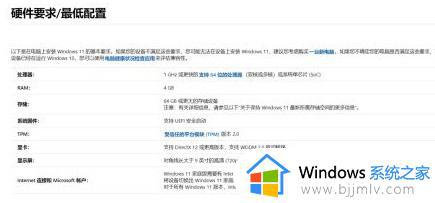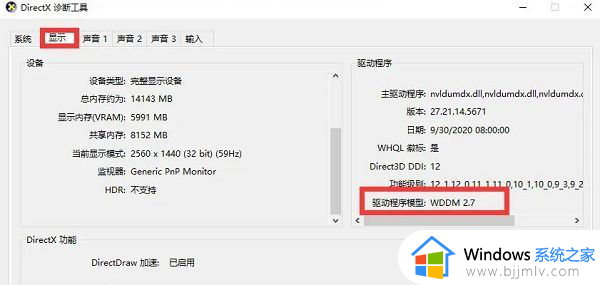处理器不支持win11怎么办 win11绿树成荫不支持当前处理器如何解决
众所周知,win11操作系统是目前最新的操作系统,因此吸引了许多小伙伴安装使用win11操作系统,在使用win11操作系统的时候我们有小伙伴的处理器不支持win11操作系统,遇到这种情况我们要怎么办呢,本文就带着大家一起来看看win11系统不支持当前处理器如何解决,希望可以帮助到你。
方法如下:
1、最方便的解决方法就是选择更换CPU或者不升级win11系统坚持使用win10。
2、可以看到win11系统最低的处理器需求为:1GHZ或者更快且支持64位的处理器。
3、只要满足了最低的配置需求就可以让你进行升级了。
4、其实很多不满足cpu要求的用户也是会收到更新推送需求的,大家可以耐心的等待一下。
5、还有就是进入bios设置,依次点击“OC(超频)→CPU features(处理器属性)→Eexecute disable bit(执行禁用位)”,
最后将其设置为“Enabled(启用)”即可。
绕开微软限制的要求,安装上win11的方法
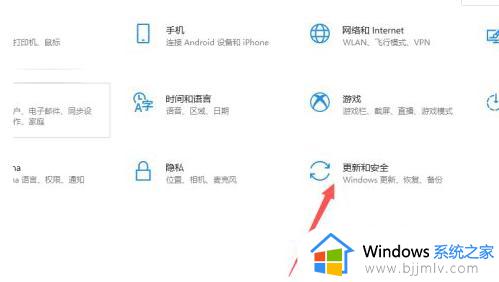
防止数据丢失,先备份电脑重要文件到移动硬盘。
再下载windows 11系统镜像文件,将ISO镜像文件解压并打开sources文件。删除里面的“appraiserres.dll”文件。
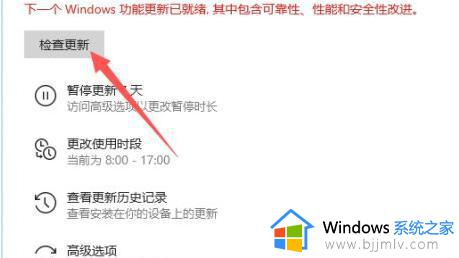
删除之后,点击运行“Setup.exe”,进入安装向导点击“更改安装程序下载更新方式”。现在请断开电脑的网络,在【获取更新、驱动程序和可选功能】界面,选择“不是现在”。
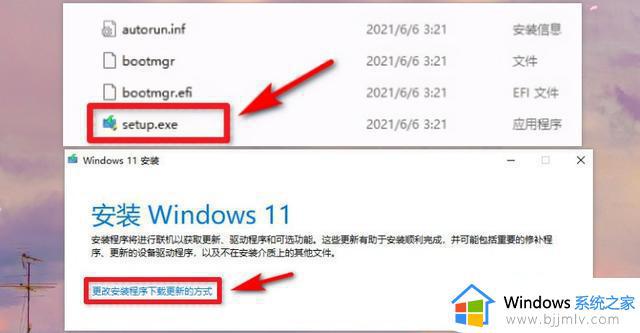
注意,电脑在联网的状态下会自动检测电脑硬件。如果满足硬件可以选择第一项,若是不满足会直接闪退无反应,所以要确保电脑处于没有网络的环境中。
在断网的状态下,向导显示【正在获取更新】,耐心等待即可。
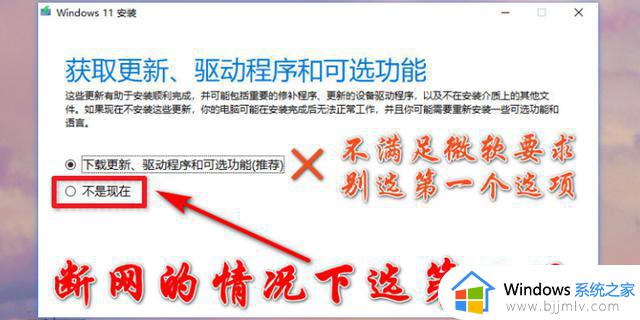
接下来出现【选择要保留的内容】,有三个选项,分别是保留个人文件和应用、仅保留个人文件、无。
建议选择第一项,保留个人文件和应用,也便于后期回退到win10系统。当然,视个人情况而言,如果不需要保留选择“无”即可。
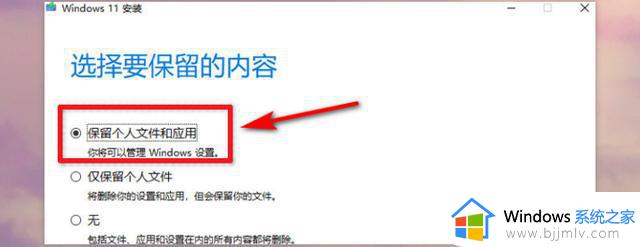
做出选择之后,开始【安装windows11】,等待升级安装完成就可以体验新操作系统了。
以上全部内容就是小编带给大家的win11电脑不支持当前处理器解决方法详细内容分享了,碰到相同情况的小伙伴可以按照小编的步骤一步一步进行,希望对你有帮助。