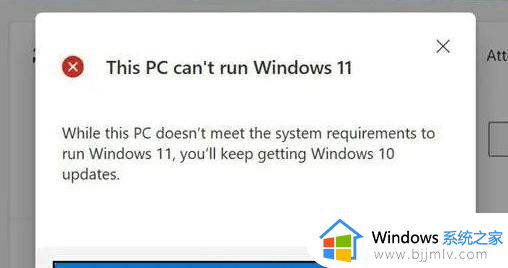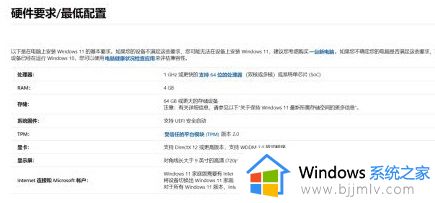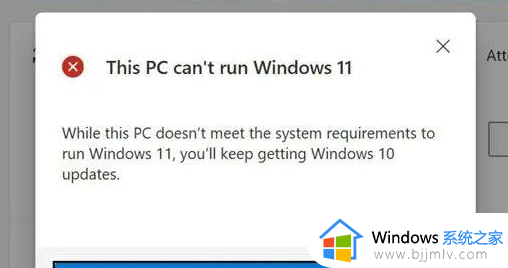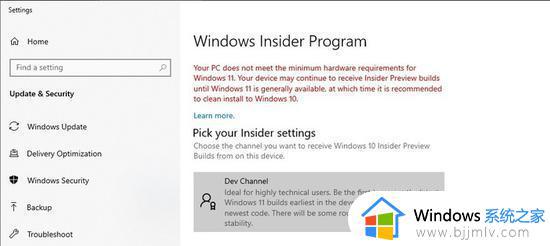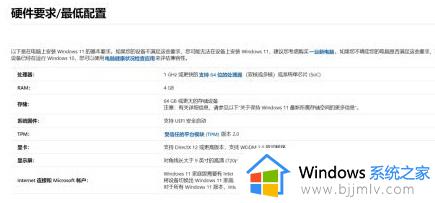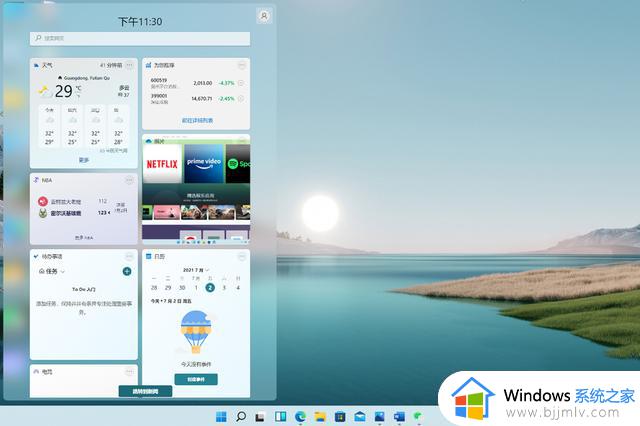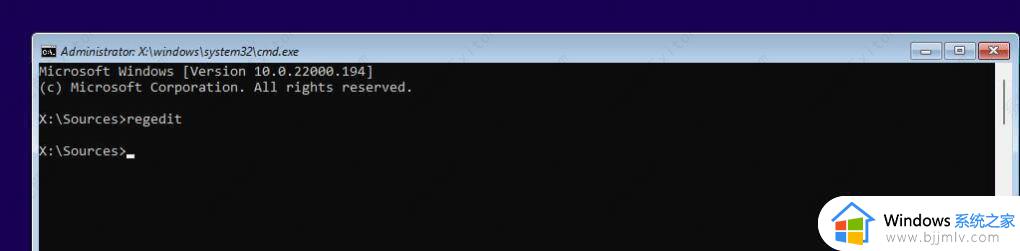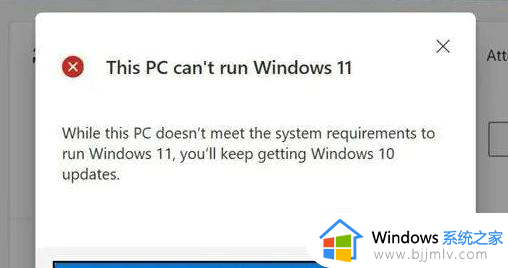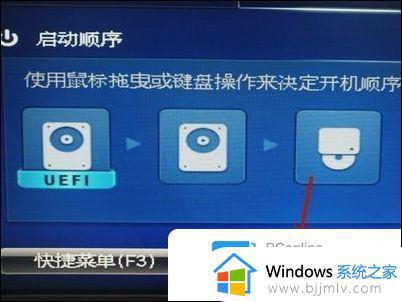笔记本不支持win11怎么办 笔记本不支持win11升级如何处理
众所周知,目前最新的一款操作系统就是win11操作系统了,我们很多小伙伴都想要升级到这款操作系统,但是升级的过程中,我们有些小伙伴却遇到了一些问题,就比如笔记本不支持win11的情况,对此笔记本不支持win11怎么办呢?下面小编就教大家笔记本不支持win11升级如何处理,快来一起看看吧。
具体方法:
一、DirectX12
1、最先大家按下键盘“win r”,输入“dxdiag”回车确定。
2、点击上边“显示”选项卡,并查看右边的驱动程序实体模型是不是符合要求。
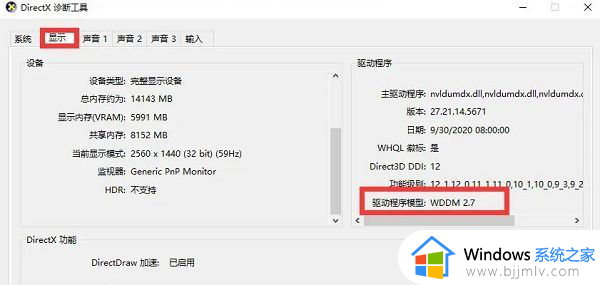
二、UEFI安全启动
1、最先大家重启计算机,随后应用快捷键进到“bios”设置。
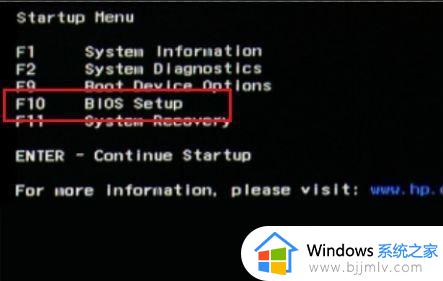
2、然后在“system configuration”选项下寻找“boot options”进到。
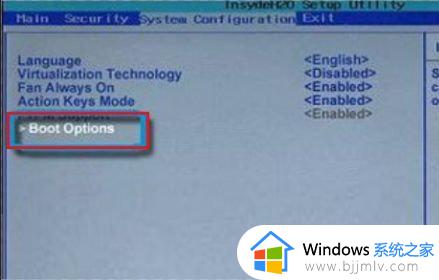
3、然后寻找这其中的“secure boot”,回车选择,把它更改为“enabled”。
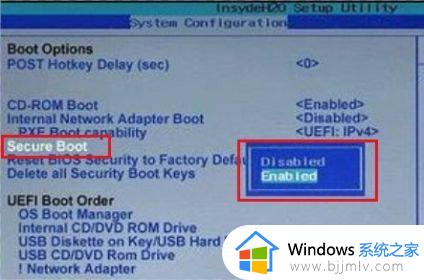
4、最终按下“F10”开展存,弹出窗口中选择“Yes”保存设置,重启就可以解决安全启动难题。
三、tpm2.0
1、在搜索框当中搜索并开启“机器设备管理器”
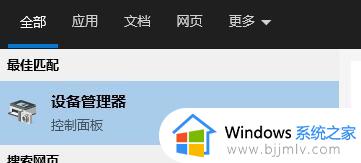
2、随后进行“安全机器设备”,在这其中就能看到自己是不是有着tpm2.0机器设备。
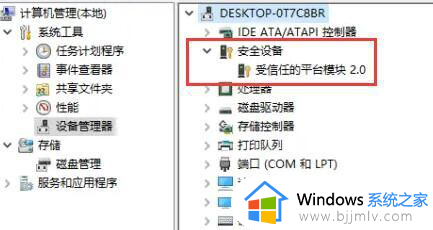
3、假如我们有着tpm2.0,那样应用上边的方法进去bios设置。
4、先后点一下settings—— > 安全(security)—— > Trusted Computing。
5、随后在这其中将Security Device Support改为Enable,AMD fTPM switch改为AMD CPU fTPM。

四、GPT系统分区
1、最先右键选中“此电脑”,点一下这其中的“管理”。
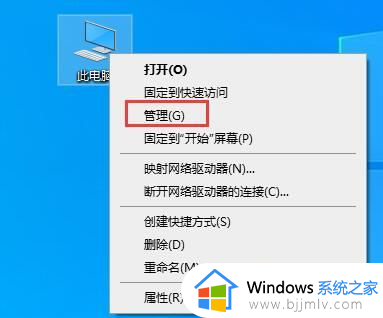
2、之后在硬盘管理中寻找“C盘”,右键选中它,进到“属性”。
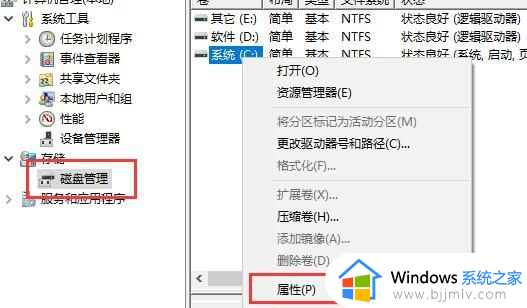
3、然后选择我们自己的硬盘,点一下右下方“属性”。
4、在“卷”选项卡下,点一下左下角的“载入”。
5、载入结束后,我们就能看见自己的硬盘分区已为“GPT”了。
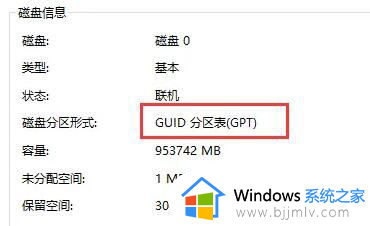
以上全部内容就是小编带给大家的笔记本不支持win11升级处理方法详细内容分享啦,还不清楚的小伙伴就快点跟着小编一起来看看吧,希望能够对你有帮助。