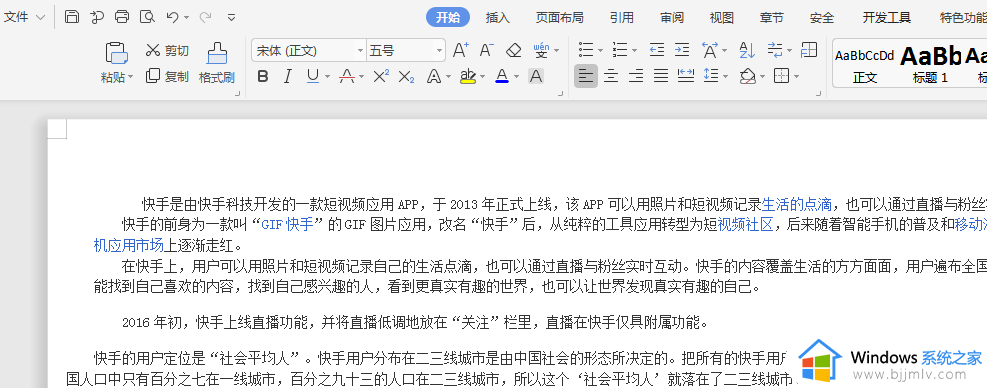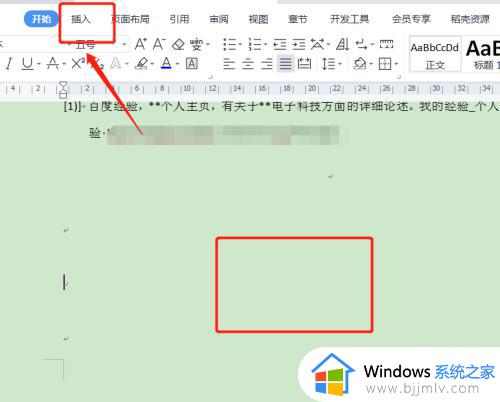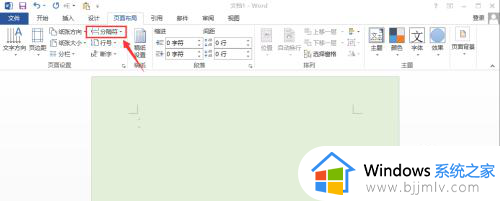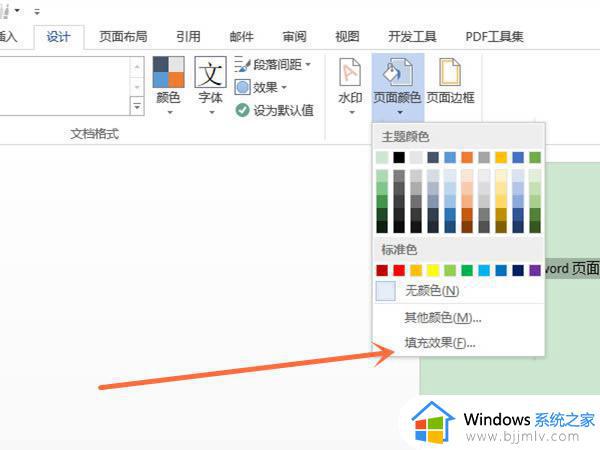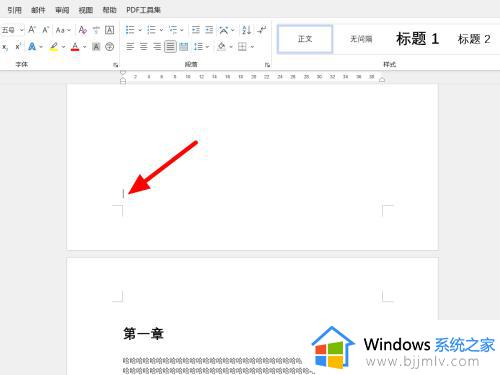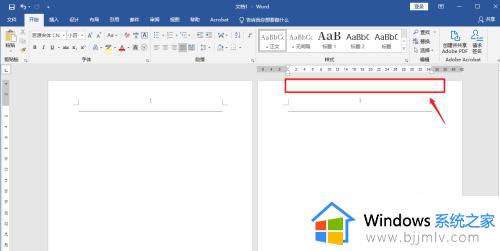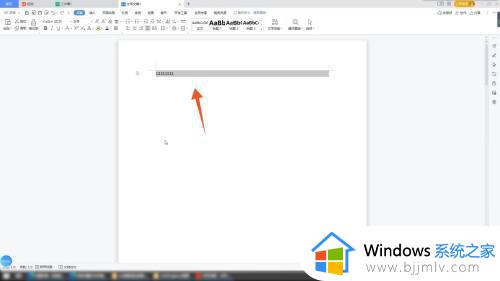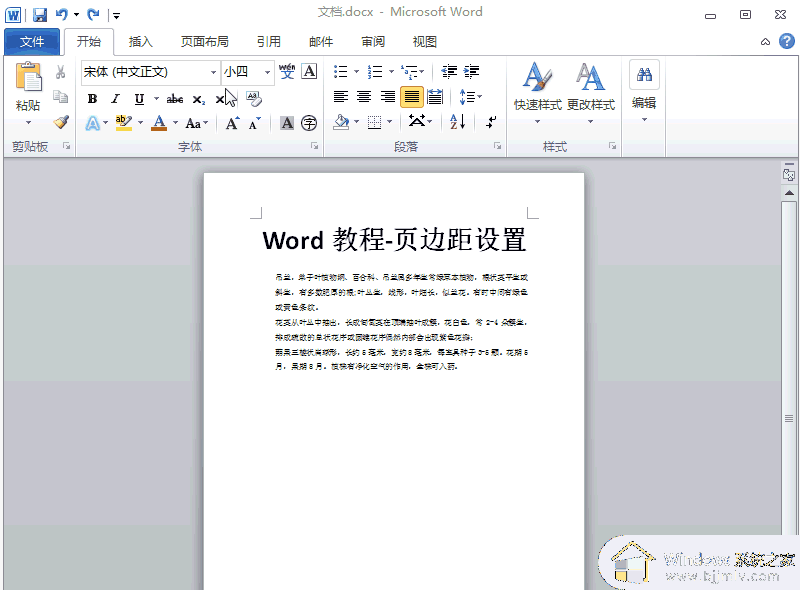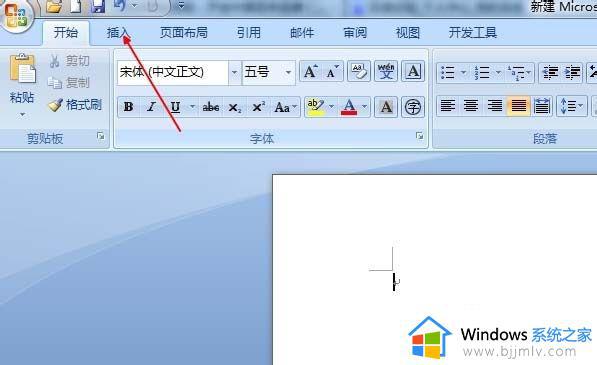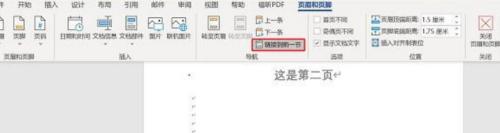word里面怎么设置共几页第几页 word如何设置共几页第几页
更新时间:2022-11-07 15:52:49作者:runxin
大多用户在使用电脑办公的过程中也都会用到word工具来进行编辑文档,同时对于一些重要的word文档,用户在编辑的时候也需要对布局进行设置,同时需要对页面页码进行调整,可是word里面怎么设置共几页第几页呢?这里小编就来告诉大家word设置共几页第几页方法。
具体方法:
1.新建一个word,双击打开,点击【插入】,【页眉和页脚】。
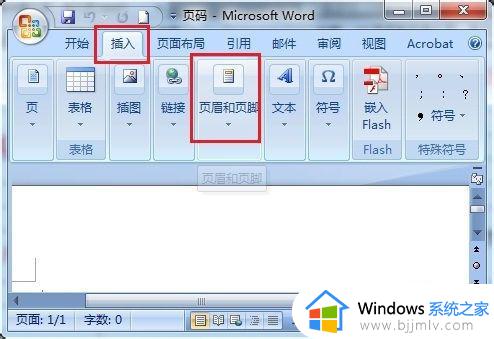
2.点击【页眉和页脚】下的【页码】。
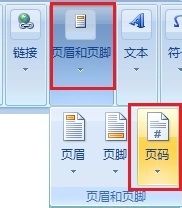
3.选择【页码】下的【页面底端】。
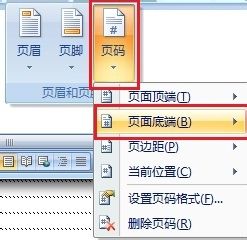
4.选择【页面底端】的【X/Y】。
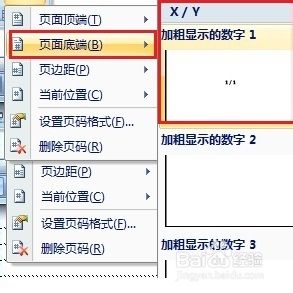
5.插入页码后,显示如下,不是我们要的“第几页,共几页”格式。
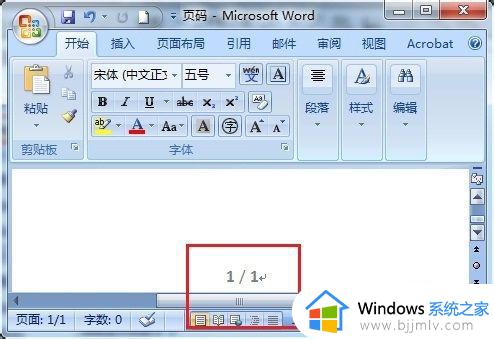
6.双击页脚,在第一个数字前面输入“第”。
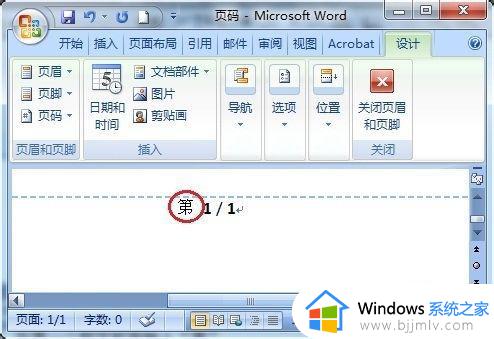
7.将“/”删除,在其位置输入三个字符:“页”。“,”,“共”。
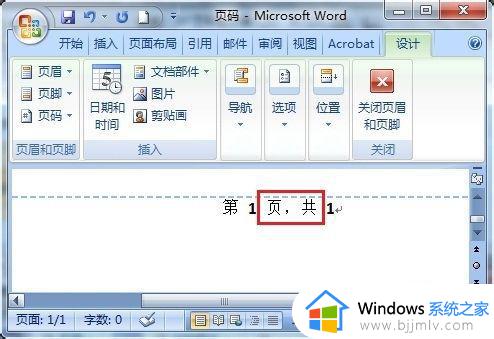
8..在最后一个数字后面输入“页”。
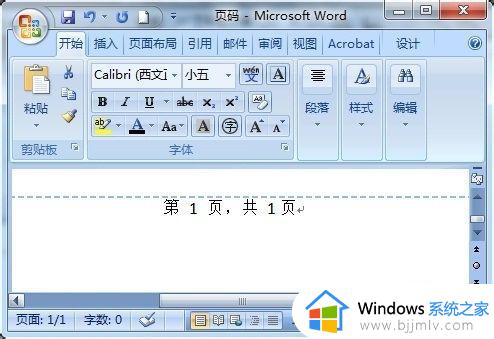
9.选择页码,点击【开始】下的颜色,设置页码颜色。
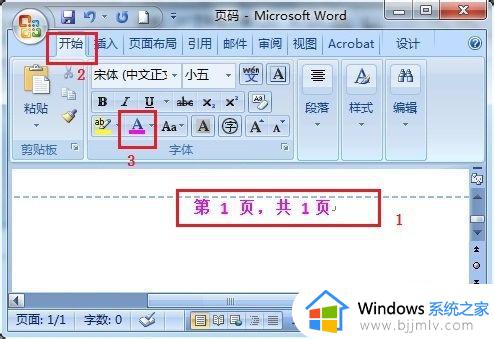
以上就是小编告诉大家的word设置共几页第几页方法了,还有不清楚的用户就可以参考一下小编的步骤进行操作,希望能够对大家有所帮助。