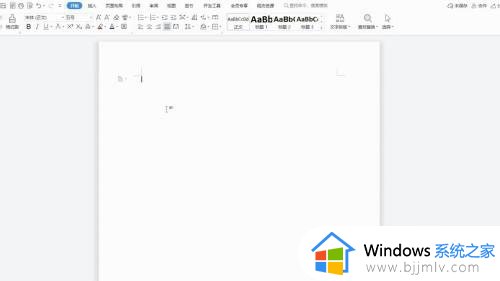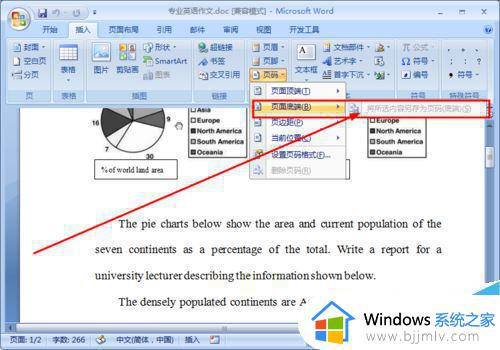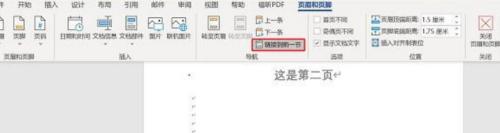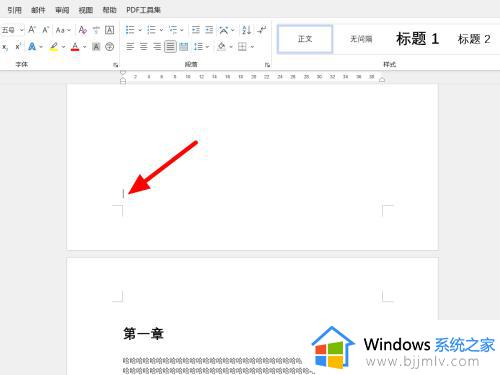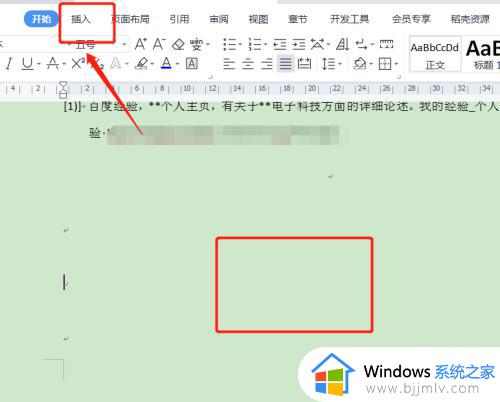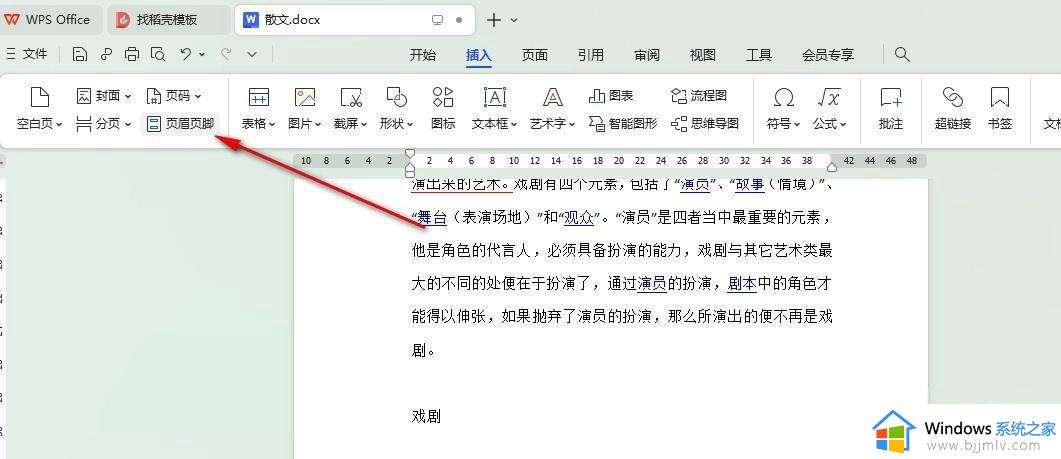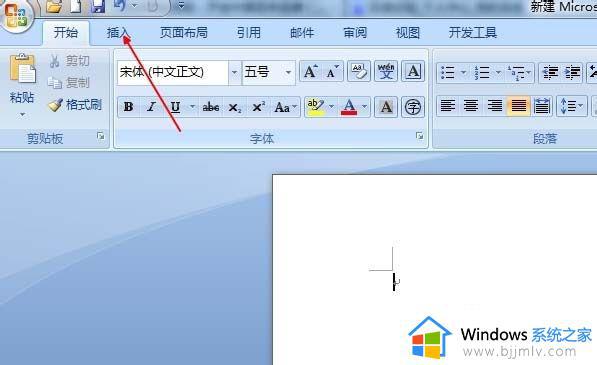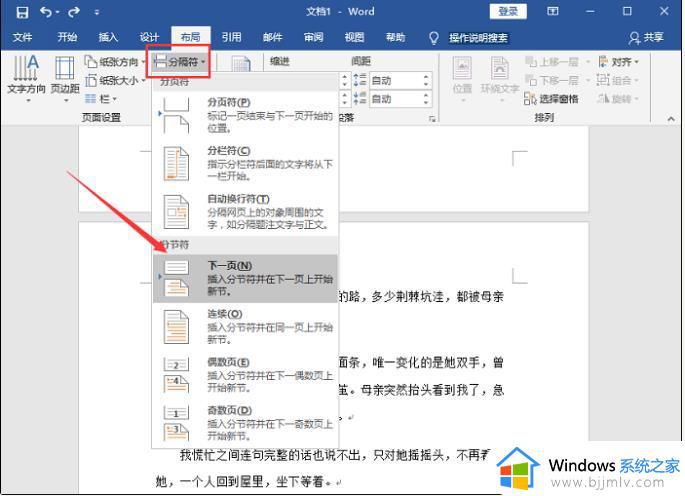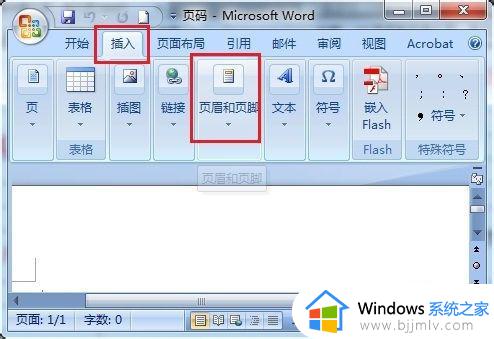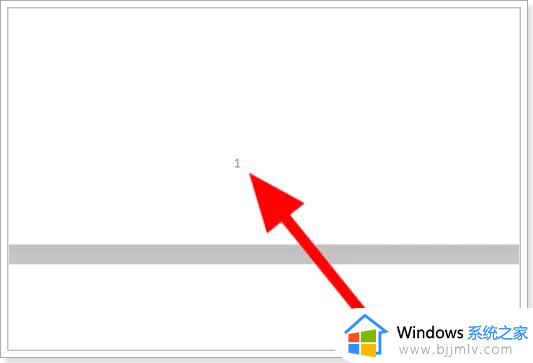word页码不连续怎么设置 word页码不连续断页如何解决
更新时间:2023-03-13 15:42:54作者:qiaoyun
word是很多人工作或者学习会用到的软件,很多人在编辑的时候,都会设置页码方便查看页数,可是有用户却遇到了word页码不连续突然断页的情况,很多人遇到这样的问题都不知道要怎么设置,不用紧张,接下来就给大家介绍一下word页码不连续断页的详细解决方法。
方法如下:
1、双击上面的页眉。
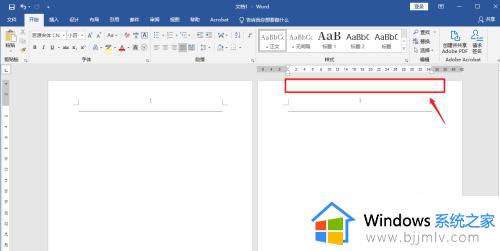
2、点击左上角的【页码】。
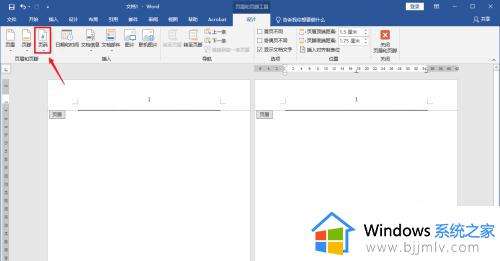
3、弹出白色框,点击【删除页码】。
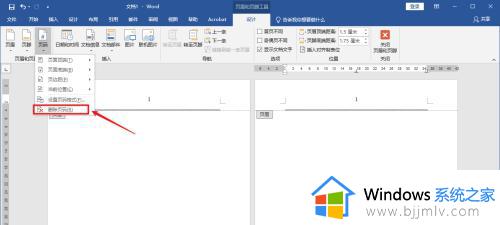
4、点击左上角的【页码】。
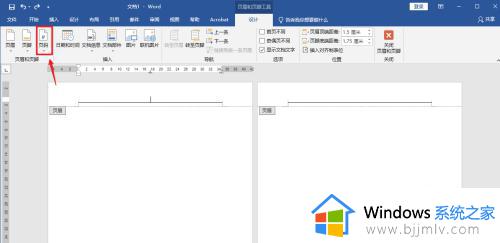
5、弹出白色框,找到页面顶端,光标右滑,点击【页码样式】。
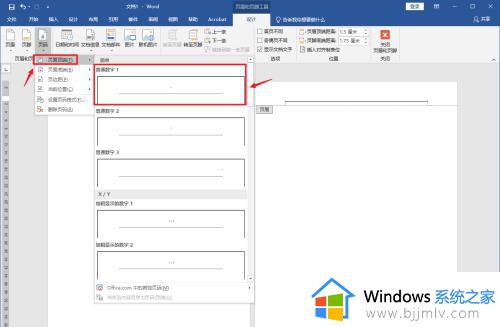
6、点击左上角的【页码】。
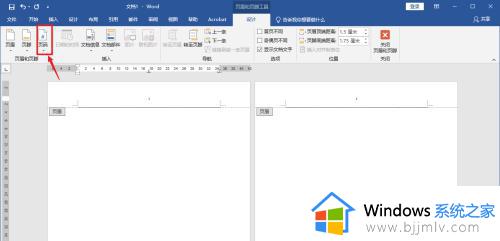
7、弹出白色框,点击【设置页码格式】。
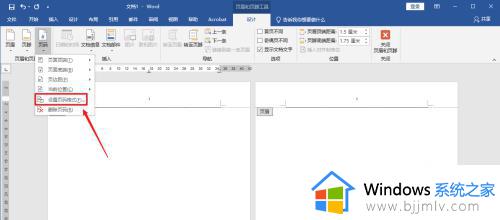
8、弹出窗口框,点击【续前节】。
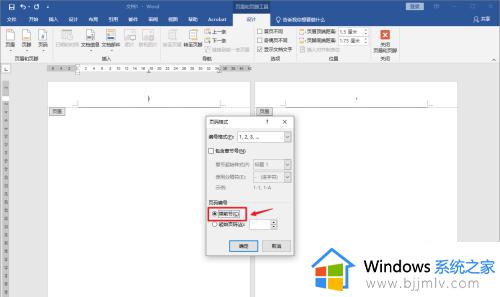
9、点击下面的【确定】。
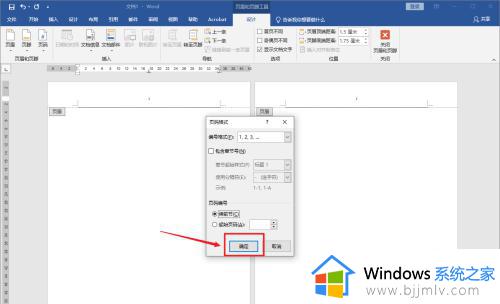
10、点击上面的【关闭页眉和页脚】。
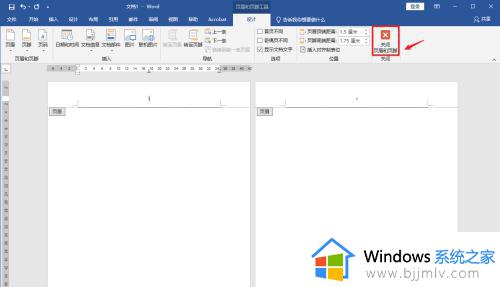
11、word页码不连续,突然断页设置解决完成。
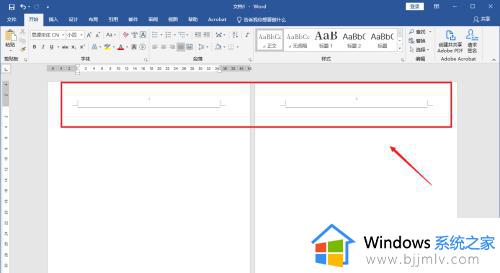
上述便是word页码不连续怎么设置的详细内容,大家遇到这样情况就可以参考上述方法步骤来进行解决,希望对大家有所帮助。