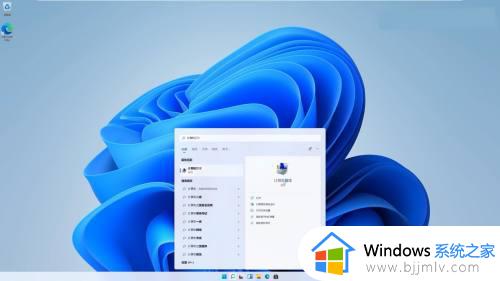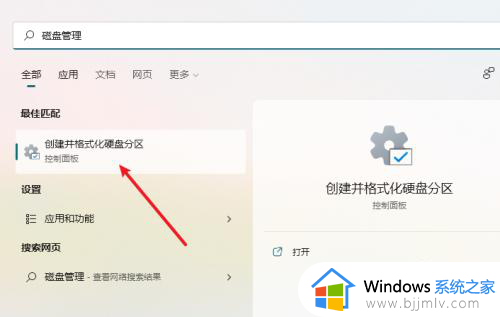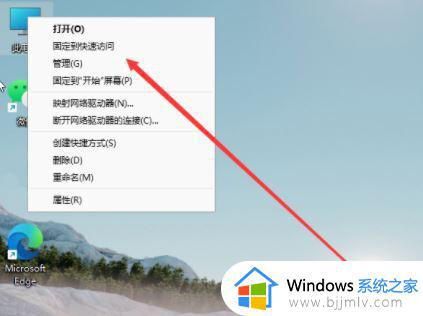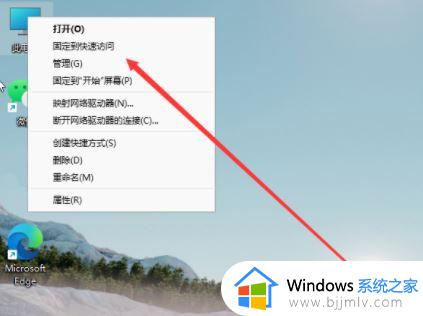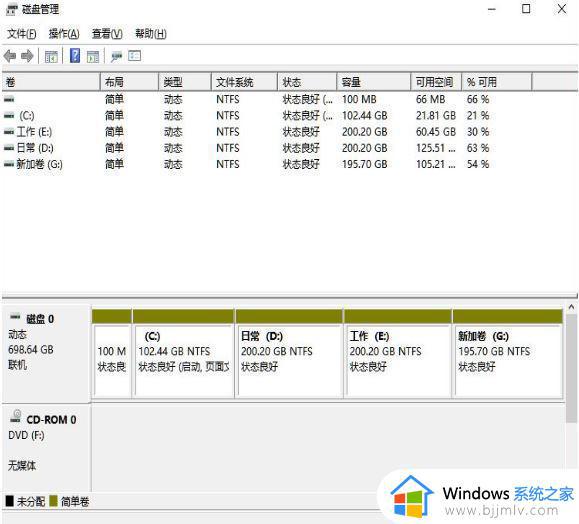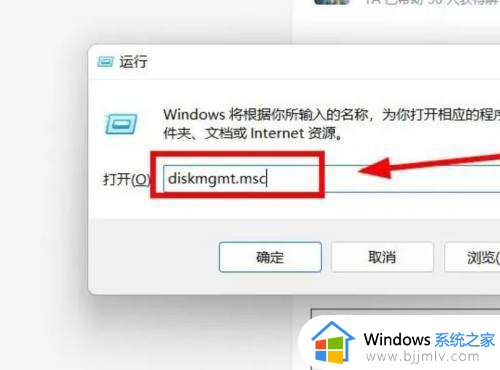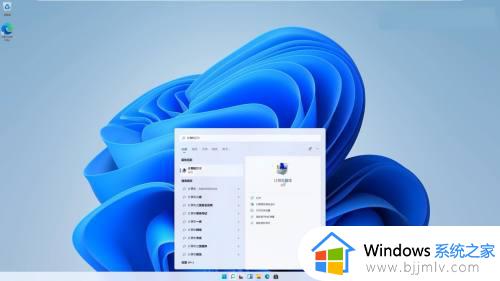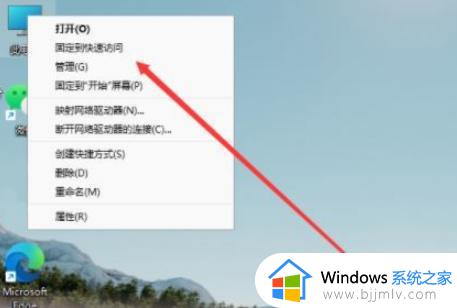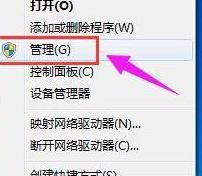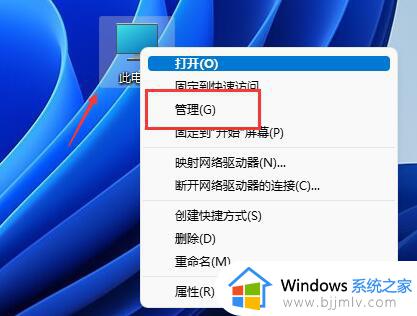win11如何给硬盘分区加密 win11怎么给电脑分区设密码
更新时间:2023-11-20 15:41:55作者:run
当前win11系统不仅在外观和功能上进行了全面升级,而且在安全性方面也进行了进一步加强,其中,分区加密成为了用户保护个人隐私和数据安全的重要手段之一。可是win11如何给硬盘分区加密呢?接下来,我们将详细介绍win11怎么给电脑分区设密码,让您能够轻松掌握这一重要功能。
操作方法如下:
1、首先我们打开系统中的“控制面板”。
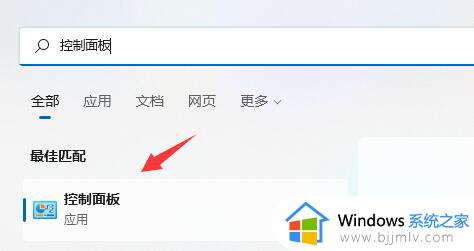
2、接着将右上角查看方式改为“大图标”。
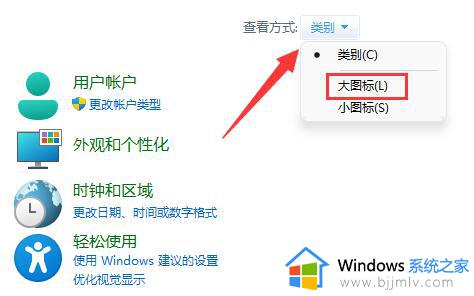
3、然后打开其中的“bitlocker驱动器加密”。
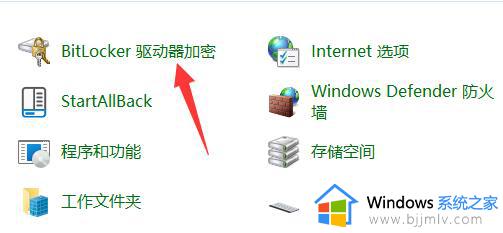
4、打开后,在下方找到想要加密的分区,点击“启用bitlocker”。
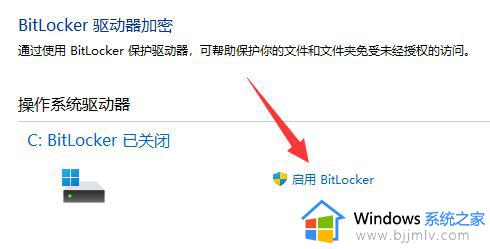
5、接着设置解锁密码。
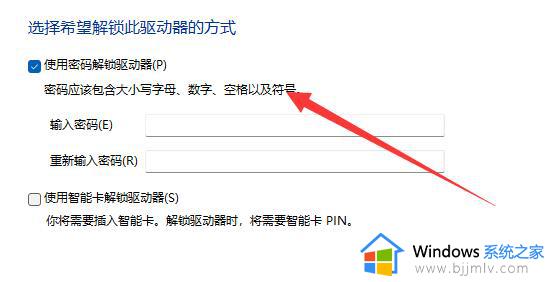
6、设置完成后保存密码避免遗忘。
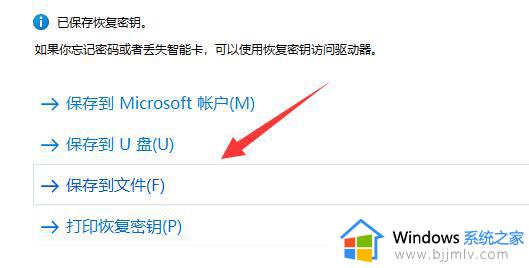
7、接下去就是选择加密的大小,默认即可。
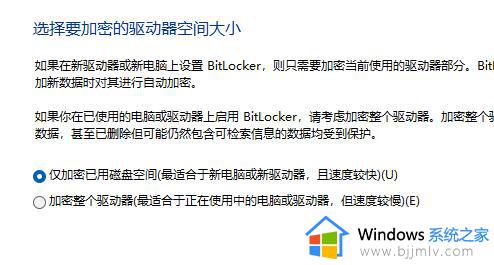
8、再选择加密模式,同样保持默认。
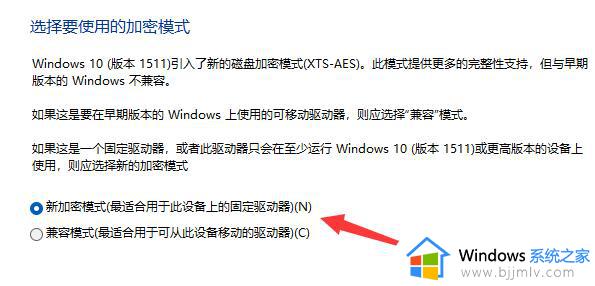
9、最后点击“开始加密”,等待加密完成就可以了。(分区越大加密速度越慢),加密后我们也可以在相同的位置取消加密。
以上就是win11怎么给电脑分区设密码的全部内容,如果遇到这种情况,你可以按照以上步骤解决,非常简单快速,一步到位。