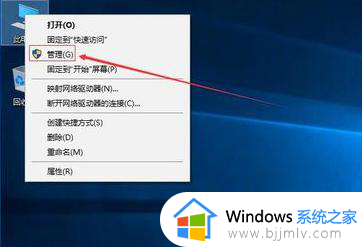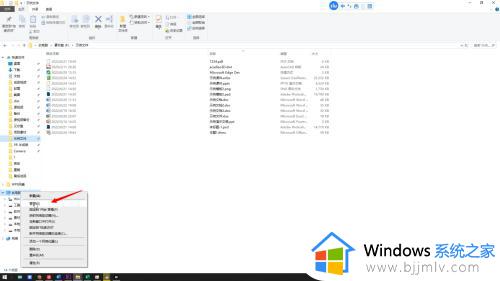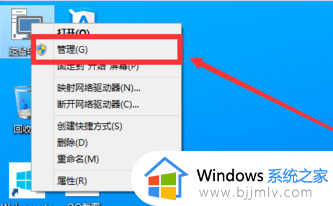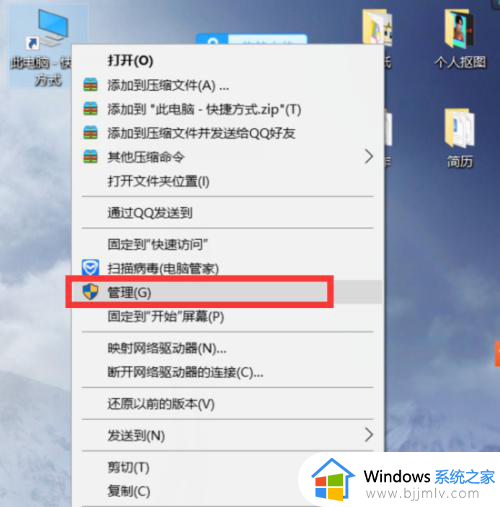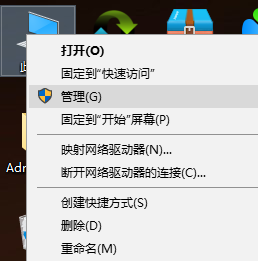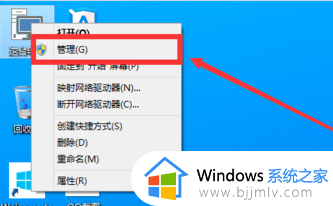windows10如何分区硬盘空间 windows10硬盘分区图文教程
更新时间:2023-06-02 15:41:24作者:runxin
在日常使用windows10系统的过程中,许多用户都会对电脑的硬盘内存进行合理的分区,能够更好的方便用户进行分类存储,不过可能也有用户会遇到windows10电脑中没有实现硬盘分区的情况,那么windows10如何分区硬盘空间呢?下面小编就带来windows10硬盘分区图文教程。
具体方法:
1.右击【计算机】再点击【管理】。
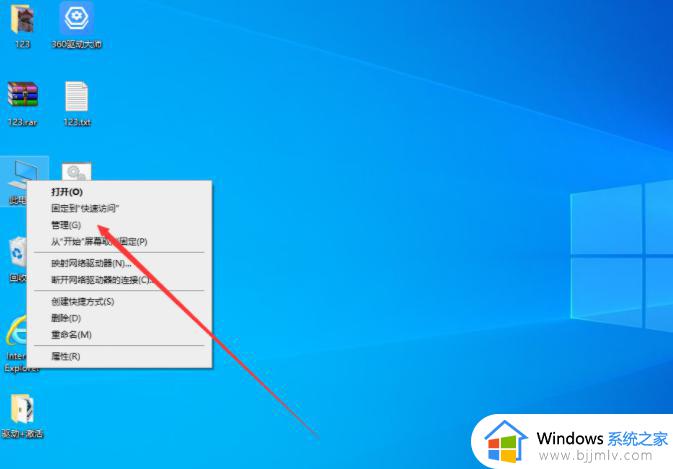
2.选择存储【磁盘管理】。
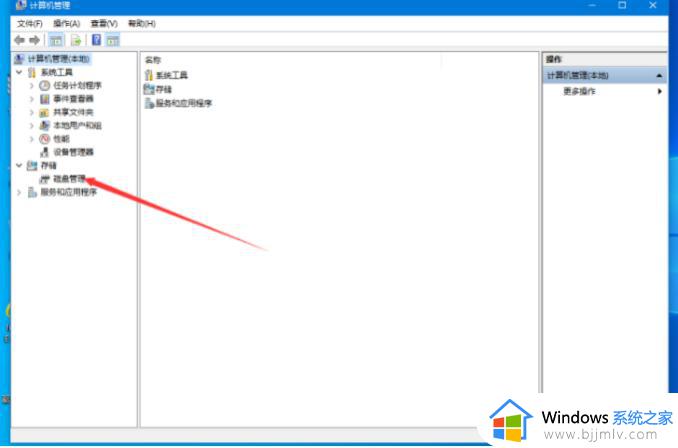
3.选择磁盘右键【压缩卷】。
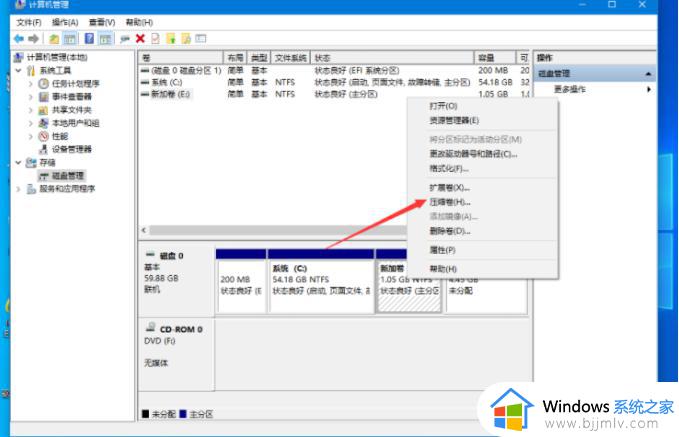
4.这时候会出现未分配的可用空间,右键点击新建简单卷。
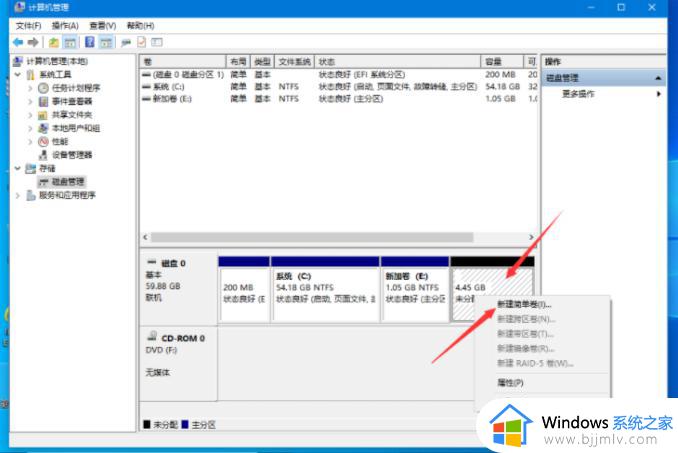
5.点击下一步。
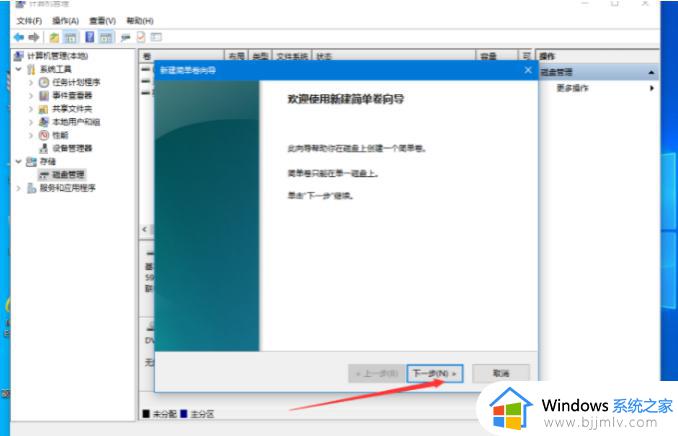
6.调整好大小,再点击下一步。
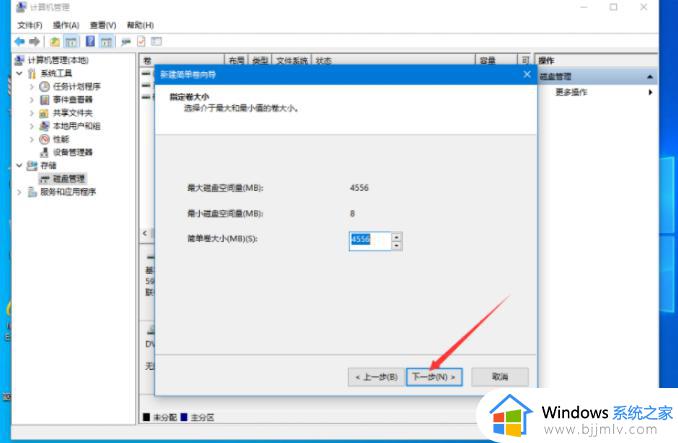
7.选择盘符后,点击下一步。
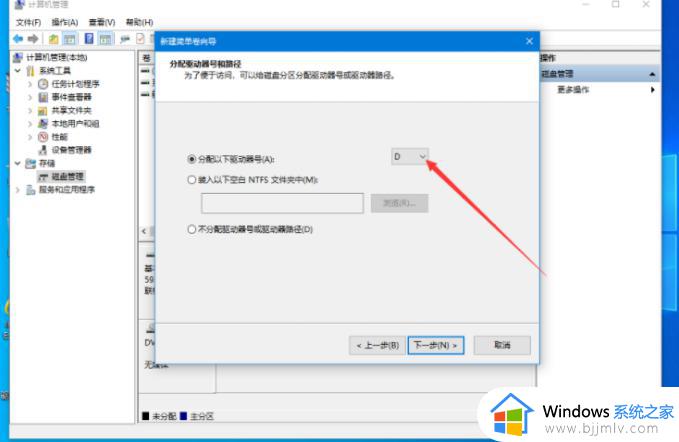
8.文件系统设置为NTFS,点击下一步。
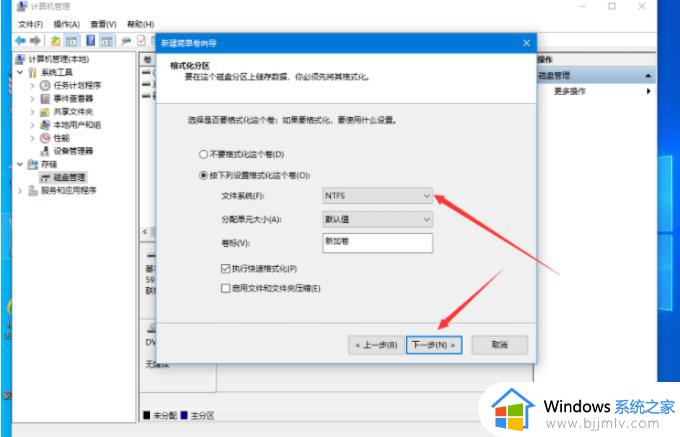
9.这时候已经成功完成分区,点击完成即可。
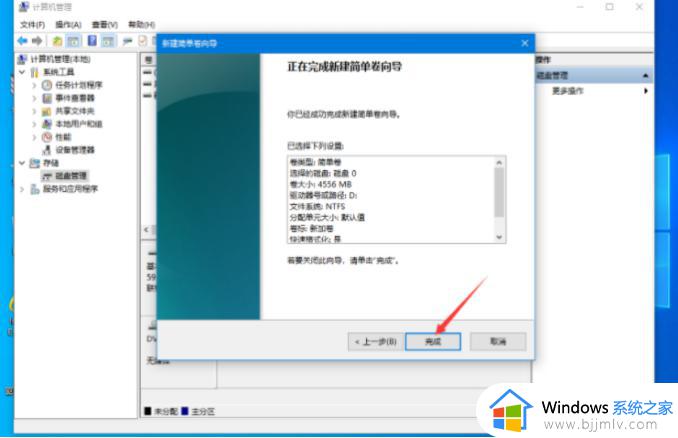
上述就是小编给大家分享的一篇windows10硬盘分区图文教程了,还有不清楚的用户就可以参考一下小编的步骤进行操作,希望本文能够对大家有所帮助。