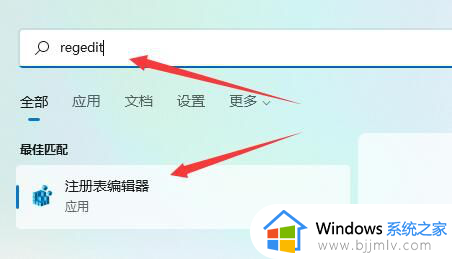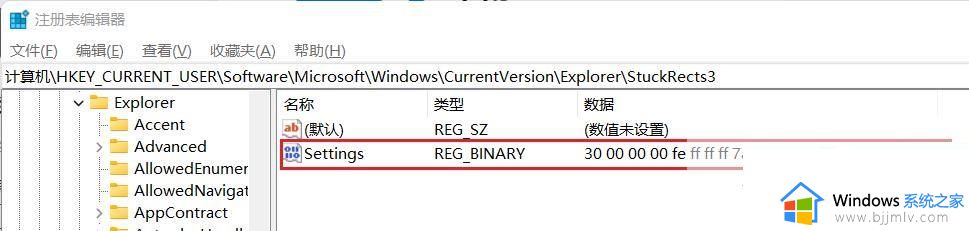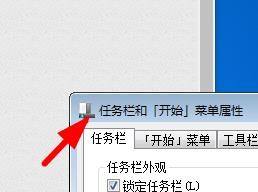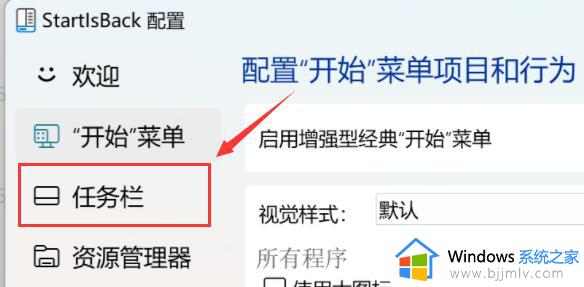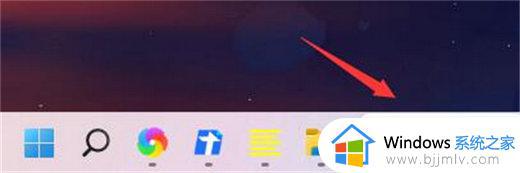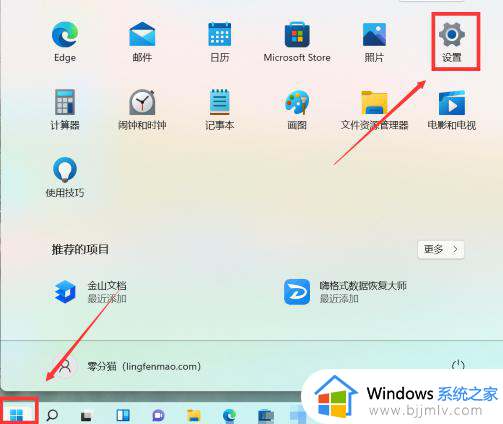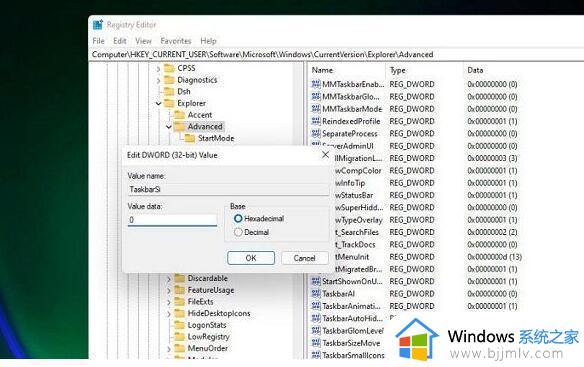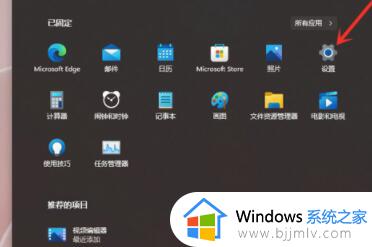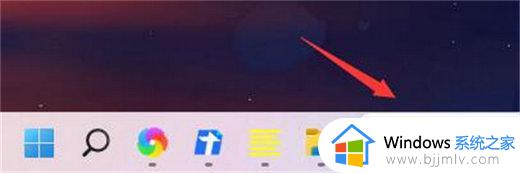win11拖拽任务栏如何操作 win11移动任务栏位置方法
在win11操作系统中,任务栏的位置并不是固定不变的。小伙伴们可以根据自己的喜好和屏幕布局,将任务栏移动到屏幕的任一侧。这种灵活性使得每个小伙伴都能根据自己的使用习惯,那么win11拖拽任务栏如何操作呢?接下来小编就带着大家一起来看看win11移动任务栏位置方法,快来学习一下吧。
具体方法
方法一:
1、在任务栏空白处单机鼠标【右键】,在其中点击【任务栏设置】。
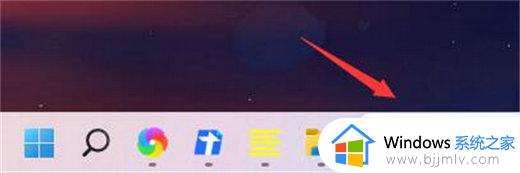
2、然后点击【任务栏行为】。
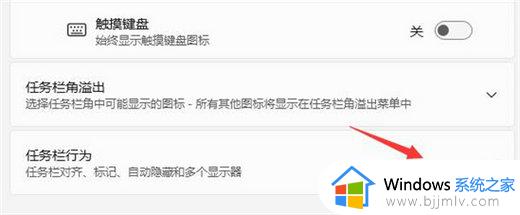
3、在右侧的下拉选框中选择【左】即可将win11任务栏调到左边。
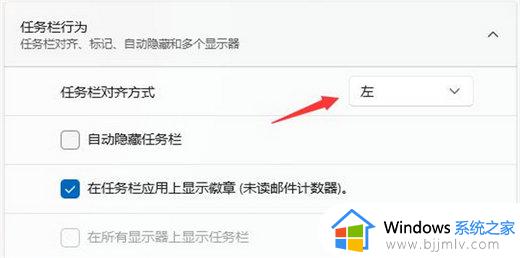
方法二:
1、首先使用键盘快捷键“Win+R”调出运行程序。
2、在运行中输入“regedit”,回车确定,打开注册表编辑器。
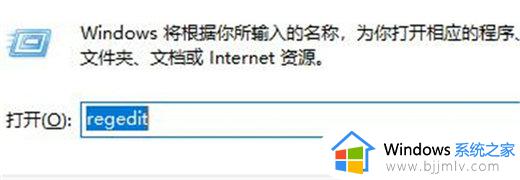
3、将如下路径复制到注册表路径中“HKEY_CURRENT_USERSoftwareMicrosoftWindowsCurrentVersionExplorerStuckRects3”。

4、然后在右侧找到“settings”,双击打开它。
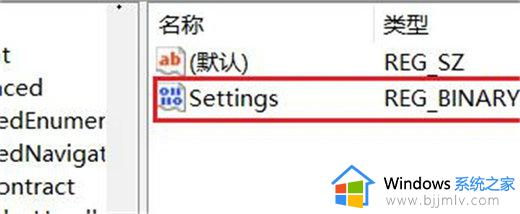
5、然后找到“00000008”一行,“FE”一列下的数值,将它改为“00”即可。
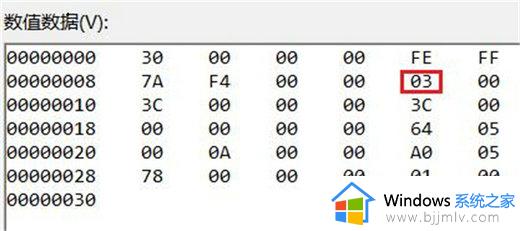
6、这里“00”表示“左边”,“01”表示“上方”,“02”表示“右边”,“03”表示“底部”。
以上全部内容就是小编带给大家的win11移动任务栏位置方法详细内容分享啦,小伙伴们如果你们有需要的话,就快点跟着小编一起来看看吧。